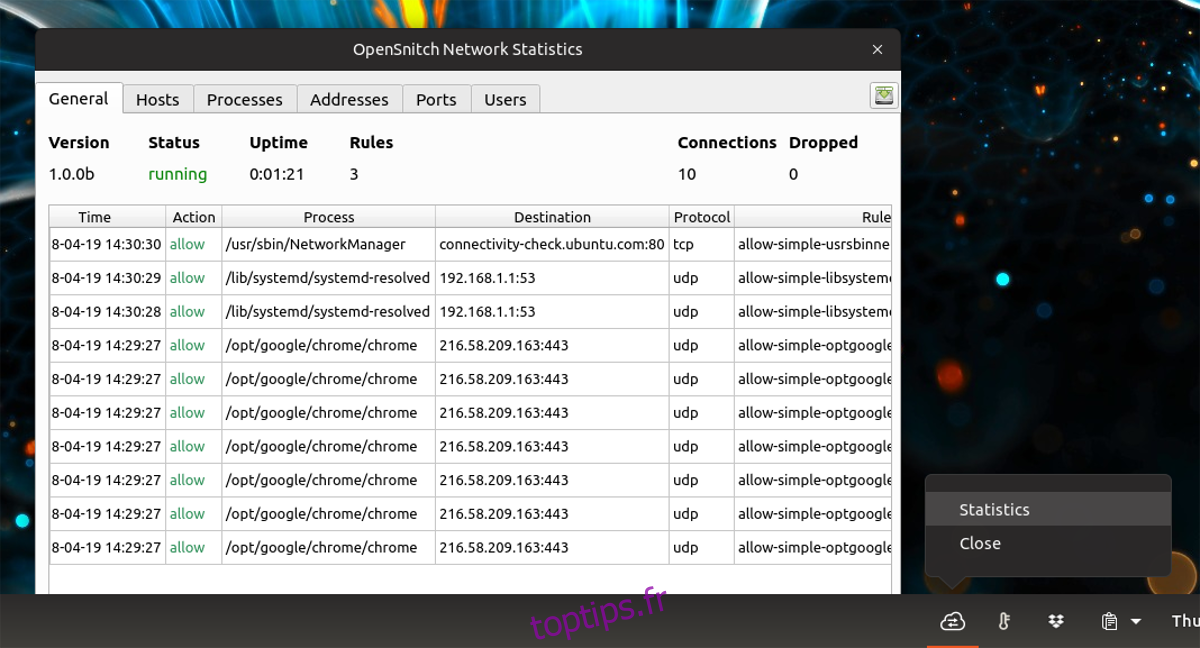Linux a un assez bon pare-feu, mais ce n’est pas très intuitif pour les nouveaux utilisateurs. Il n’y a pas de boîtes de dialogue contextuelles qui permettent à l’utilisateur de savoir ce que font les programmes, et tout est fait avec le terminal à moins que vous ne soyez assez averti pour installer un programme pour le contrôler. Si vous recherchez une meilleure solution, pensez à consulter Open Snitch. C’est une simple application de pare-feu fortement inspirée du programme Little Snitch sur Mac OS. Il n’est pas facile d’installer Open Snitch car les utilisateurs doivent configurer manuellement un chemin GO pour le langage de programmation Google Go et installer le programme avec lui. Pourtant, une fois que vous l’avez fait, n’importe qui, y compris les débutants, peut en tirer une grande utilité.
Remarque: Open Snitch est un programme expérimental et il peut ne pas se construire correctement sur toutes les versions d’Ubuntu. Pour de meilleurs résultats, suivez attentivement les instructions et reportez-vous à la page Github pour en savoir plus.
Table des matières
Configurer le chemin d’accès
Open Snitch est écrit en Go, son installation nécessite donc le langage Go. Malheureusement, Google Go ne se configure pas automatiquement correctement simplement en l’installant sur Linux. Pour l’utiliser, vous devez d’abord configurer un «chemin». Le chemin permettra aux packages de s’installer facilement sur votre PC Linux.
Pour configurer un chemin correct, ouvrez une fenêtre de terminal et suivez les instructions ci-dessous.
Tout d’abord, utilisez les commandes mv et cp pour créer une sauvegarde complète de votre bash_profile.
cd ~/ cp .bash_profile ~/Documents mv ~/Documents/.bash_profile ~/Documents/.bash_profile-backup
Maintenant que tout est sauvegardé en toute sécurité, il est temps d’ouvrir bash_profile dans l’éditeur de texte Nano, pour configurer correctement le chemin Go.
nano ~/.bash_profile
Collez le code suivant dans le fichier bash_profile:
exporter GOPATH = $ HOME / aller
Vous devrez également définir le répertoire Go bin. Collez le code ci-dessous dans Nano pour le définir.
export GOBIN = $ HOME / go / bin
Après avoir ajouté les chemins d’accès au fichier, appuyez sur Ctrl + O pour enregistrer les modifications.
À l’aide de la commande source, indiquez à Bash le nouveau chemin Go:
source ~/.bash_profile
Installez Go
Votre PC Linux a un chemin d’accès correct. La prochaine étape pour installer Open Snitch consiste à installer le langage de programmation Go lui-même. Ouvrez un terminal et suivez les instructions ci-dessous pour savoir comment installer Google Go. Veuillez comprendre qu’Open Snitch ne fonctionnera pas si vous n’avez pas accès à Google Go 1.8.
sudo apt install golang-go python3-pip python3-setuptools protobuf-compiler libpcap-dev libnetfilter-queue-dev python-pyqt5 pyqt5-dev pyqt5-dev-tools git
Instructions génériques
L’installation de Google Go sur des distributions Linux moins connues est un peu plus difficile. Pour commencer, utilisez l’outil wget et téléchargez rapidement la dernière version du code source.
Avant de pouvoir installer Open Snitch, installez les dépendances suivantes. Ils peuvent avoir des noms différents. Utilisez les dépendances Ubuntu ci-dessus comme référence.
Remarque: Open Snitch a été conçu pour s’exécuter sur Ubuntu, et le développeur ne donne en réalité que des instructions pour les dépendances de cette distribution Linux. Si vous essayez de l’utiliser sur un autre système d’exploitation Linux, cela fonctionnera mais vous risquez de rencontrer des problèmes.
wget https://dl.google.com/go/go1.10.2.linux-amd64.tar.gz
Le téléchargement devrait être rapide et, une fois terminé, utilisez la commande Tar pour extraire complètement la langue à l’emplacement correct sur votre PC Linux.
sudo tar -C /usr/local -xvzf go1.10.2.linux-amd64.tar.gz
Ensuite, ouvrez votre profil Bash et ajoutez-y le chemin « Go root ». L’ajout de l’emplacement de Go à ce fichier est nécessaire, car vous installez Go manuellement à partir du code plutôt que d’utiliser le package natif inclus.
nano ~/.bash_profile
Collez le code ci-dessous dans l’éditeur Nano pour définir le chemin racine:
export GOROOT=/usr/local/go
Enregistrez la modification avec Ctrl + O, puis sourcez-la:
source ~/.bash_profile
Ouvrir Snitch
L’installation d’Open Snitch sur Ubuntu commence par obtenir le code source. Commencez par utiliser Go pour télécharger les deux dépendances importantes utilisées avec Open Snitch:
go get github.com/golang/protobuf/protoc-gen-go go get -u github.com/golang/dep/cmd/dep
Ensuite, utilisez l’outil d’installation de package Python 3 pour récupérer les dépendances liées à Python dont Open Snitch a besoin.

AVERTISSEMENT: N’exécutez pas la commande ci-dessous en tant que root ou sudo, car cela installera ces bibliothèques à l’échelle du système, ce qui n’est pas ce dont nous avons besoin pour utiliser Open Snitch.
python3 -m pip install --user grpcio-tools
Toutes les dépendances sont prises en charge, il est maintenant temps d’utiliser Go pour cloner le dernier code source du programme.
go get github.com/evilsocket/opensnitch
Ne vous inquiétez pas si l’invite Go indique «il n’y a pas de fichiers» ou quelque chose de similaire. Ignorez-le et utilisez la commande CD pour déplacer le terminal dans le bon répertoire.
cd $GOPATH/src/github.com/evilsocket/opensnitch
À ce stade, il est possible d’exécuter la commande make and make install pour construire Open Snitch sur votre PC Linux Ubuntu.
make sudo make install
Le cœur du code est construit et installé. Ensuite, activez le démon Open Snitch.
sudo systemctl enable opensnitchd sudo systemctl start opensnitchd
Si l’installation d’Open Snitch réussit, vous pourrez rechercher «Open Snitch» comme raccourci sur le bureau et l’exécuter. Sinon, exécutez opensnitch-ui dans le terminal pour lancer.
Utiliser Open Snitch
Lorsque l’outil Open Snitch est installé et en cours d’exécution, l’utilisateur n’a pas besoin de configurer ou de faire grand-chose. Laissez simplement le programme s’exécuter en arrière-plan. Il analysera et vous informera des programmes qui tentent de changer les choses sur votre PC Linux.
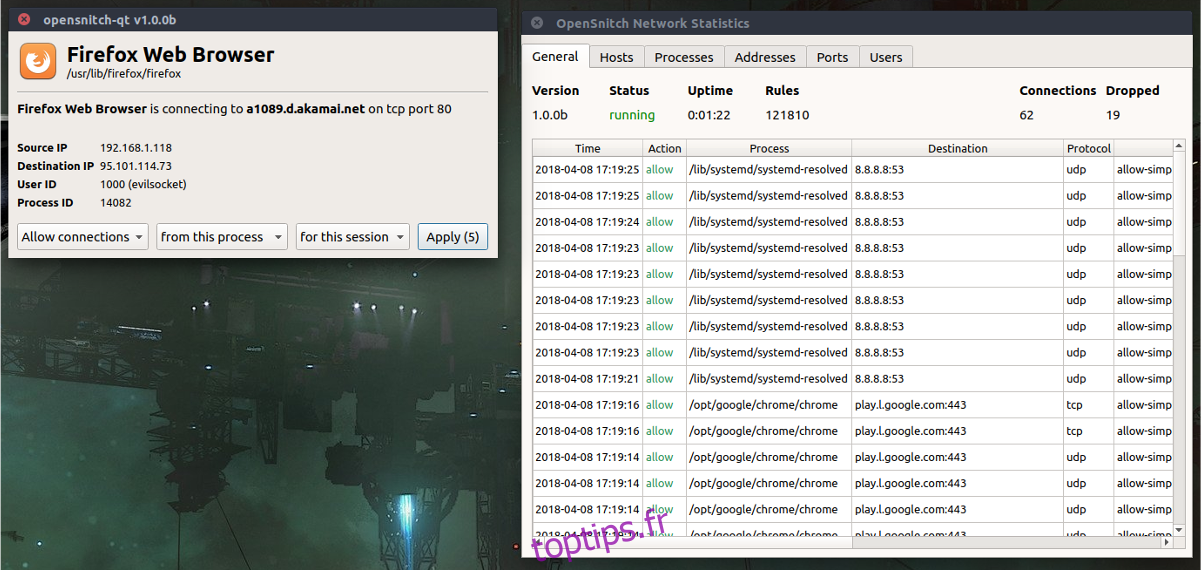
Pour autoriser temporairement un programme, cliquez sur «Autoriser une fois». Si vous souhaitez en activer un de manière permanente, cliquez sur « Autoriser définitivement ».
Vous pouvez également bloquer temporairement les programmes en cliquant sur «Refuser» ou «Bloquer» pour refuser définitivement.