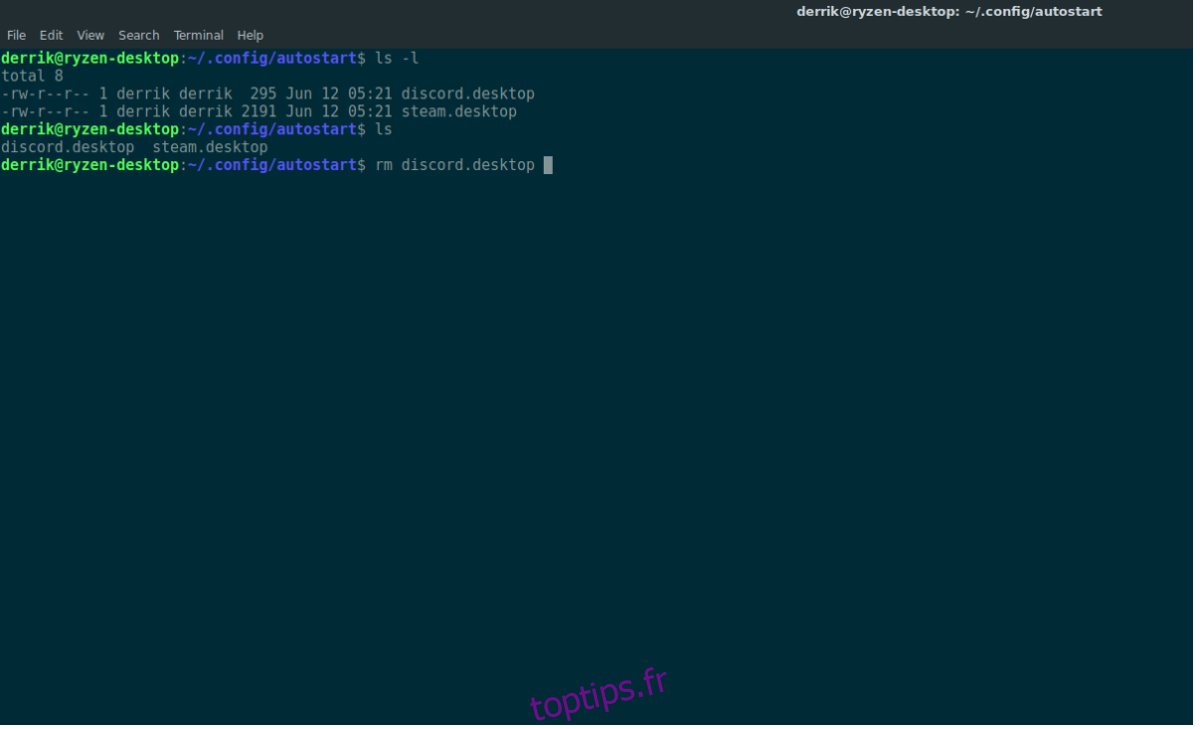Parmi tous les différents systèmes d’exploitation Linux disponibles, Arch Linux se distingue comme l’un des systèmes les plus simples et les plus propres. Il est facile de comprendre pourquoi, car Arch Linux permet aux utilisateurs de créer leur système à partir de zéro, éliminant ainsi de nombreux logiciels de gonflement. Pourtant, pour aussi maigres que la plupart des PC Arch Linux, ils ont toujours le potentiel de ralentir et de se mettre en panne.
C’est pourquoi, dans ce guide, nous allons passer en revue toutes les façons dont vous pouvez nettoyer et accélérer Arch Linux PC et le restaurer sur le système d’exploitation rapide qu’il était autrefois!
Table des matières
Nettoyage du cache Pacman
Effacer le cache Pacman dans Arch Linux est une bonne idée lorsque les choses commencent à ralentir, comme à chaque mise à jour logicielle, Pacman se remplit de nombreux fichiers de packages téléchargeables. Pour l’effacer, ouvrez une fenêtre de terminal et utilisez la commande suivante pour l’effacer.
sudo paccache -r
La commande ci-dessus fonctionne pour la plupart des utilisateurs et videra complètement tous les paquets du cache. Cela libère de l’espace, mais cela peut aussi être dangereux. Surtout si une mise à jour est interrompue et que vous devez revenir à une version de votre cache. Si vous souhaitez toujours accélérer Arch en vidant le cache, il existe une autre commande qui permettra à l’utilisateur de gérer les versions des programmes à supprimer, plutôt que de tout supprimer sans discernement.
sudo paccache -rk1
Sinon, si vous souhaitez supprimer uniquement les packages Arch désinstallés du cache Pacman, exécutez cette commande:
sudo paccache -ruk0
Le système de paquets Arch Linux a beaucoup d’options. Pour plus d’actions, exécutez paccache -h dans le terminal.
Gérer les applications de démarrage

Même si les utilisateurs d’Arch Linux construisent leurs systèmes d’exploitation à partir de zéro, ils peuvent toujours être vulnérables à avoir trop d’applications de démarrage. Prendre le contrôle de cet aspect de votre système d’exploitation est important car trop d’applications exécutées au démarrage peuvent rapidement ronger les ressources CPU et la RAM.
Chaque environnement de bureau Linux fait un très bon travail en permettant à l’utilisateur de gérer les applications de démarrage, mais si vous cherchez simplement à supprimer rapidement les programmes du démarrage, il n’est pas nécessaire d’utiliser une application. Au lieu de cela, ouvrez un terminal et utilisez la commande CD pour déplacer le terminal dans le dossier ~ / .config / autostart.
cd ~/.config/autostart
À l’aide de la commande LS, révélez tous les programmes qui peuvent résider dans le répertoire de démarrage automatique. Ensuite, copiez le nom de fichier et utilisez RM pour supprimer le fichier du dossier. La suppression du fichier de raccourci sur le bureau empêche son chargement automatique au démarrage d’Arch, récupérant ainsi de précieuses ressources PC.
rm example.desktop
Répétez ce processus pour autant d’entrées que vous le souhaitez.
Désactiver la rotation échelonnée
Un aspect lent possible d’Arch Linux est la «rotation échelonnée». C’est une fonctionnalité de certains disques durs de PC qui ralentit le démarrage des disques durs ATA, en chargeant chaque disque connecté un par un. Si vous utilisez Arch Linux avec plusieurs disques durs, en particulier sur un ordinateur portable, cela peut économiser une précieuse autonomie de la batterie. Cependant, cela peut également réduire votre temps de démarrage. Si vous pouvez vivre sans cette fonctionnalité, c’est un moyen assez simple d’accélérer le processus de démarrage d’Arch Linux.
Pour désactiver, confirmez d’abord que vous l’avez activé. Gardez à l’esprit que tous les Arch PC n’utiliseront pas le spin-up échelonné. Pour déterminer s’il est en cours d’exécution, exécutez ceci dans un terminal:
dmesg | grep SSS
Si vous remarquez quelque chose faisant référence à «SSS» dans la sortie, votre PC Arch Linux utilise la rotation échelonnée. Pour le désactiver, exécutez:
sudo nano /etc/default/grub
Recherchez dans le fichier de configuration Grub GRUB_CMDLINE_LINUX_DEFAULT et ajoutez le bit de code suivant entre les guillemets.
libahci.ignore_sss=1
Après avoir ajouté le nouveau code aux paramètres du noyau, recréez une image de démarrage pour enregistrer les modifications.
sudo grub-mkconfig -o /boot/grub/grub.cfg
Réduisez le délai de démarrage
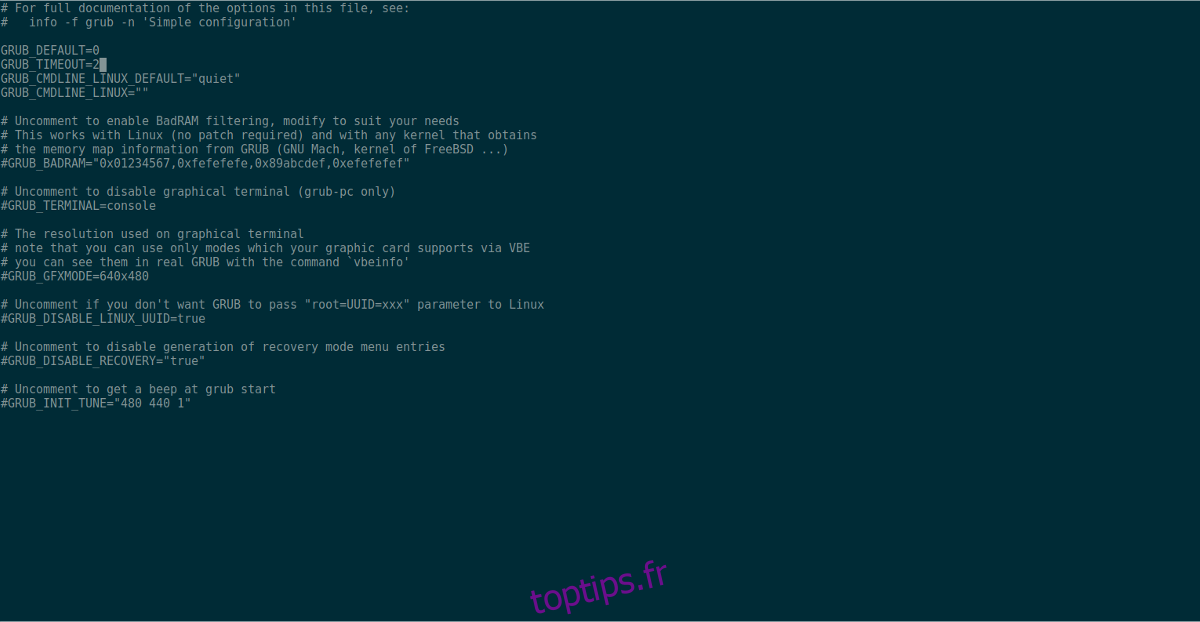
Un ralentissement perçu pour Arch Linux est l’écran de démarrage de grub. Le chargement prend 5 minutes (et parfois plus), ce qui est assez ennuyeux. Si vous ne touchez jamais au chargeur de démarrage Grub, devoir attendre 5 secondes peut sembler une éternité. Pour récupérer ces 5 précieuses secondes, envisagez de réduire le temps que Grub reste sur une entrée de démarrage avant le chargement automatique.
Dans une fenêtre de terminal, exécutez:
sudo nano /etc/default/grub
Dans le fichier de configuration, recherchez GRUB_TIMEOUT = 5 et remplacez le nombre par un nombre inférieur. Pour votre propre santé mentale, n’allez pas moins d’une seconde! Lorsque vous avez décidé que cette modification avait du sens, générez une nouvelle configuration:
sudo grub-mkconfig -o /boot/grub/grub.cfg
La prochaine fois qu’Arch Linux se chargera, Grub prendra moins de temps pour démarrer!
Désactiver FSCK au démarrage
Chaque fois qu’Arch démarre, un processus FSCK s’exécute et nettoie les parties sales d’un disque dur. Ceci est très utile si votre PC Linux a redémarré accidentellement ou si quelque chose d’autre lié aux disques durs a mal tourné. Le problème est que l’exécution d’une opération comme celle-ci prend un certain temps. Si vous ne vous souciez pas de l’outil FSCK et que vous savez ce que vous faites avec votre PC Linux, vous pouvez gagner un temps de démarrage précieux en désactivant cette fonctionnalité.
Pour désactiver, modifiez votre noyau et ajoutez fsck.mode = skip aux paramètres.
sudo nano /etc/default/grub
Recherchez GRUB_CMDLINE_LINUX_DEFAULT et collez le code entre les guillemets. Une fois terminé, enregistrez Nano avec Ctrl + O et Ctrl + X, puis régénérez le noyau.
fsck.mode=skip
Régénérer avec:
sudo grub-mkconfig -o /boot/grub/grub.cfg