Vous souhaitez utiliser WhatsApp depuis votre ordinateur? Bien qu’il n’y ait pas de client WhatsApp autonome, vous pouvez utiliser l’application Web et le client de bureau de WhatsApp pour envoyer des messages via votre smartphone. Voici comment utiliser WhatsApp sur votre PC, Mac ou ordinateur Windows 10.
En utilisant WhatsApp Web, vous connectez votre smartphone à un ordinateur ou à un navigateur. Tant que les deux appareils sont proches l’un de l’autre, vous pouvez utiliser votre ordinateur pour envoyer des messages via WhatsApp sur votre téléphone.
Vous pouvez utiliser WhatsApp Web à partir de n’importe quel navigateur de bureau (tous les principaux navigateurs comme Safari, Chrome, Firefox, Edge et Opera sont pris en charge) ou n’importe quelle plate-forme. Vous recevrez également des notifications pour les nouveaux messages.
Si vous souhaitez une application dédiée, vous pouvez utiliser le Application de bureau WhatsApp pour Windows et macOS. Pour des fonctionnalités supplémentaires, vous pouvez même utiliser des applications tierces. ChatMate pour WhatsApp (2,99 $) est une excellente alternative pour les utilisateurs de Mac.
Le processus de connexion de votre iPhone ou Android smartphone vers WhatsApp Web ou WhatsApp Desktop est la même chose. Nous vous guiderons tout au long du processus d’utilisation de WhatsApp Web.
Ouvrez votre navigateur préféré et accédez à web.whatsapp.com. Ici, vous verrez un code QR sur le côté droit de l’écran.
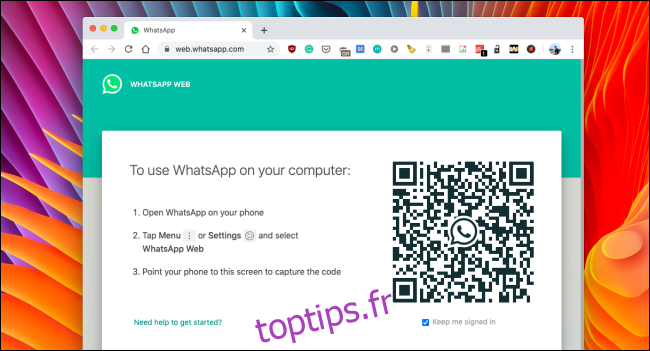
Maintenant, vous devrez scanner le code QR à l’aide de votre iPhone ou smartphone Android.
Si vous utilisez un smartphone Android, appuyez sur le bouton «Menu» dans la barre d’outils dans le coin supérieur droit.
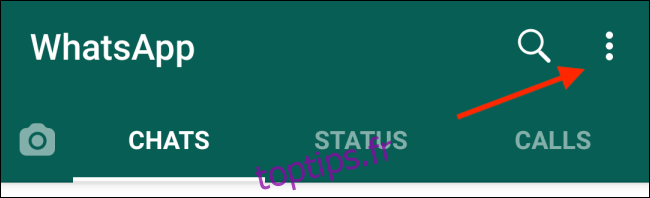
Ensuite, sélectionnez l’option «WhatsApp Web».
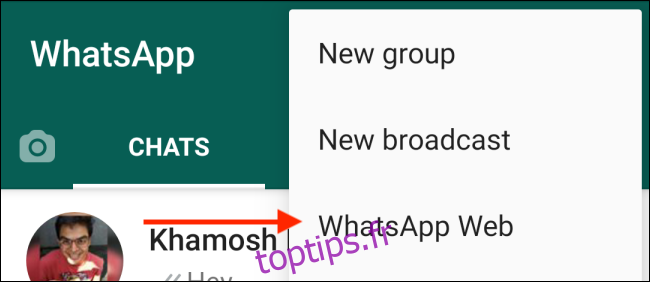
Maintenant, pointez l’appareil photo de votre smartphone sur le code QR.
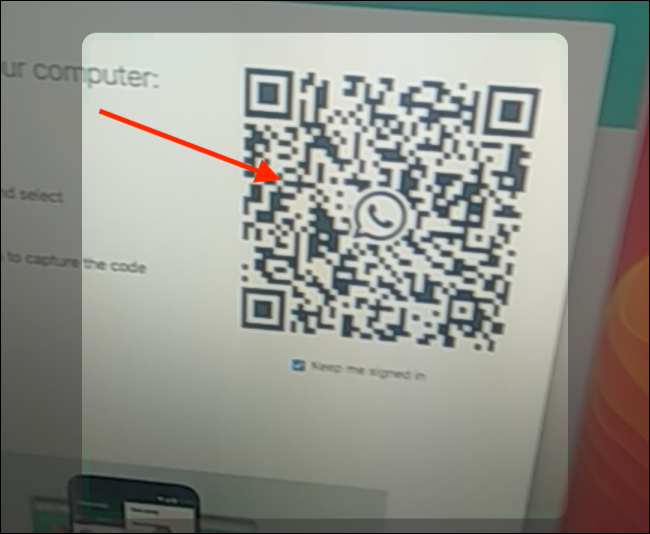
Dans une seconde, le code QR sera scanné et vous serez connecté à WhatsApp Web.
Si vous utilisez un iPhone, allez dans l’onglet «Paramètres».
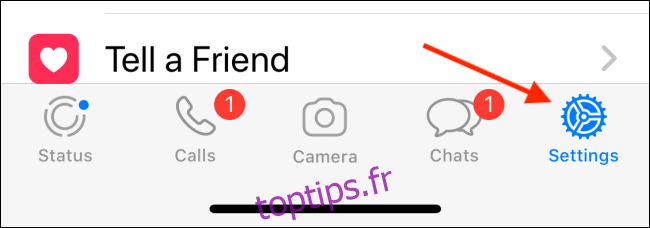
Ici, choisissez l’option «WhatsApp Web».
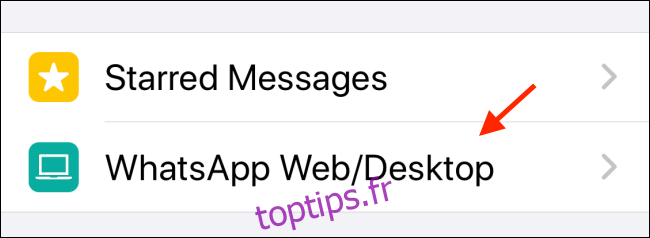
Maintenant, pointez l’appareil photo de l’iPhone sur le code QR.
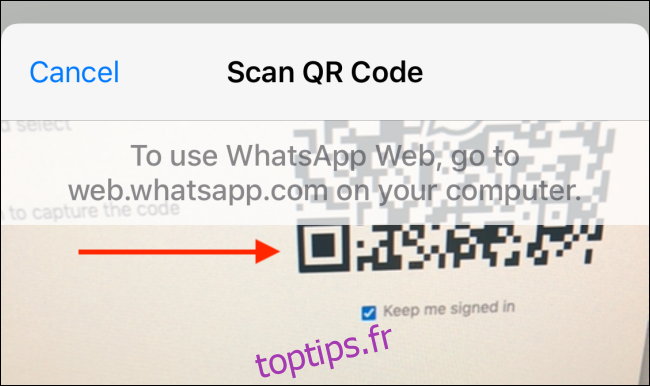
Une fois analysé, WhatsApp Web affichera tous vos messages.
Vous pouvez maintenant cliquer sur un message pour l’ouvrir et envoyer des messages à n’importe qui tant que votre iPhone ou smartphone Android est à proximité. Il n’a pas besoin d’être connecté au même réseau, mais il doit être en ligne.
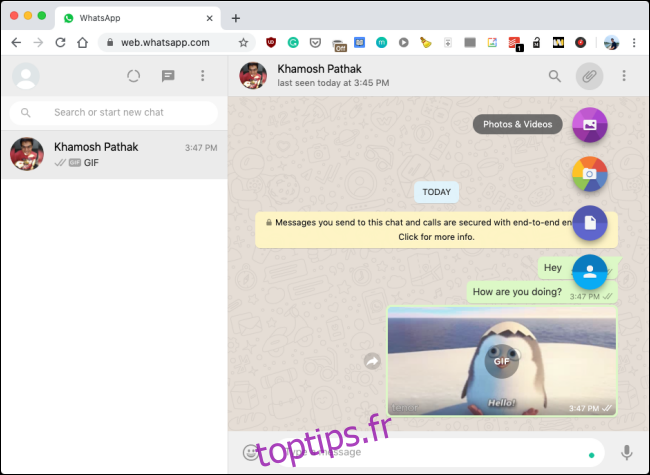
Vous pouvez faire presque tout sur WhatsApp Web (à l’exception des appels vocaux et des appels vidéo) que vous pouvez depuis votre smartphone. Vous pouvez envoyer des GIF, des photos, des vidéos, des documents, des emojis, etc.
Pour autoriser les notifications de messages dans votre navigateur, cliquez sur le bouton «Activer les notifications sur le bureau».
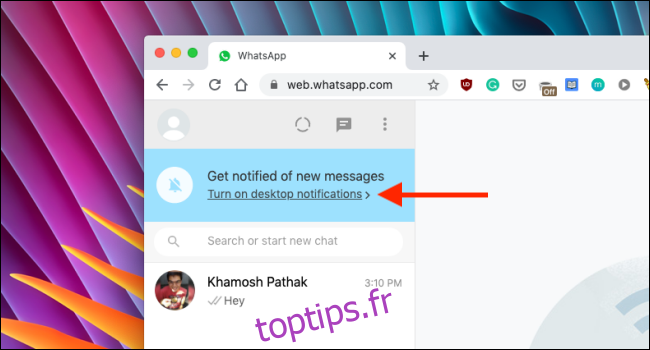
Ensuite, confirmez dans la fenêtre contextuelle pour autoriser les notifications pour WhatsApp Web. (Cette fenêtre contextuelle dépendra du navigateur que vous utilisez.)
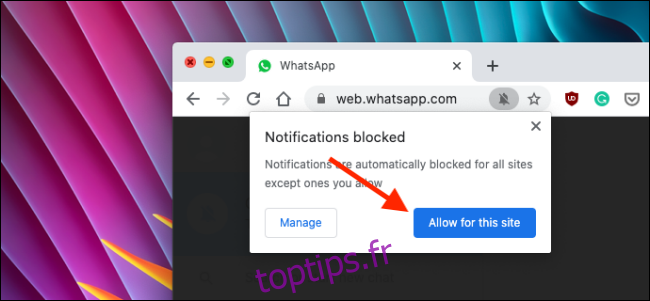
Une fois que vous avez terminé d’utiliser WhatsApp Web, assurez-vous de vous déconnecter. Pour ce faire, cliquez sur le bouton «Menu» dans la barre d’outils supérieure, puis choisissez l’option «Déconnexion».
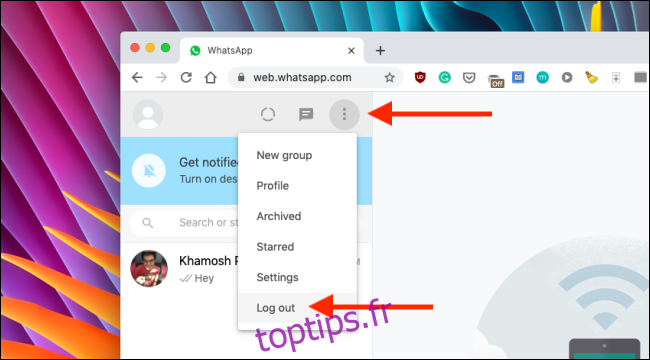
Utilisez WhatsApp en permanence pour le travail et le chat personnel? Voici comment sécuriser votre compte WhatsApp.

