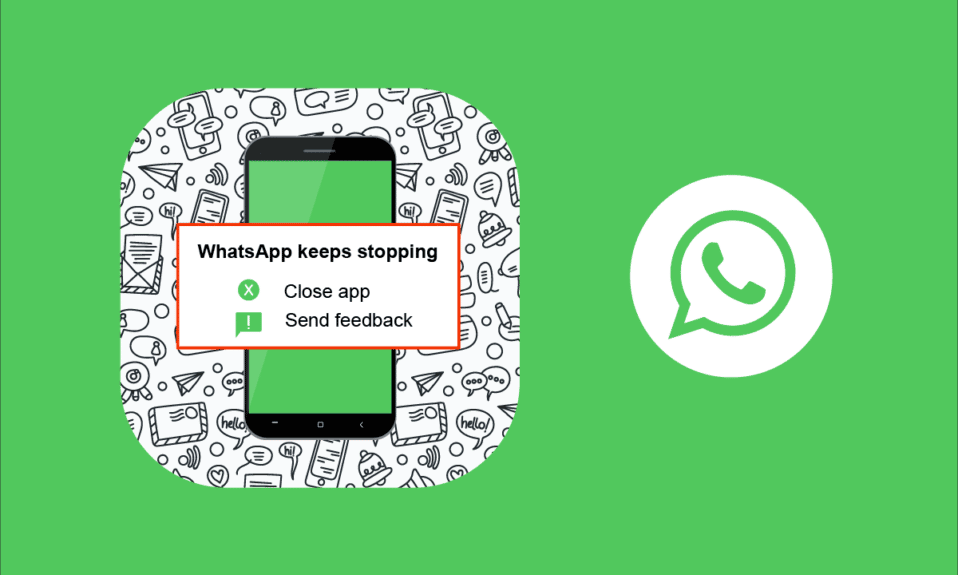
WhatsApp est plus amusant et créatif, ce qui est utile pour se connecter à des amis, des membres de la famille, des collègues de bureau et beaucoup plus de personnes n’importe où, n’importe quand. Mais, comme d’autres applications en ligne, WhatsApp n’est parfois pas parfait. Certains utilisateurs se plaignent que l’application ne fonctionne pas parfois et se ferme automatiquement avec un crash. Ne pas paniquer! Il s’agit d’un problème simple que chacun peut résoudre seul. Lorsque vous faites face à un problème de plantage constant de WhatsApp, vous devez savoir ce qui cause le problème, cela vous permet de résoudre le problème en suivant les méthodes de dépannage appropriées. Ce guide vous aidera à résoudre les problèmes de crash Android de WhatsApp avec des hacks efficaces et simples. Alors, continuez à lire !
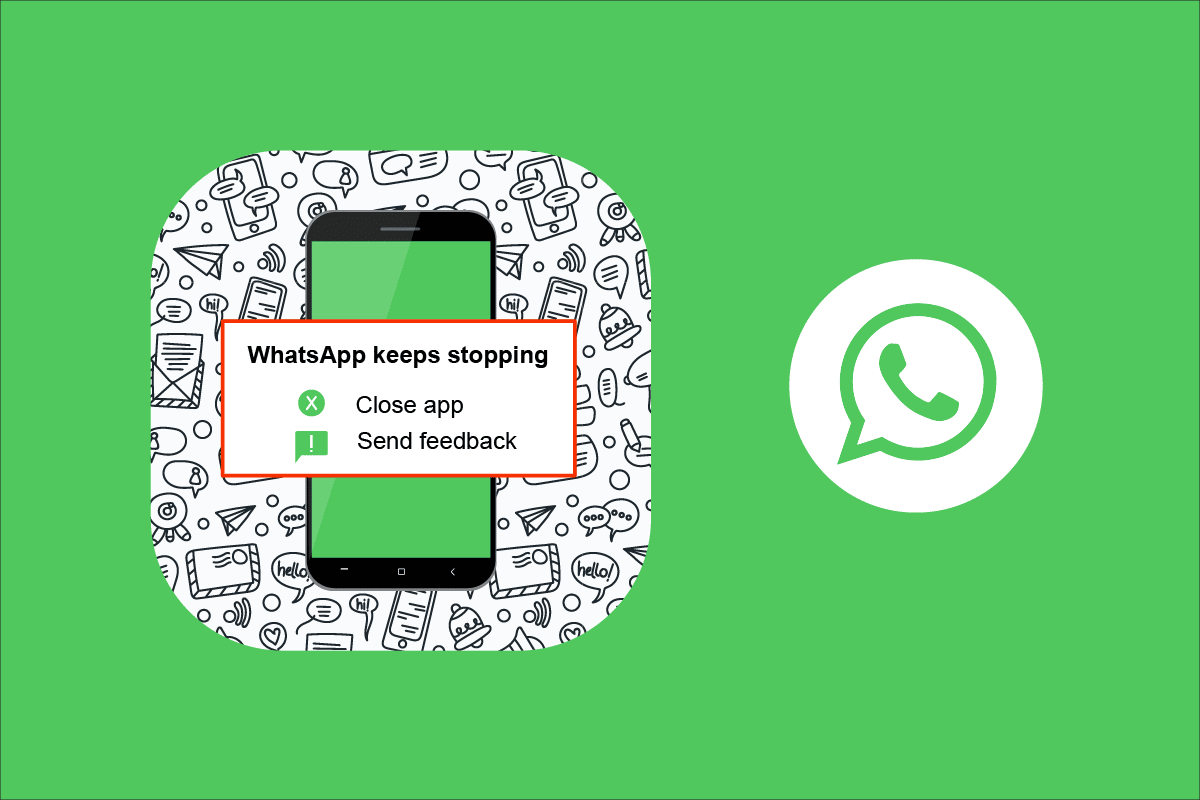
Table des matières
Comment réparer WhatsApp continue de planter sur Android
Voici quelques raisons qui contribuent à la question discutée.
- La connexion réseau n’est pas stable.
- Le serveur WhatsApp est en panne.
- Vous n’avez pas activé les données d’arrière-plan, donc l’application se bloque lorsque vous activez le mode économiseur de batterie.
- Les autorisations appropriées ne sont pas accordées sur WhatsApp.
- Cache et données WhatsApp corrompus.
- Il n’y a pas assez d’espace sur votre Android.
- Logiciel malveillant, bogue ou attaque de virus.
- Application obsolète et système d’exploitation Android.
- Bogues logiciels.
Lorsque vous rencontrez le problème, vous ne réinstallez peut-être pas directement l’application. Voici quelques astuces simples et étonnantes qui vous aideront à résoudre le problème de blocage de WhatsApp sur Android.
Remarque : étant donné que les smartphones n’ont pas les mêmes options de paramètres et qu’ils varient d’un fabricant à l’autre, assurez-vous que les paramètres sont corrects avant d’en modifier. Lesdites étapes ont été effectuées sur le téléphone Redmi.
Méthode 1 : Redémarrez WhatsApp
Le redémarrage de WhatsApp est la méthode la plus simple pour résoudre le problème de plantage fréquent. Les étapes sont très simples et vous pouvez les mettre en œuvre en fermant et en rouvrant simplement l’application. Vous pouvez également fermer l’application en utilisant le menu multitâche.
1. Quittez l’application WhatsApp.
2. Ensuite, accédez à l’écran d’accueil et ouvrez les applications récemment ouvertes.
3. Maintenant, appuyez sur l’icône X correspondant à WhatsApp.
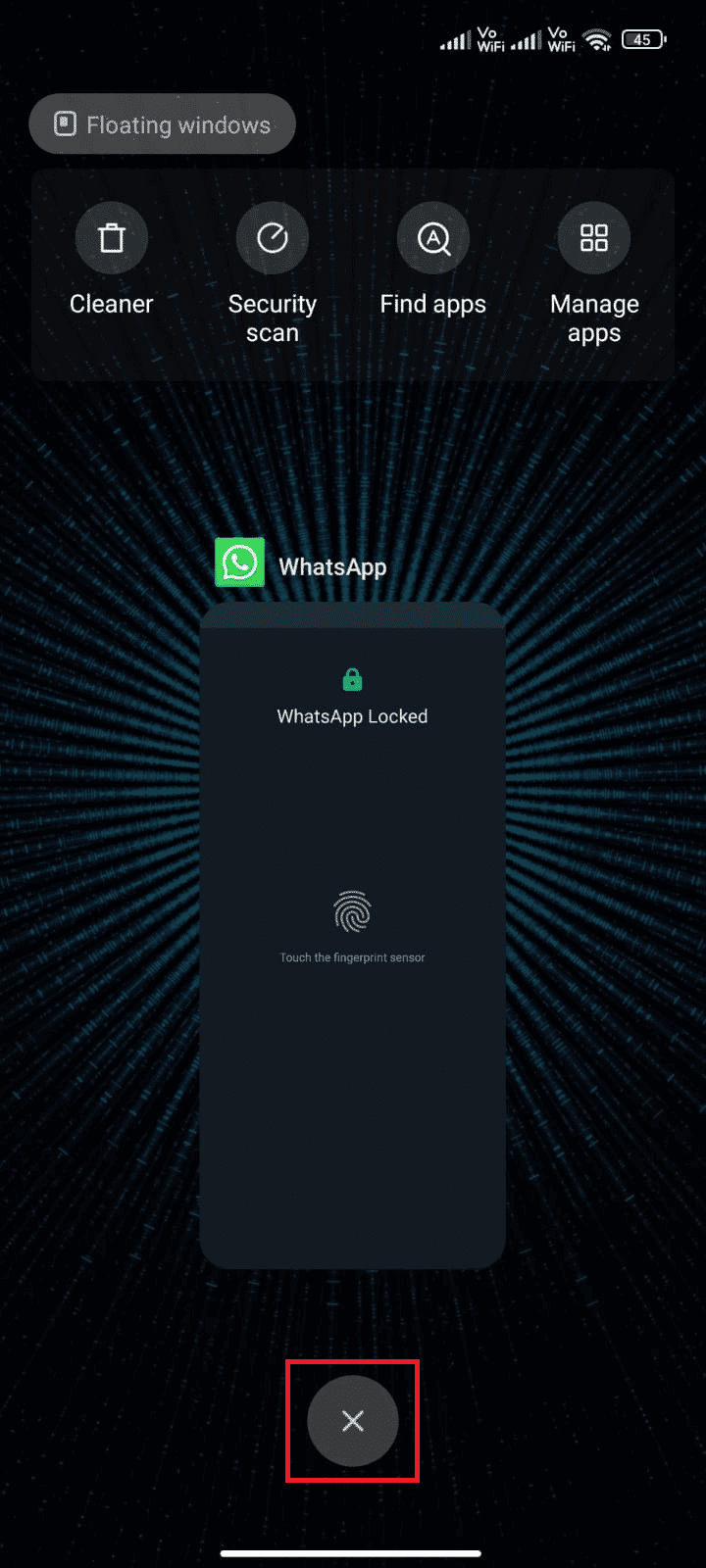
4. Rouvrez WhatsApp et vérifiez si vous rencontrez à nouveau le problème.
Méthode 2 : Redémarrez Android
Si vous faites toujours face à WhatsApp, le problème d’Android continue de planter même après le redémarrage de l’application, vous devez vérifier quand vous avez redémarré votre téléphone la dernière fois. Si votre téléphone a été redémarré depuis très longtemps, il faut penser à redémarrer votre Android. Suivez les étapes ci-dessous pour redémarrer votre Android.
1. Appuyez sur le bouton d’alimentation de votre appareil.
2. Appuyez sur l’option Redémarrer ou Éteindre.
Remarque : Si vous appuyez sur l’option Éteindre, vous devez à nouveau maintenir le bouton d’alimentation enfoncé pour redémarrer votre téléphone.
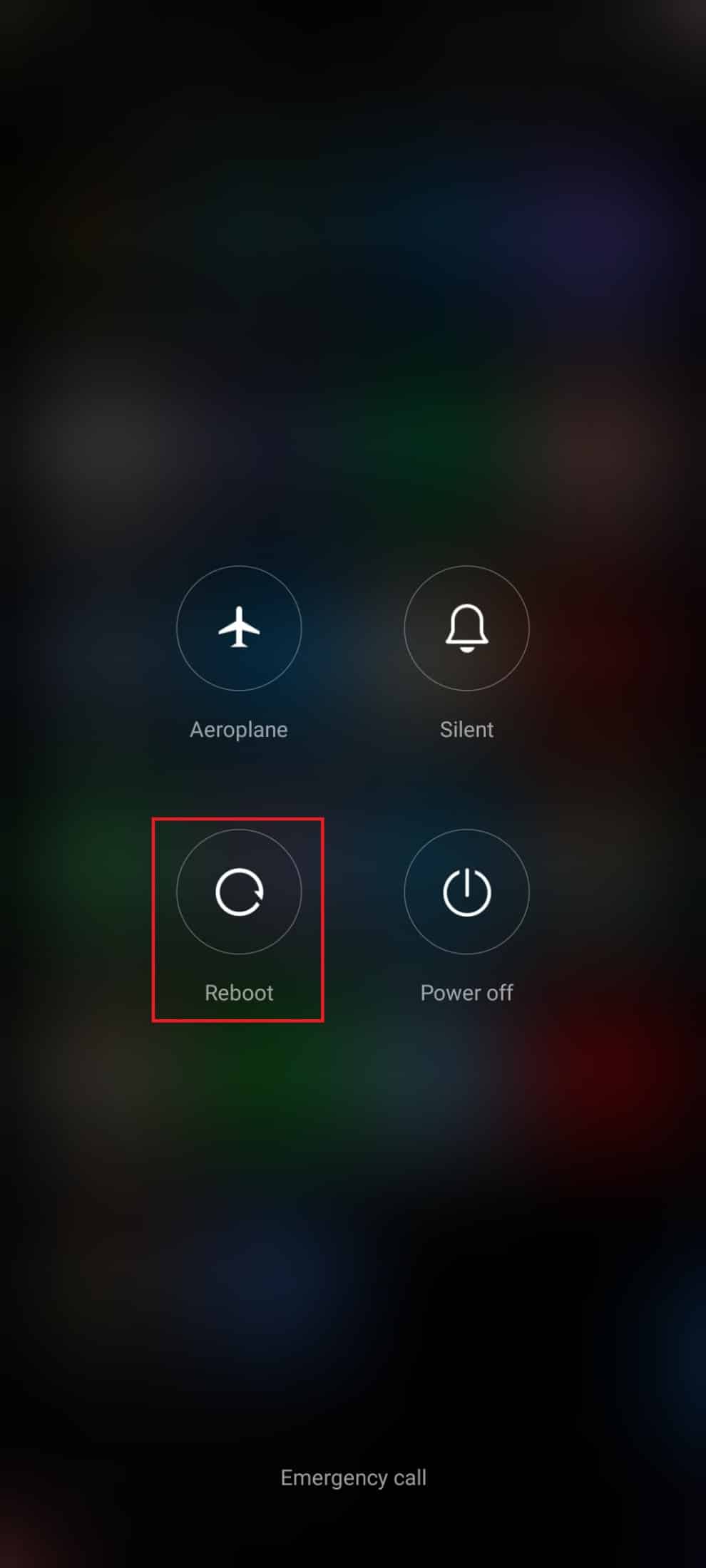
3. Une fois votre Android redémarré, vérifiez si vous avez pu accéder à WhatsApp sans aucun problème.
Méthode 3 : assurer la stabilité du réseau
Si vous disposez d’un réseau Wi-Fi ou d’un signal 4G adéquat, vous ne rencontrerez aucun problème de connectivité réseau. Les problèmes de connectivité réseau peuvent ralentir l’exécution de l’application ou retarder les services de messagerie. Pourtant, il peut parfois planter l’application. Pour résoudre le problème, vous devez vérifier si vous avez activé la connexion de données sur votre appareil comme indiqué ci-dessous.
1. Appuyez sur l’icône Paramètres sur l’écran d’accueil.
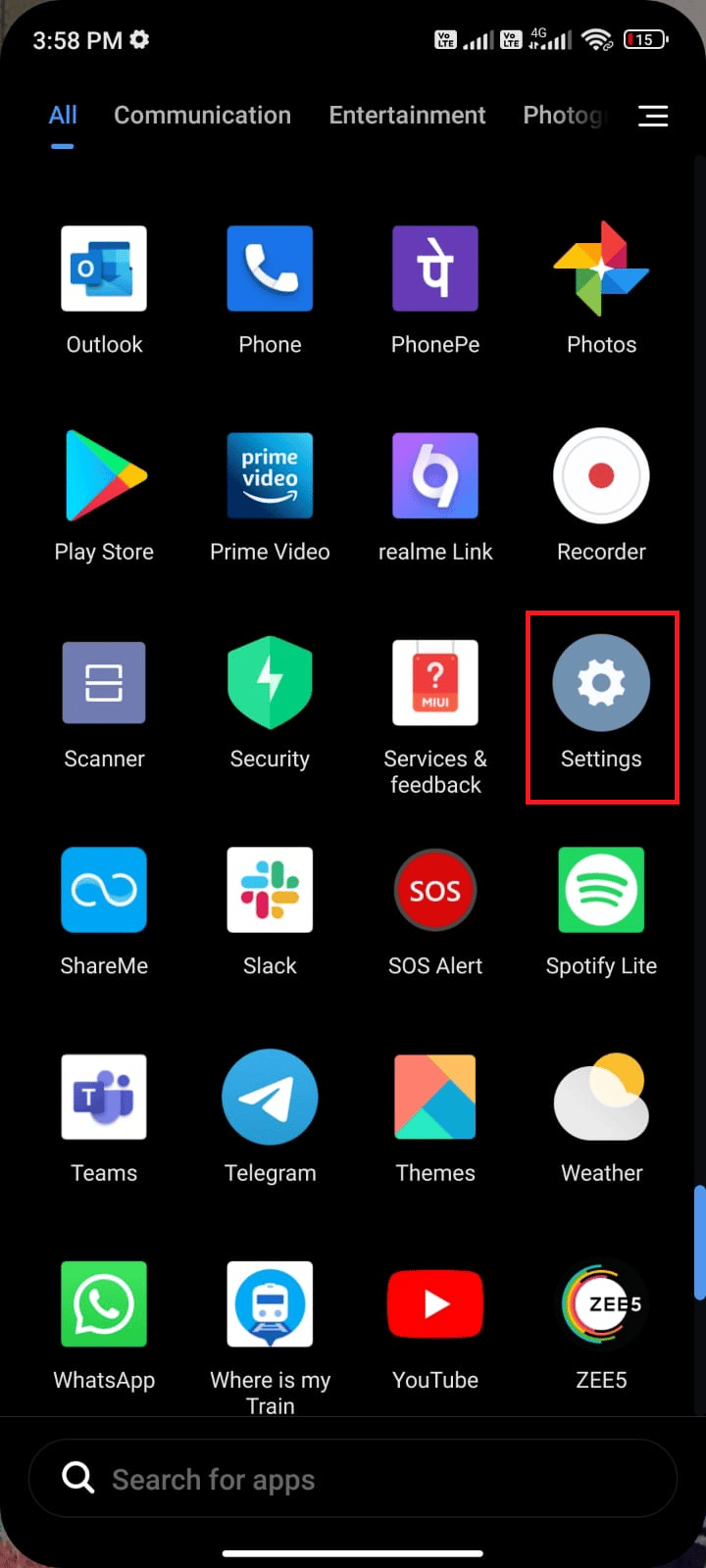
2. Maintenant, appuyez sur l’option Cartes SIM et réseaux mobiles comme indiqué.
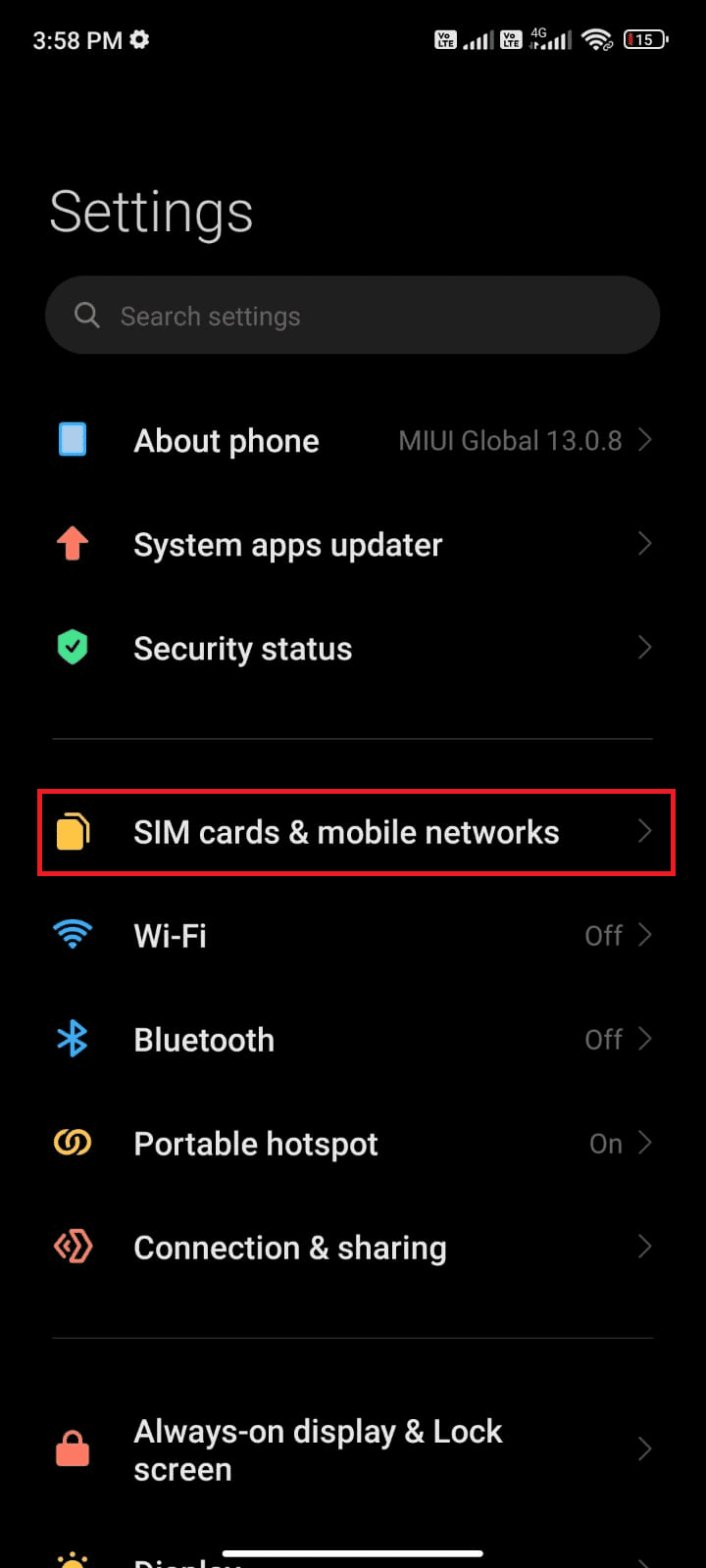
3. Ensuite, activez l’option Données mobiles.
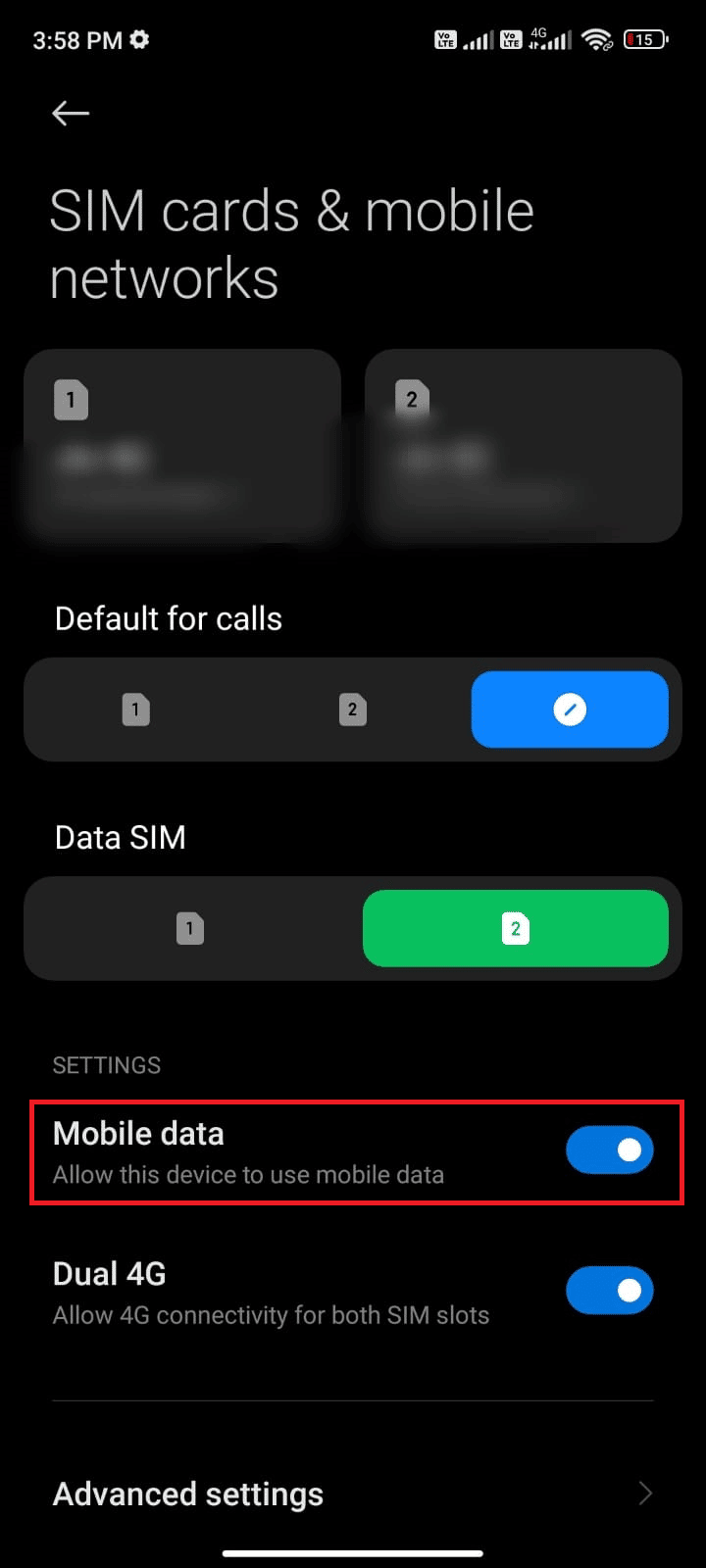
4. Si vous souhaitez utiliser un réseau itinérant lorsque vous êtes hors de votre emplacement géographique, appuyez sur Paramètres avancés comme illustré.
Remarque : Le service international de données en itinérance peut vous coûter plus cher.
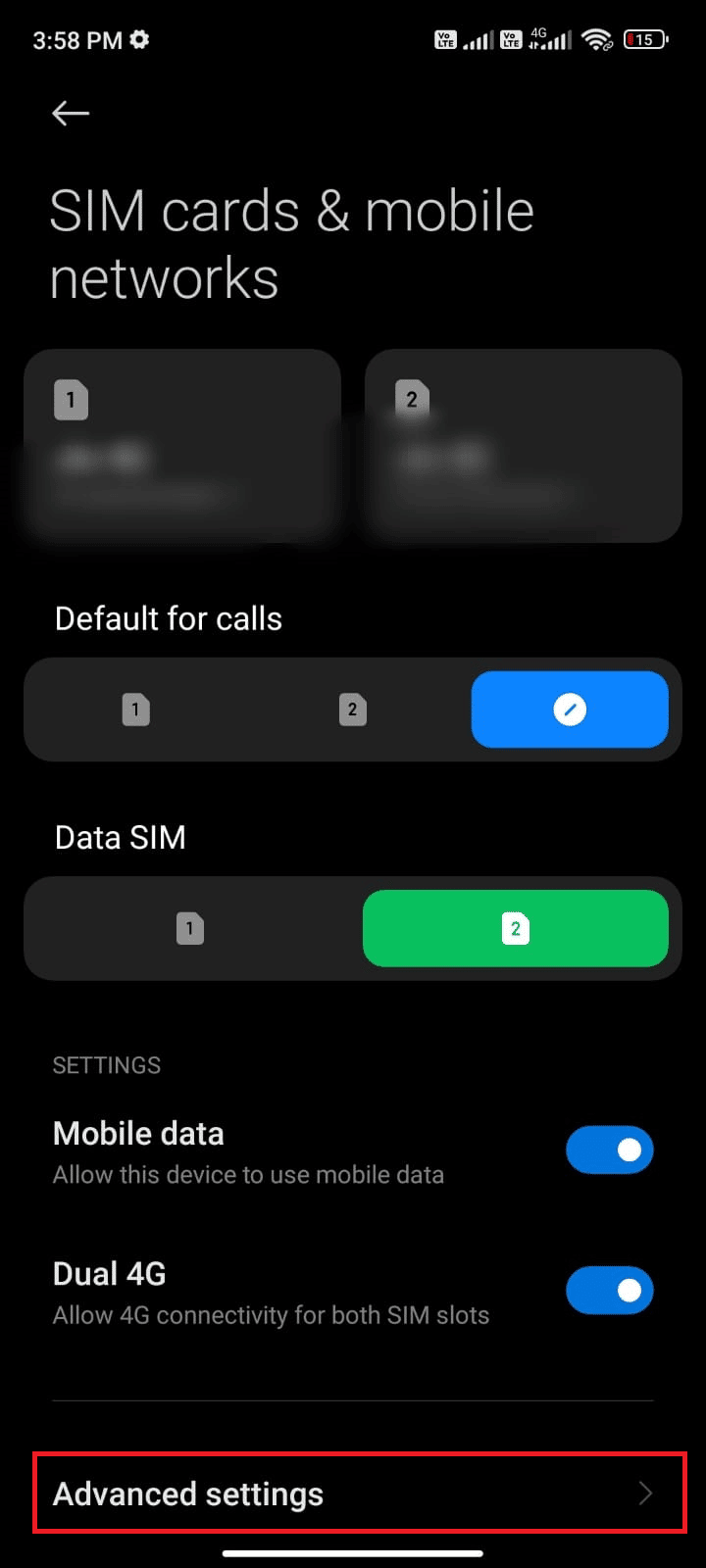
5. Maintenant, appuyez sur Itinérance internationale et sélectionnez Toujours comme indiqué.
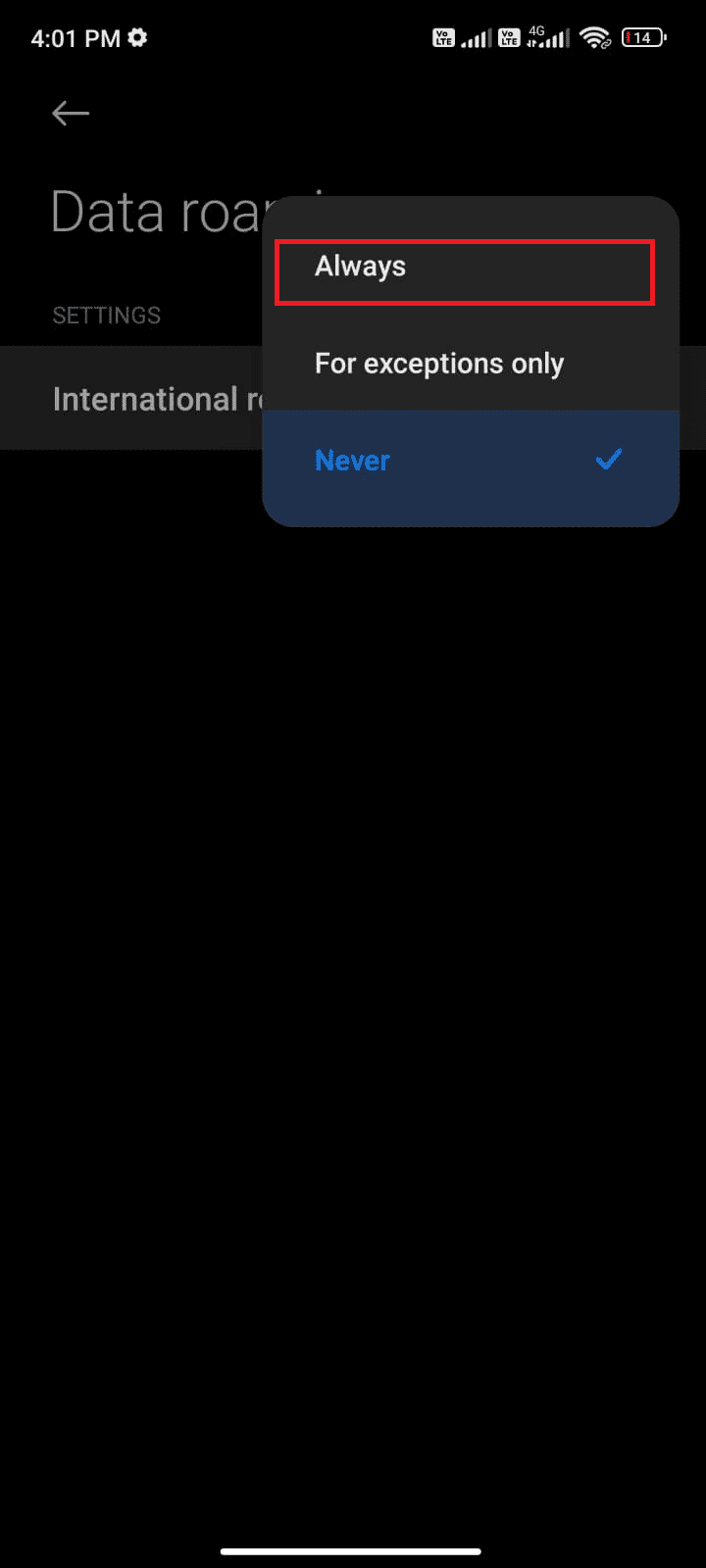
6. Maintenant, appuyez sur Itinérance des données.
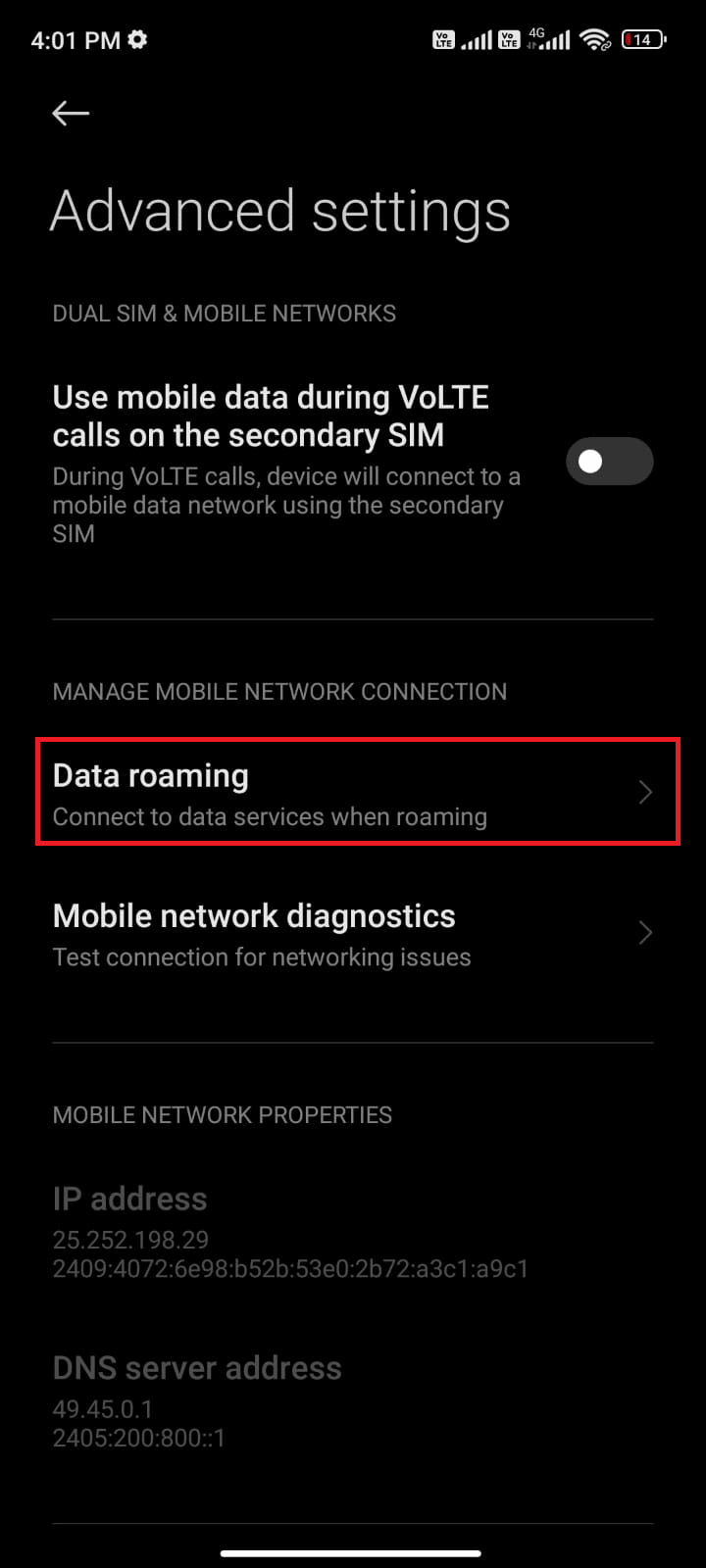
7. Ensuite, appuyez sur Activer si vous y êtes invité.
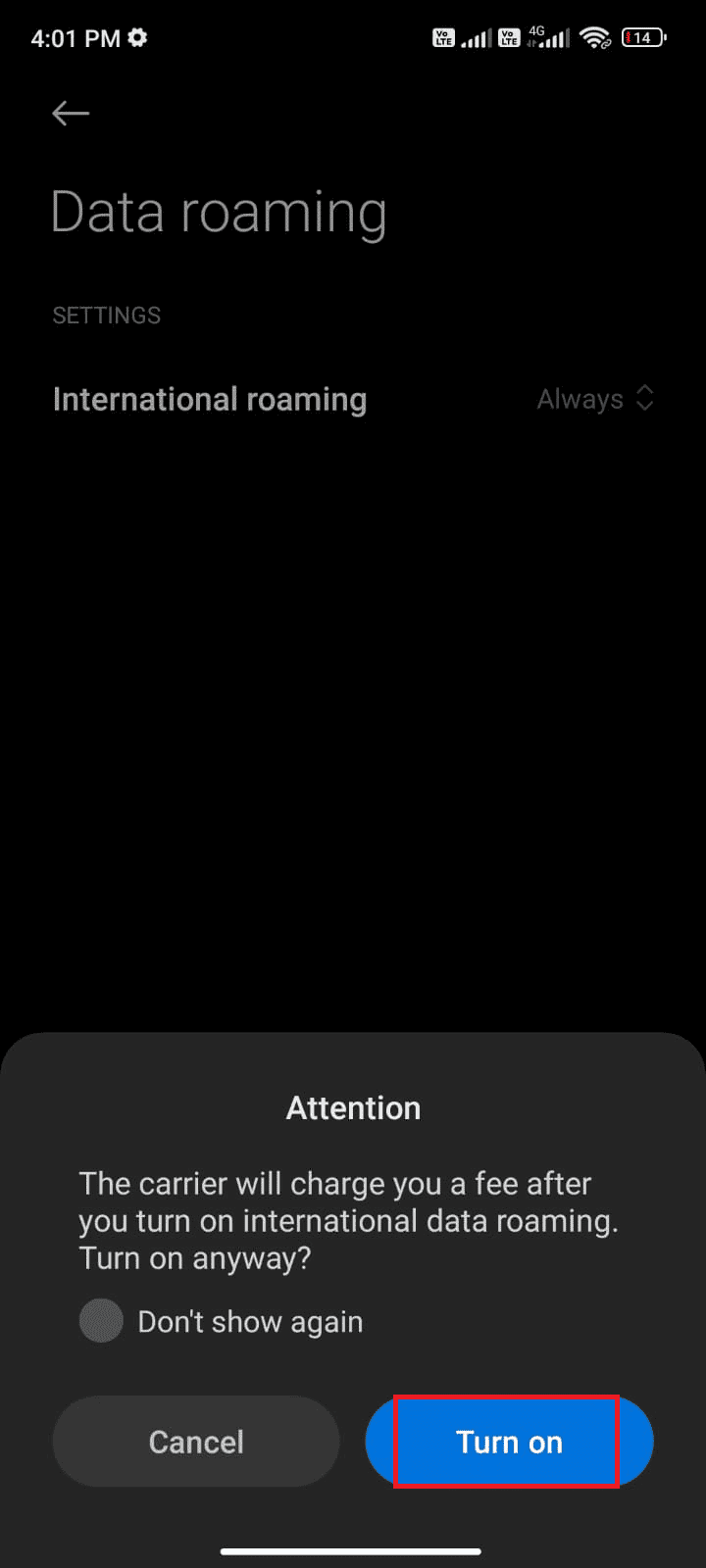
Maintenant, vérifiez si vous avez pu résoudre le problème de plantage de WhatsApp.
Méthode 4 : Vérifier l’état du serveur WhatsApp
Parfois, WhatsApp continue de planter un problème qui n’est pas du tout lié à votre appareil. Oui, tu l’as bien lu. Certaines erreurs côté serveur se produisent rarement, déclenchant le problème. Vérifiez donc si les serveurs WhatsApp sont en panne en suivant les étapes mentionnées ci-dessous.
1. Accédez au site officiel de Downdetector.
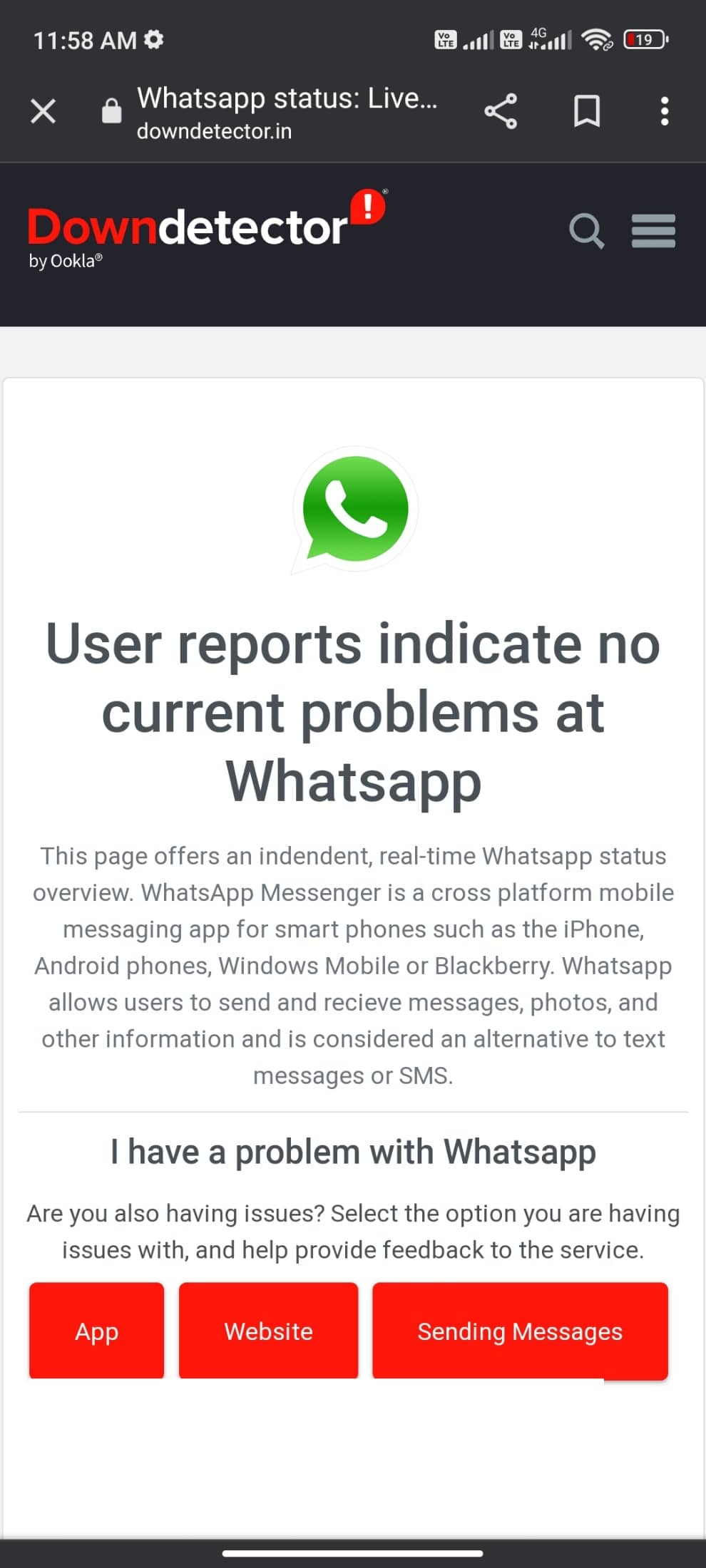
2. Vous devez recevoir des rapports d’utilisateurs n’indiquant aucun problème actuel au message Whatsapp.
2A. Si vous recevez le même message, il n’y a pas d’erreur côté serveur. Suivez les méthodes décrites dans cet article pour résoudre le problème de plantage de WhatsApp.
2B. Si vous surveillez des messages inhabituels, vous devez attendre qu’ils soient résolus.
Méthode 5 : Activer les données d’arrière-plan
Malgré l’activation des données mobiles, vous devez activer l’utilisation des données en arrière-plan pour vous assurer que votre téléphone utilise la connexion Internet même en mode économiseur de données. Suivez comme démontré.
1. Accédez à l’application Paramètres.
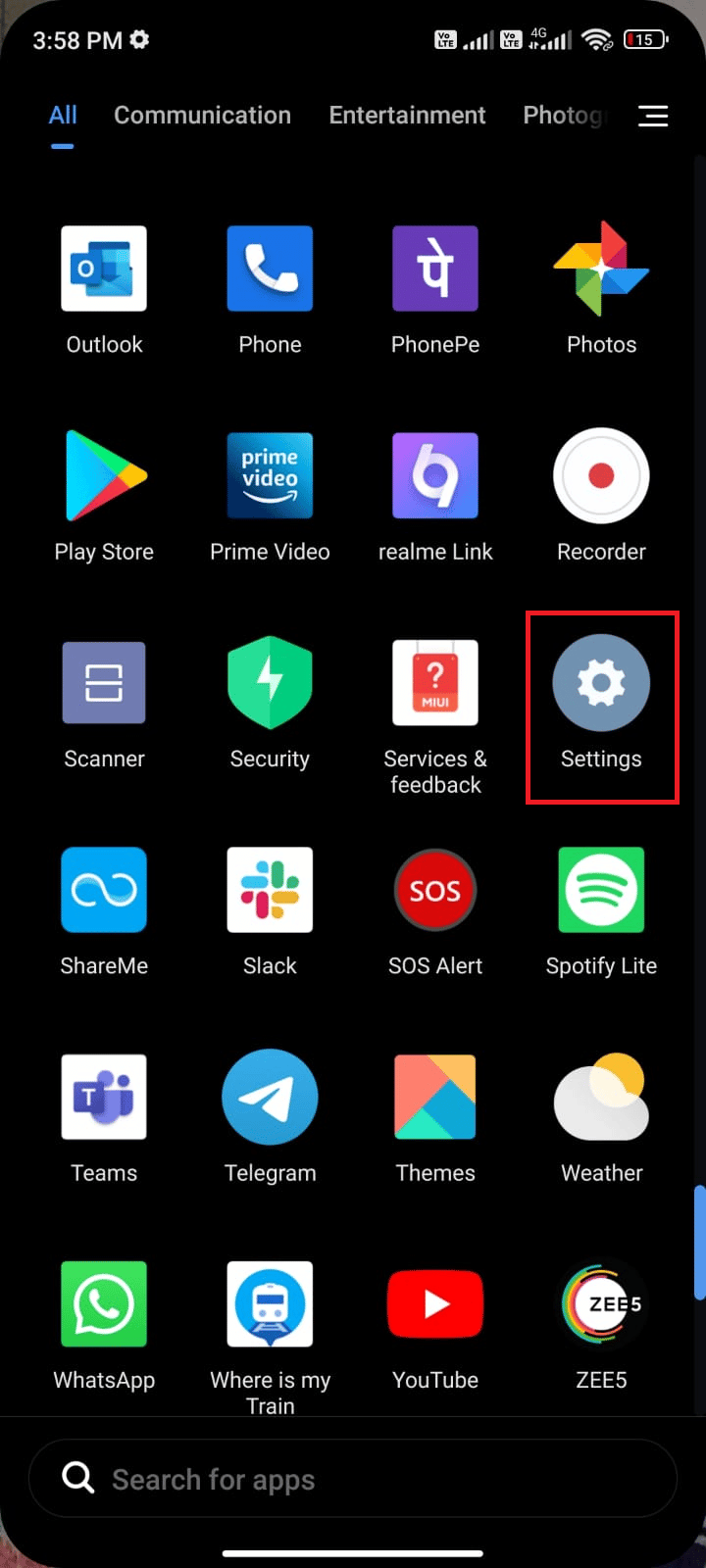
2. Ensuite, appuyez sur Applications.
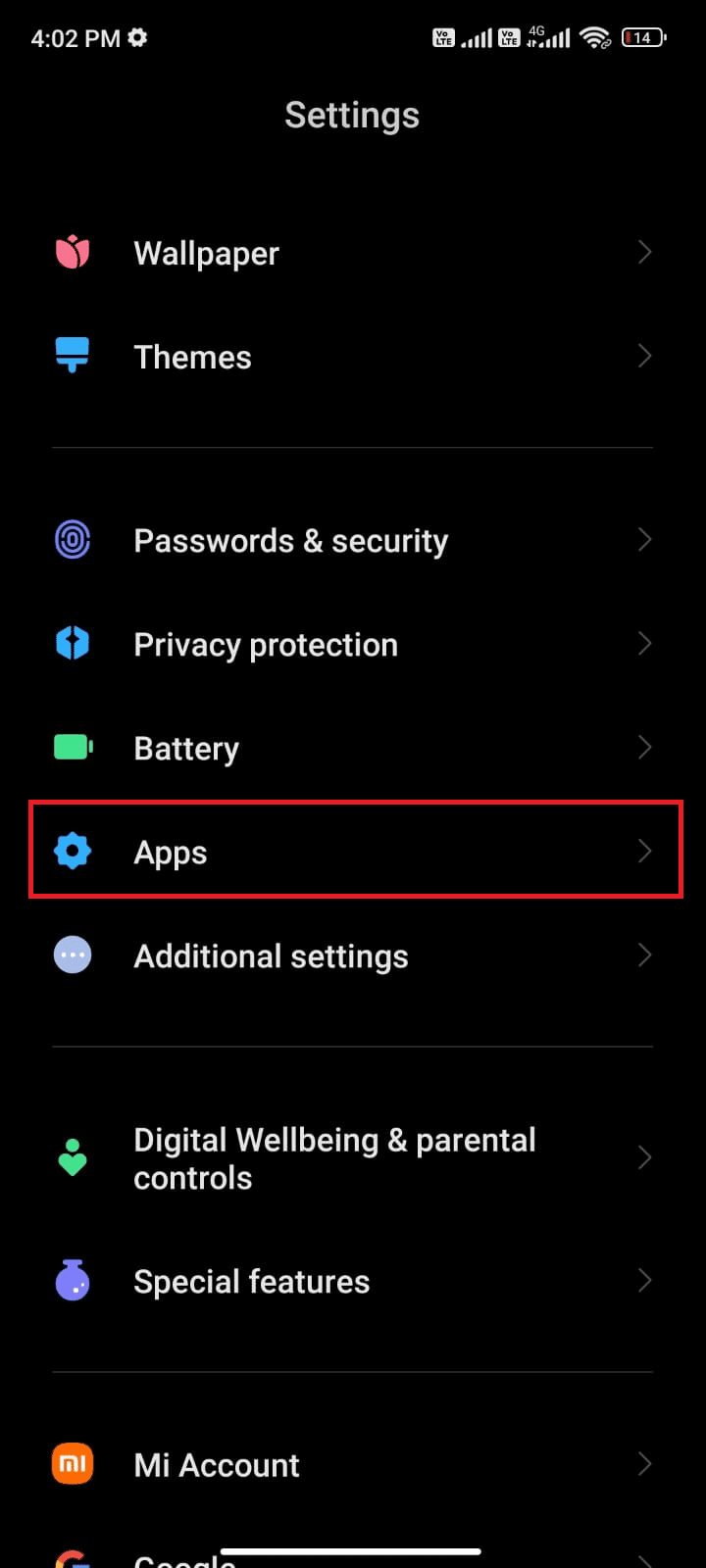
3. Ensuite, appuyez sur Gérer les applications suivi de WhatsApp comme indiqué.
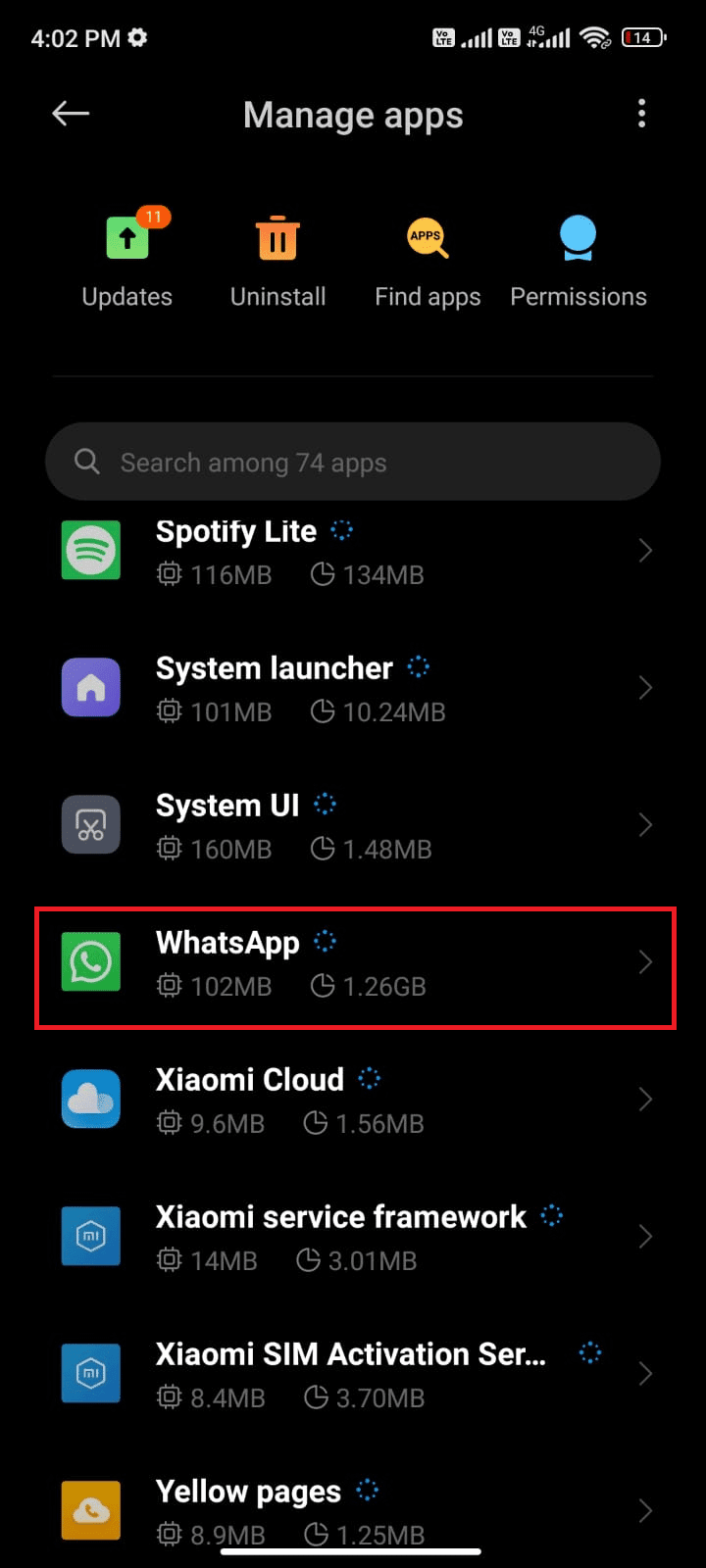
4. Ensuite, appuyez sur Utilisation restreinte des données.
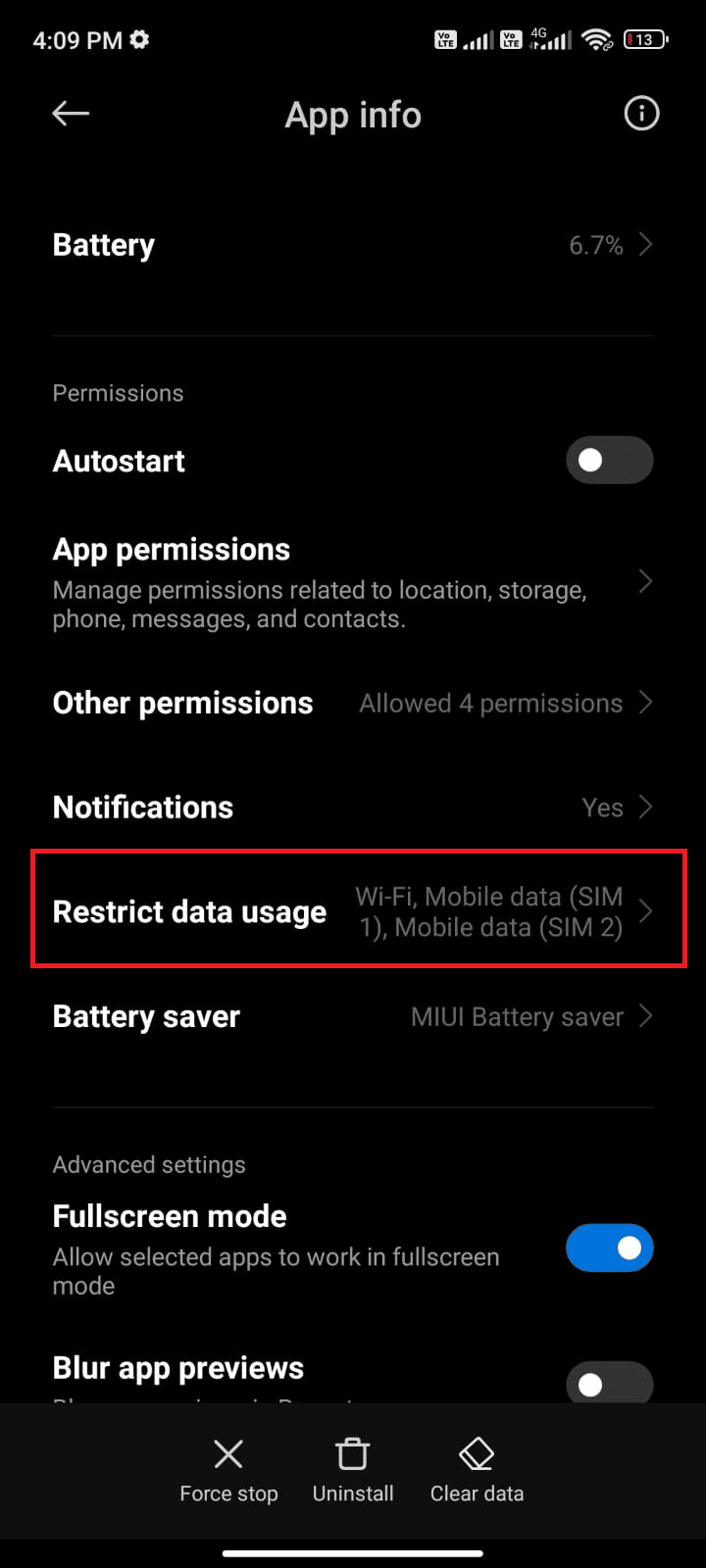
5. Maintenant, sélectionnez les données Wi-Fi et mobiles (SIM 1) et les données mobiles (SIM 2) le cas échéant.
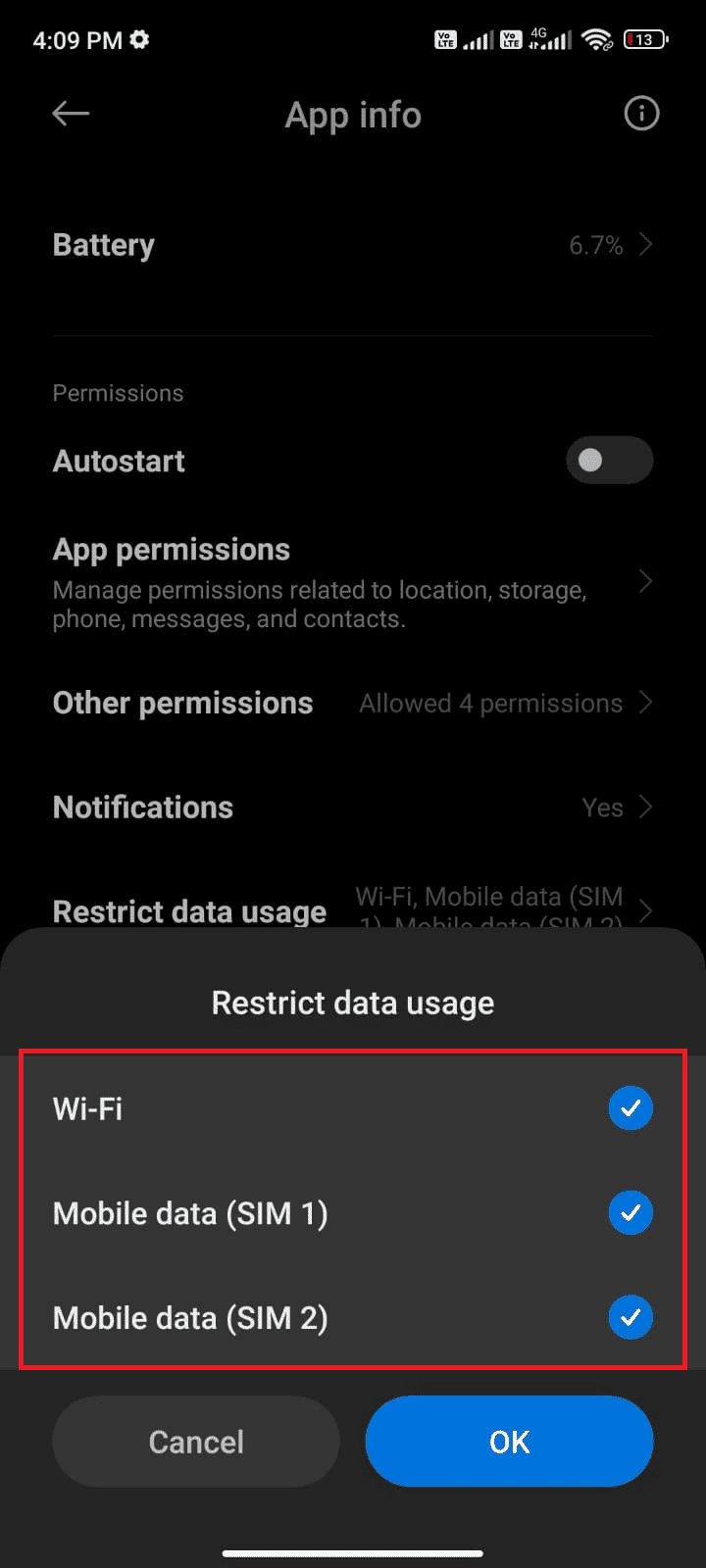
6. Enfin, appuyez sur OK.
Méthode 6 : forcer la fermeture de WhatsApp
La fermeture forcée de WhatsApp est différente de son redémarrage. Lorsque vous forcez la fermeture de votre application, tous les processus et données seront fermés de force, entraînant une perte de données. Pourtant, toutes les tâches d’arrière-plan seront fermées, ce qui réparera WhatsApp continue de planter Android.
1. Lancez l’application Paramètres.
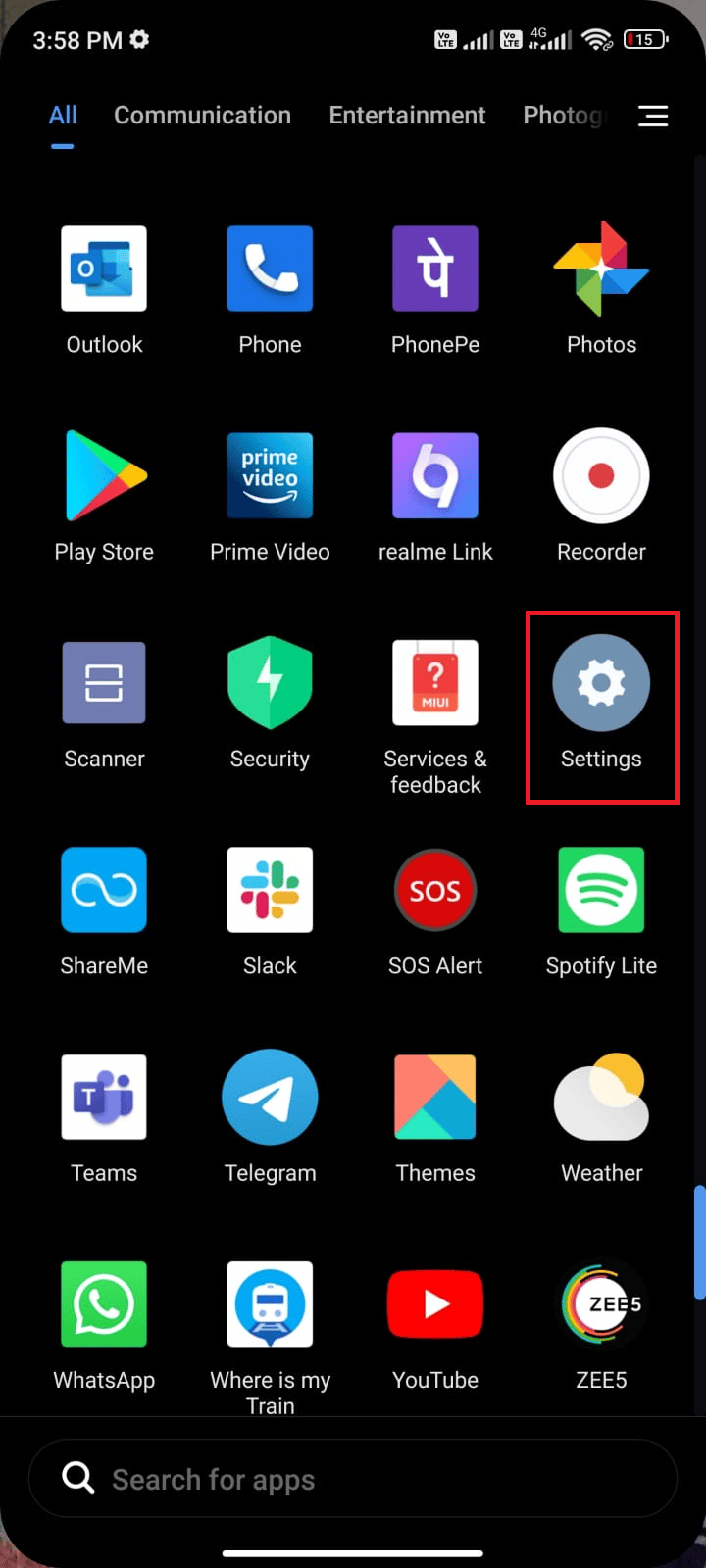
2. Maintenant, appuyez sur Apps.
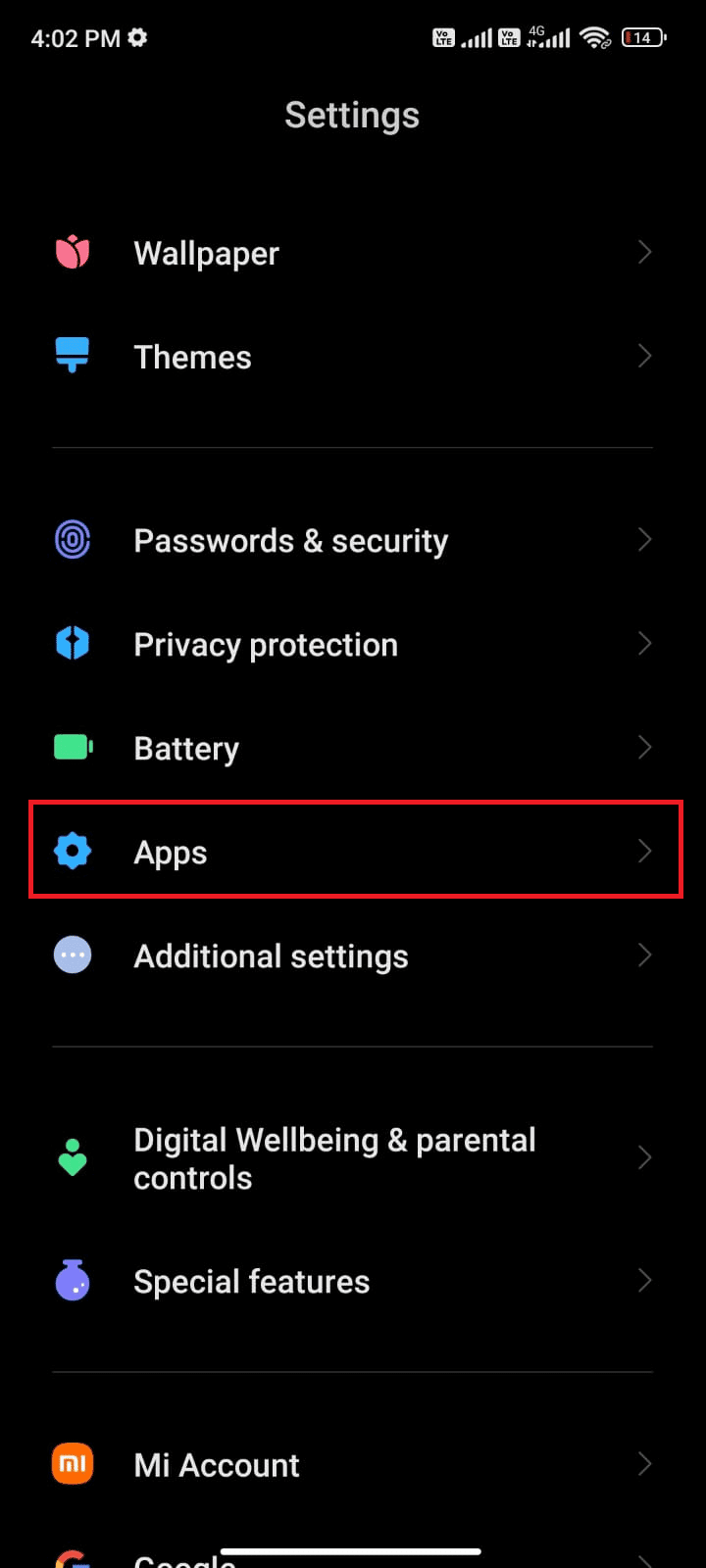
3. Ensuite, appuyez sur Gérer les applications et ensuite sur WhatsApp.
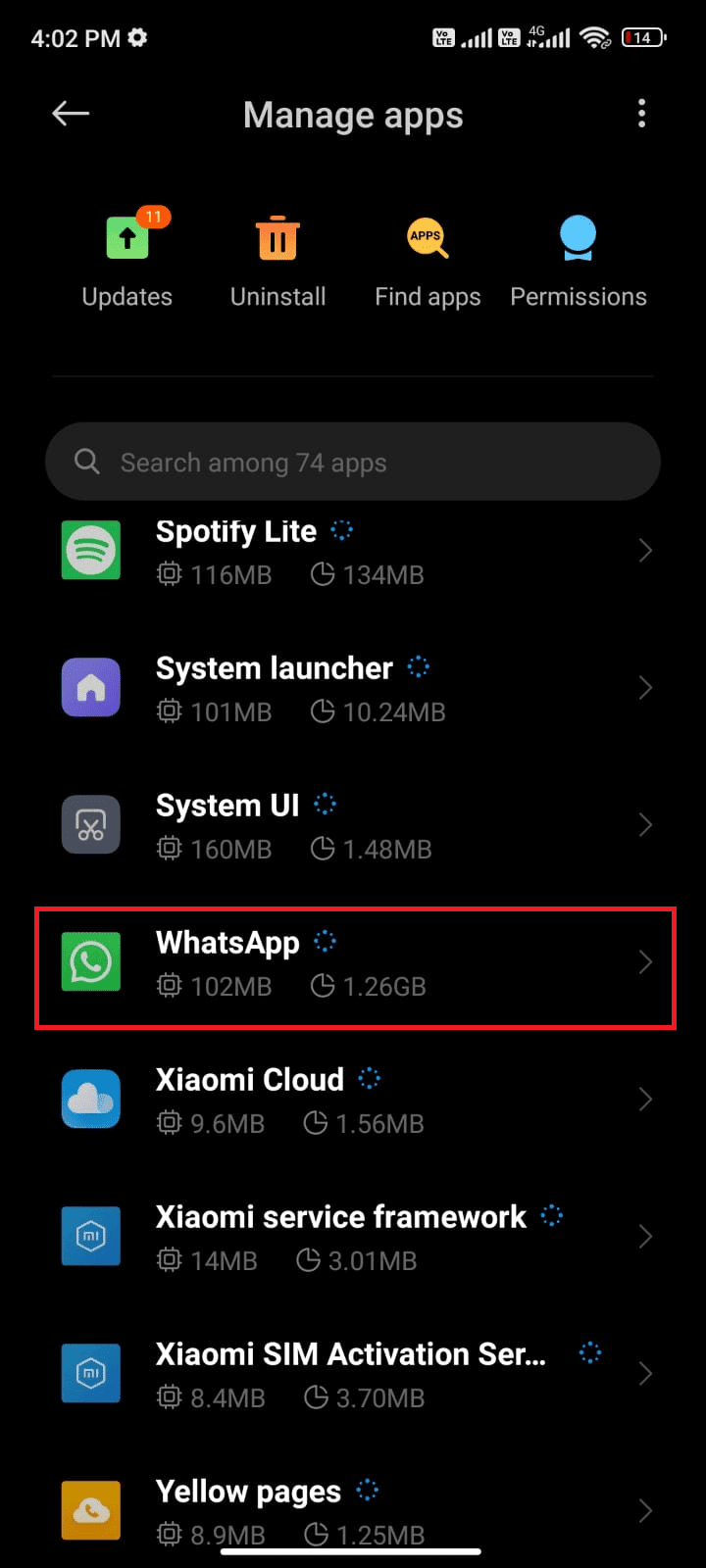
4. Ensuite, appuyez sur Forcer l’arrêt.
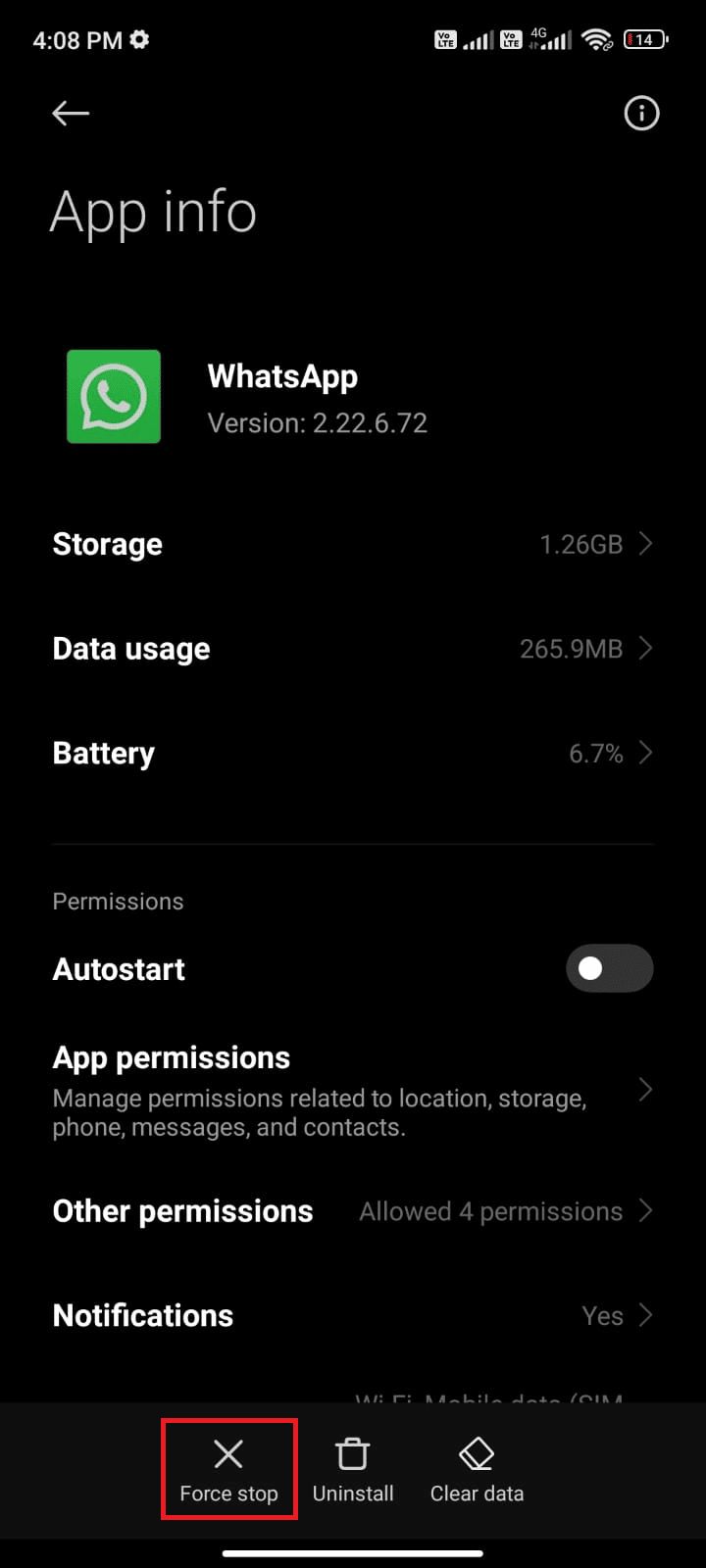
5. Enfin, si vous y êtes invité, appuyez sur OK comme indiqué.
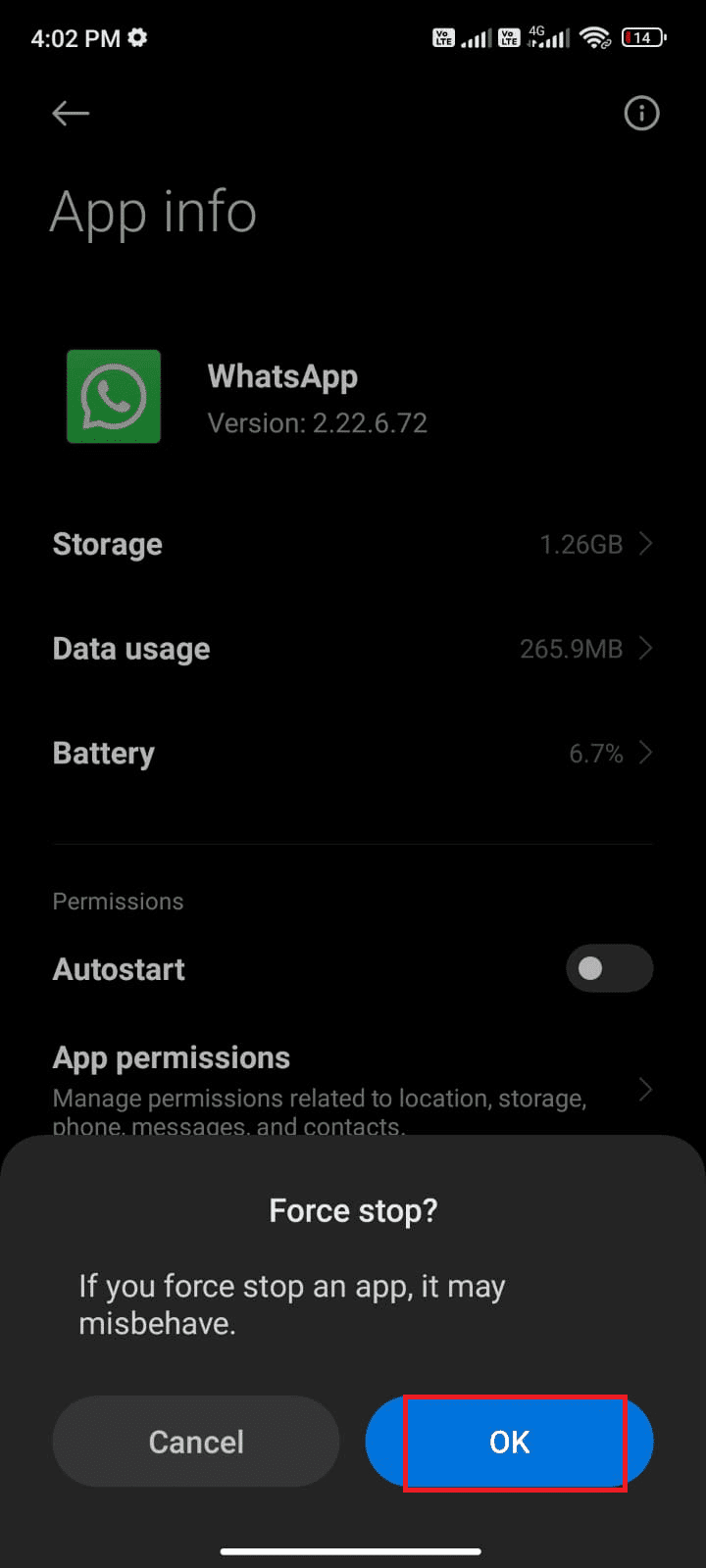
Maintenant, relancez WhatsApp et vérifiez si vous pouvez résoudre le problème de plantage de WhatsApp ou non.
Méthode 7 : Autoriser toutes les autorisations
Peu de fonctionnalités de WhatsApp résisteront à l’ouverture lorsque vous n’accordez pas les autorisations adéquates. Assurez-vous d’avoir activé toutes les autorisations pour l’application comme indiqué ci-dessous.
1. Appuyez sur l’application Paramètres.
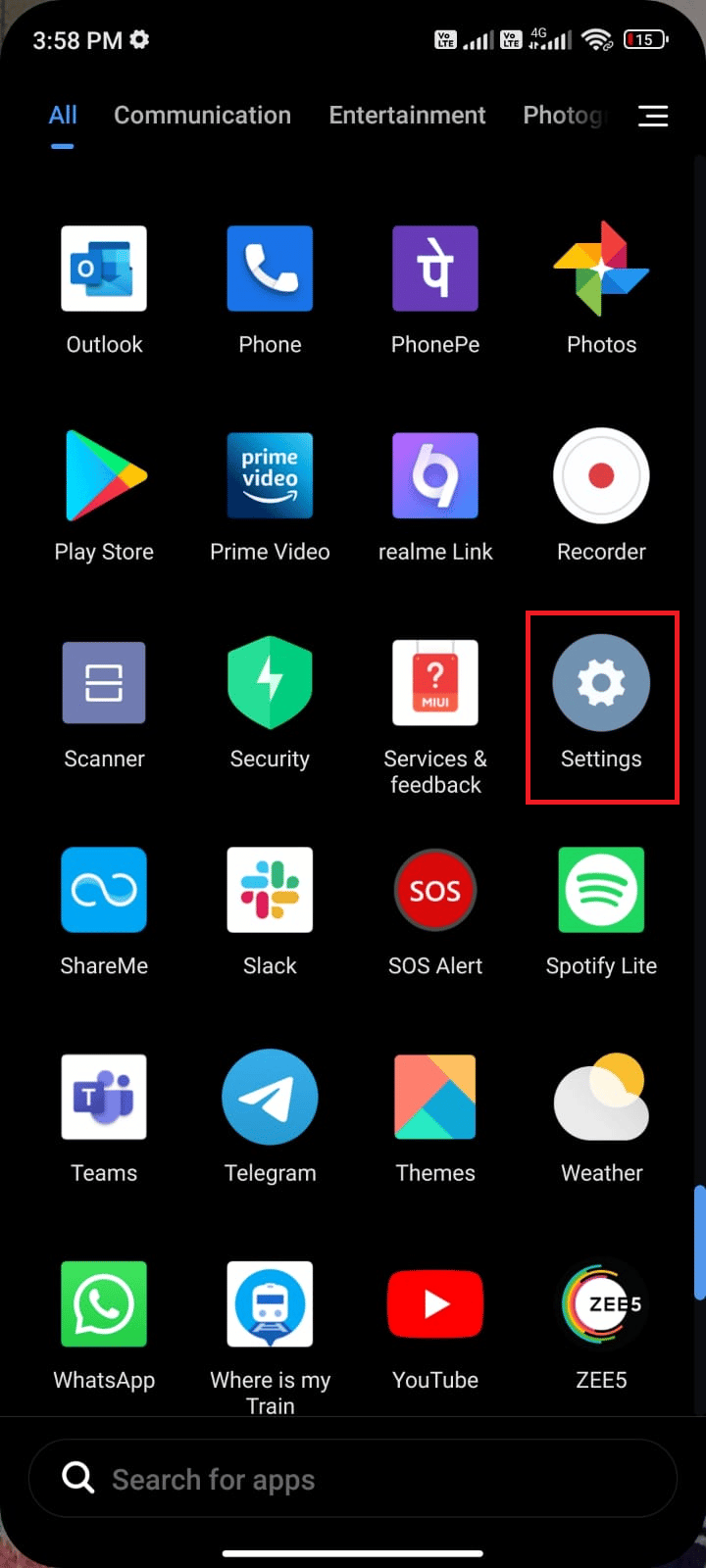
2. Ensuite, appuyez sur Applications, puis appuyez sur Gérer les applications.
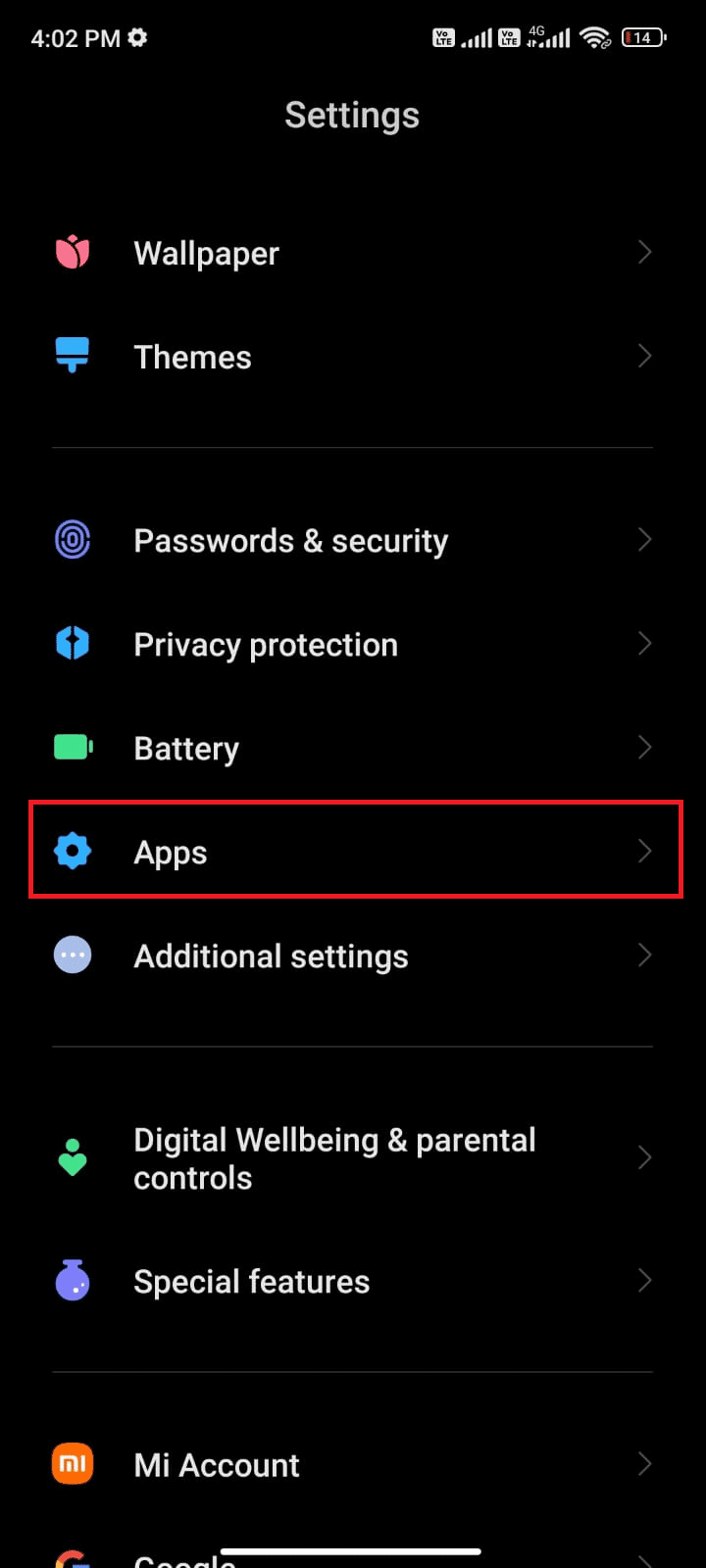
3. Maintenant, appuyez sur WhatsApp comme indiqué.
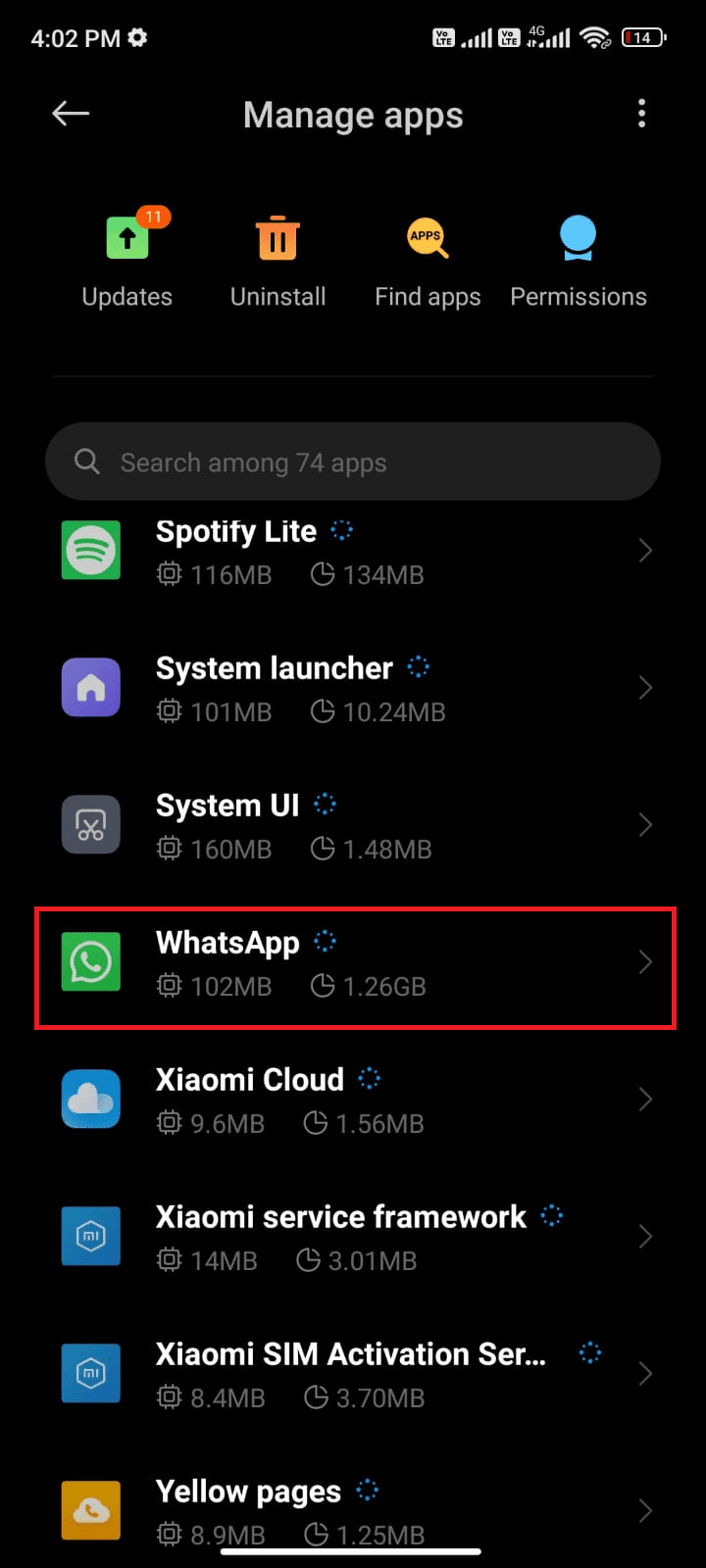
4. Ensuite, appuyez sur Autorisations d’application.
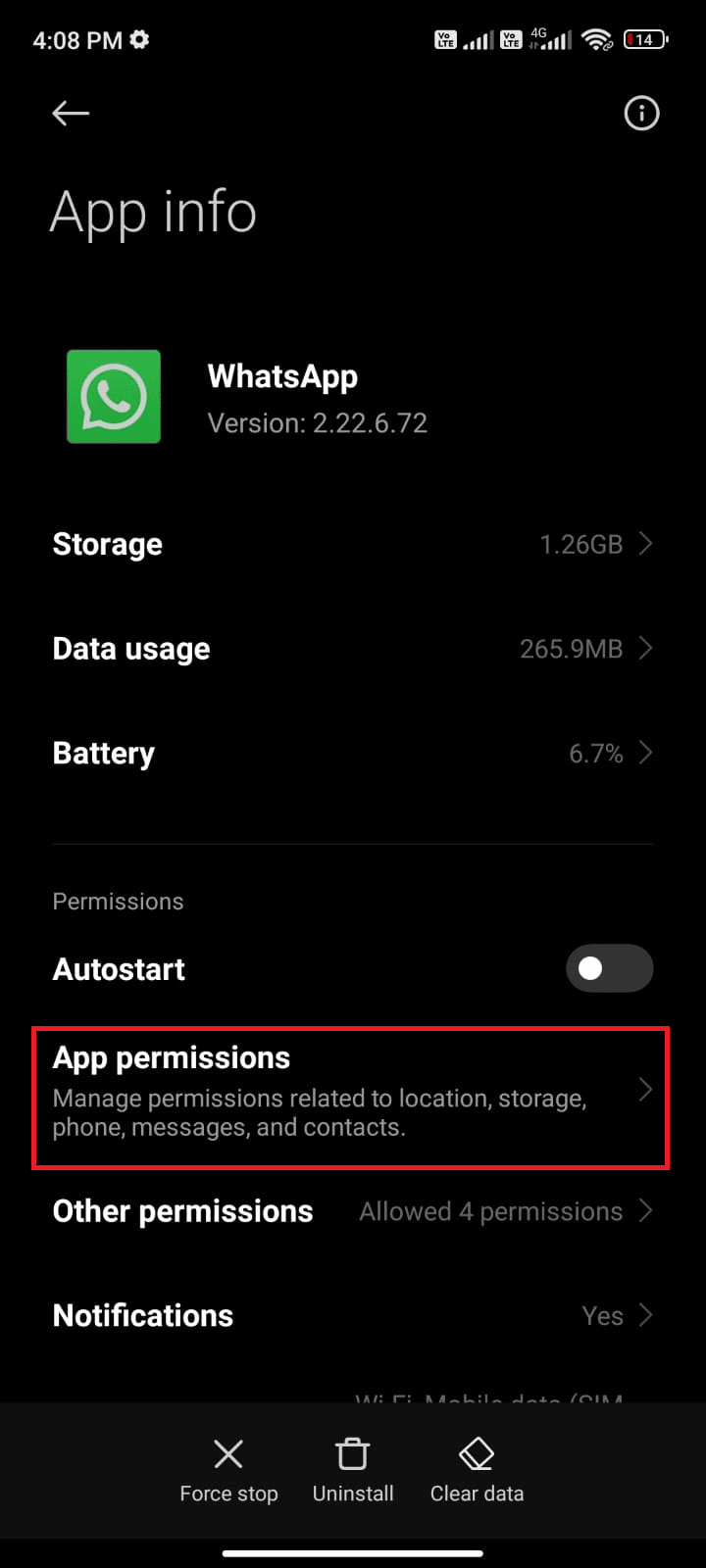
5. Ensuite, vérifiez si vous avez accordé l’autorisation pour WhatsApp dans le menu AUTORISÉ.
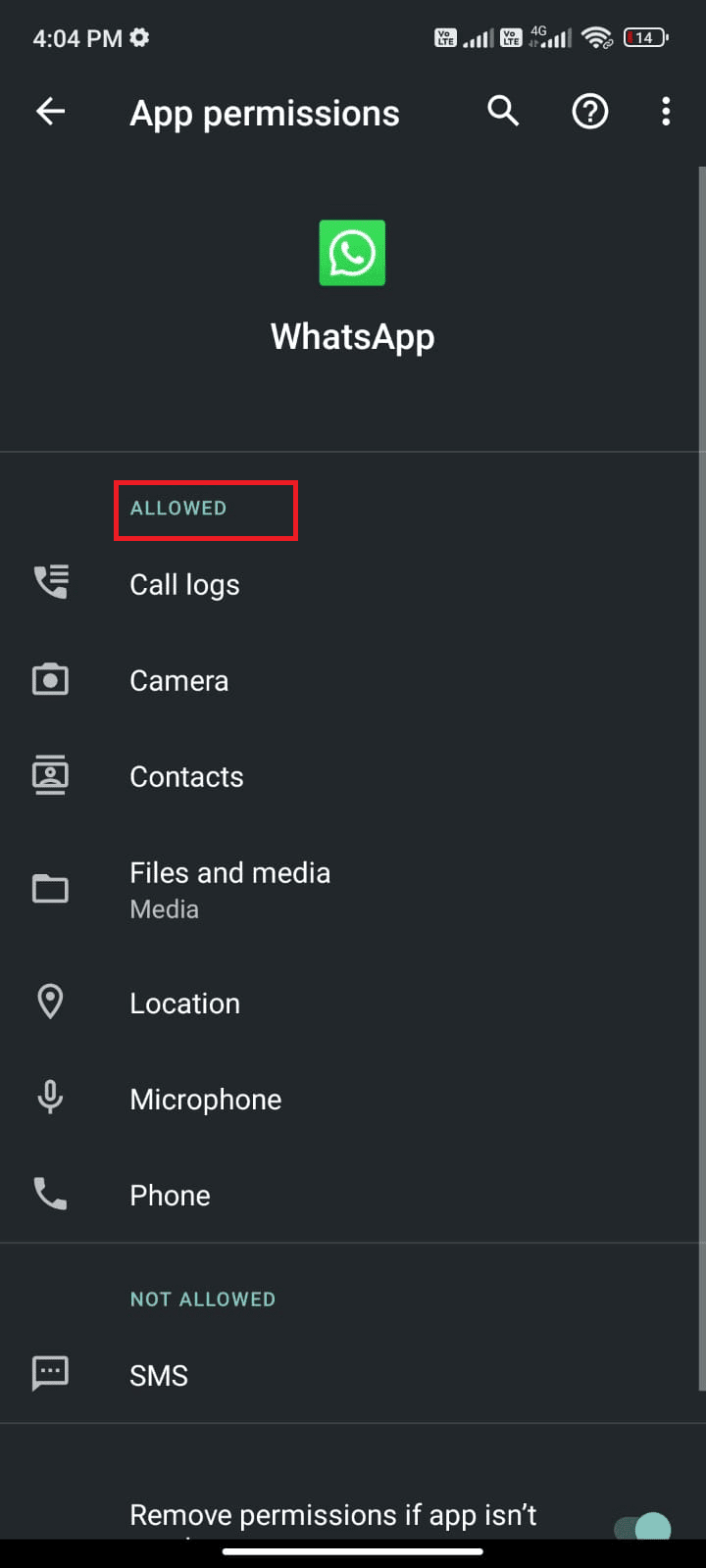
6. Si vous trouvez des autorisations en attente sous LISTE NON AUTORISÉE, appuyez sur cette option.
Remarque : Ici, l’autorisation SMS est prise comme exemple.
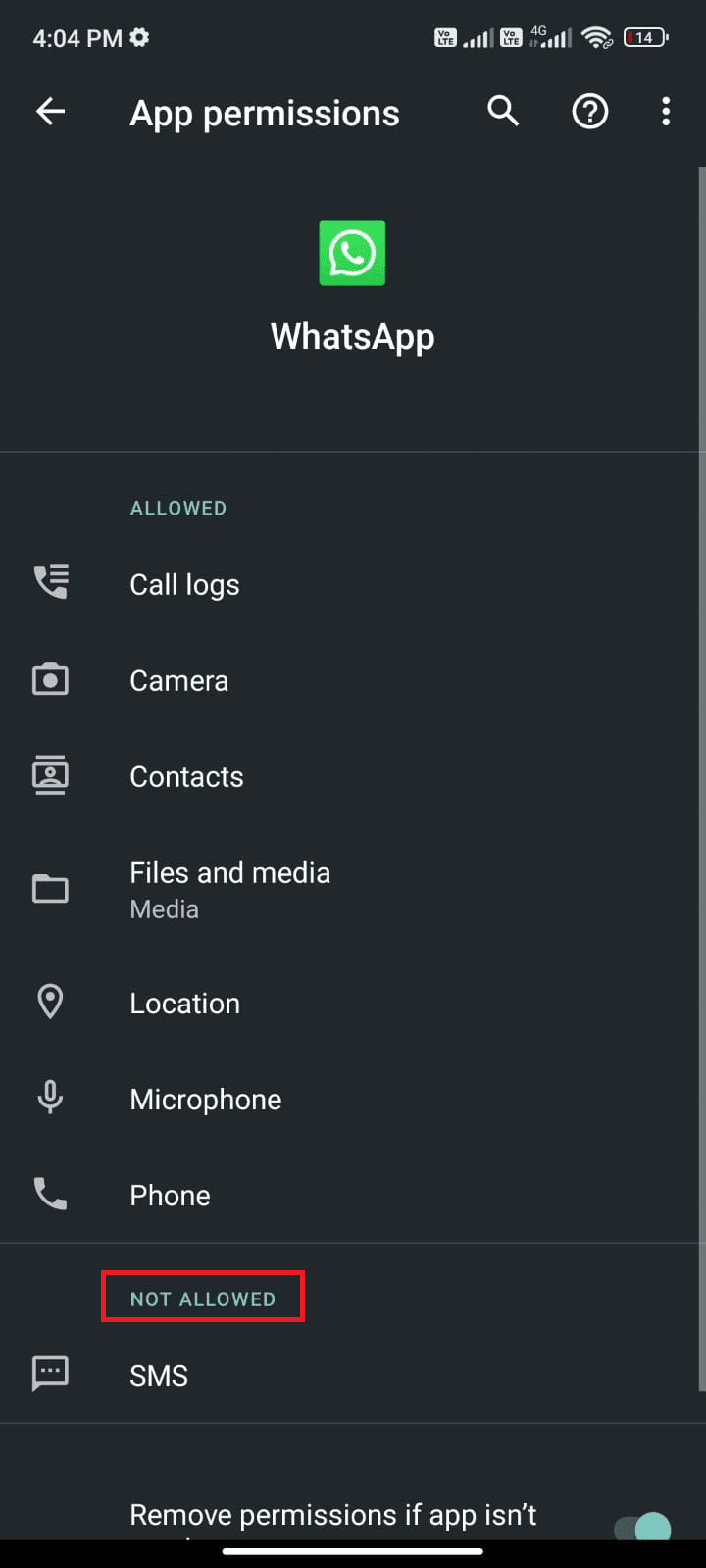
7. Ensuite, appuyez sur l’option AUTORISER.
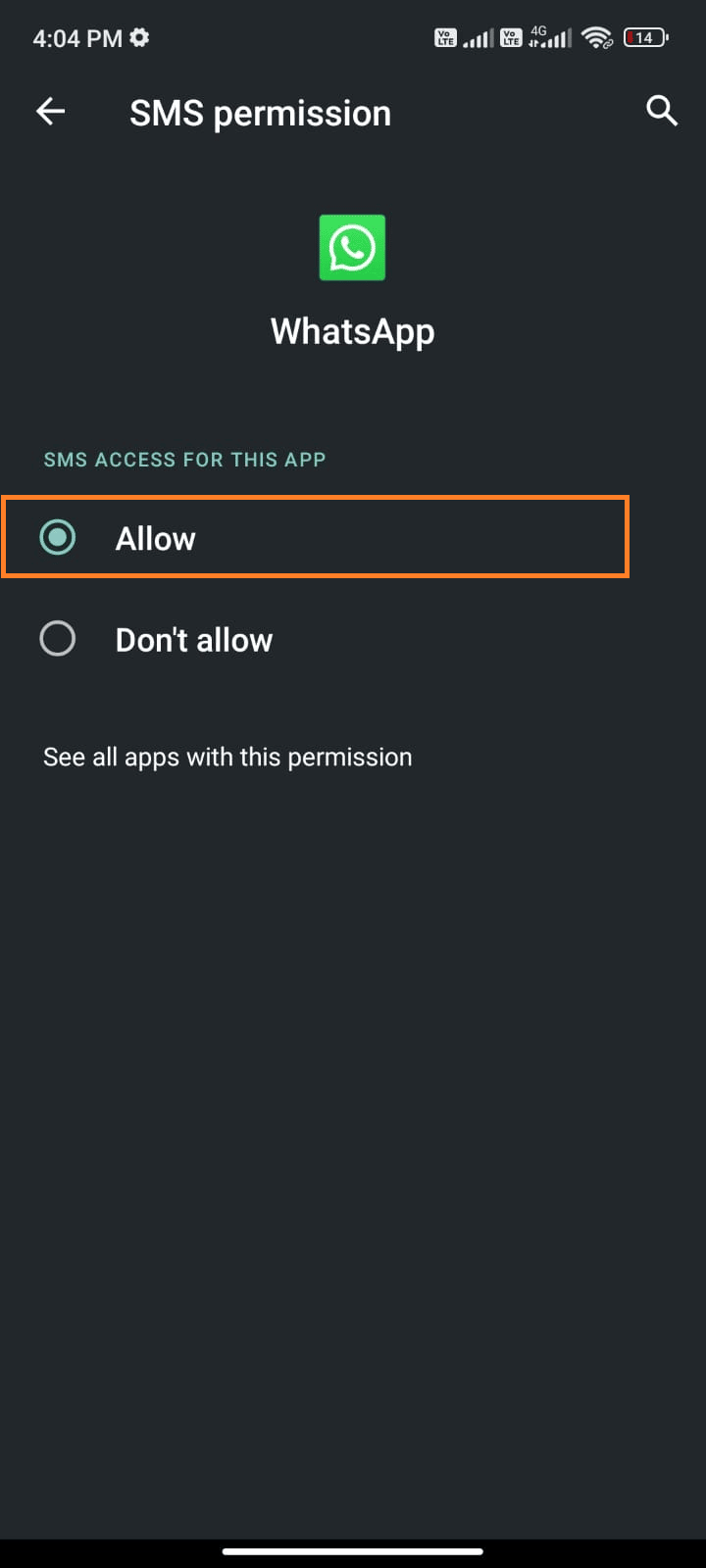
Vérifiez si vous pouvez résoudre le problème de plantage de WhatsApp.
Méthode 8 : Activer WhatsApp Sync
Certains utilisateurs ont confirmé que l’activation de l’option de synchronisation de WhatsApp les avait aidés à résoudre le problème de plantage de WhatsApp. Voici quelques instructions pour activer la synchronisation WhatsApp sur votre appareil Android.
1. Appuyez sur l’icône Paramètres pour ouvrir l’application.
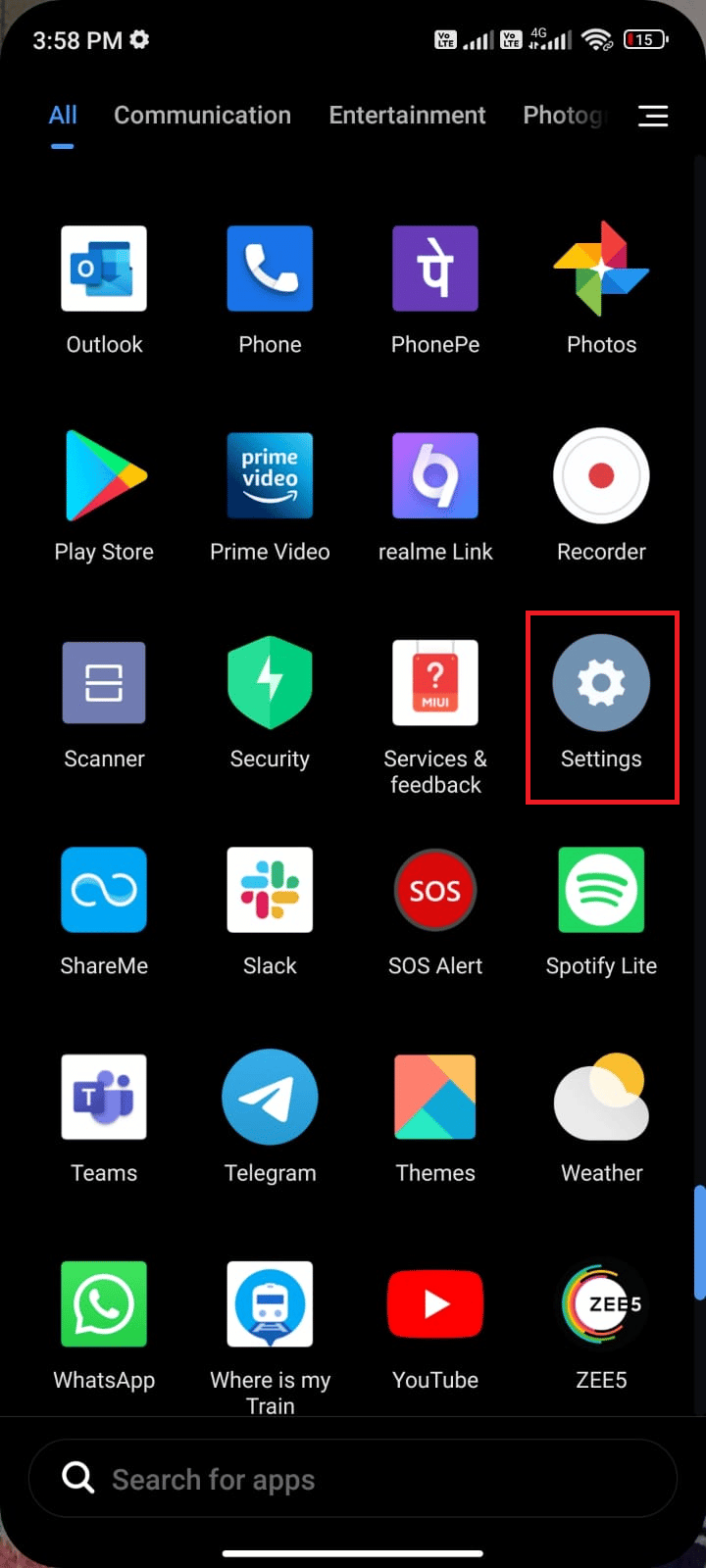
2. Maintenant, appuyez sur Comptes et synchronisation.
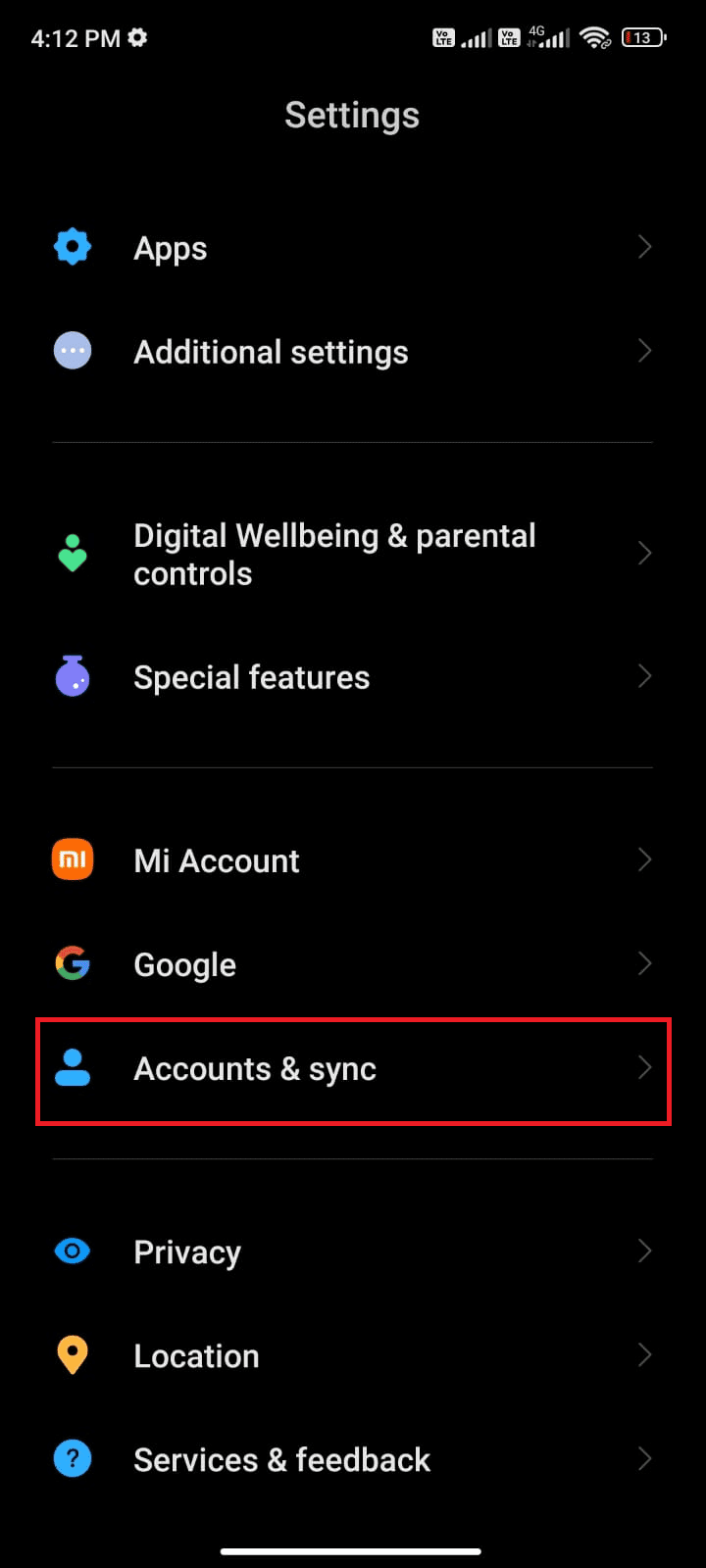
3. Maintenant, activez l’option de synchronisation automatique des données et appuyez sur l’option de synchronisation à côté de WhatsApp, comme indiqué.
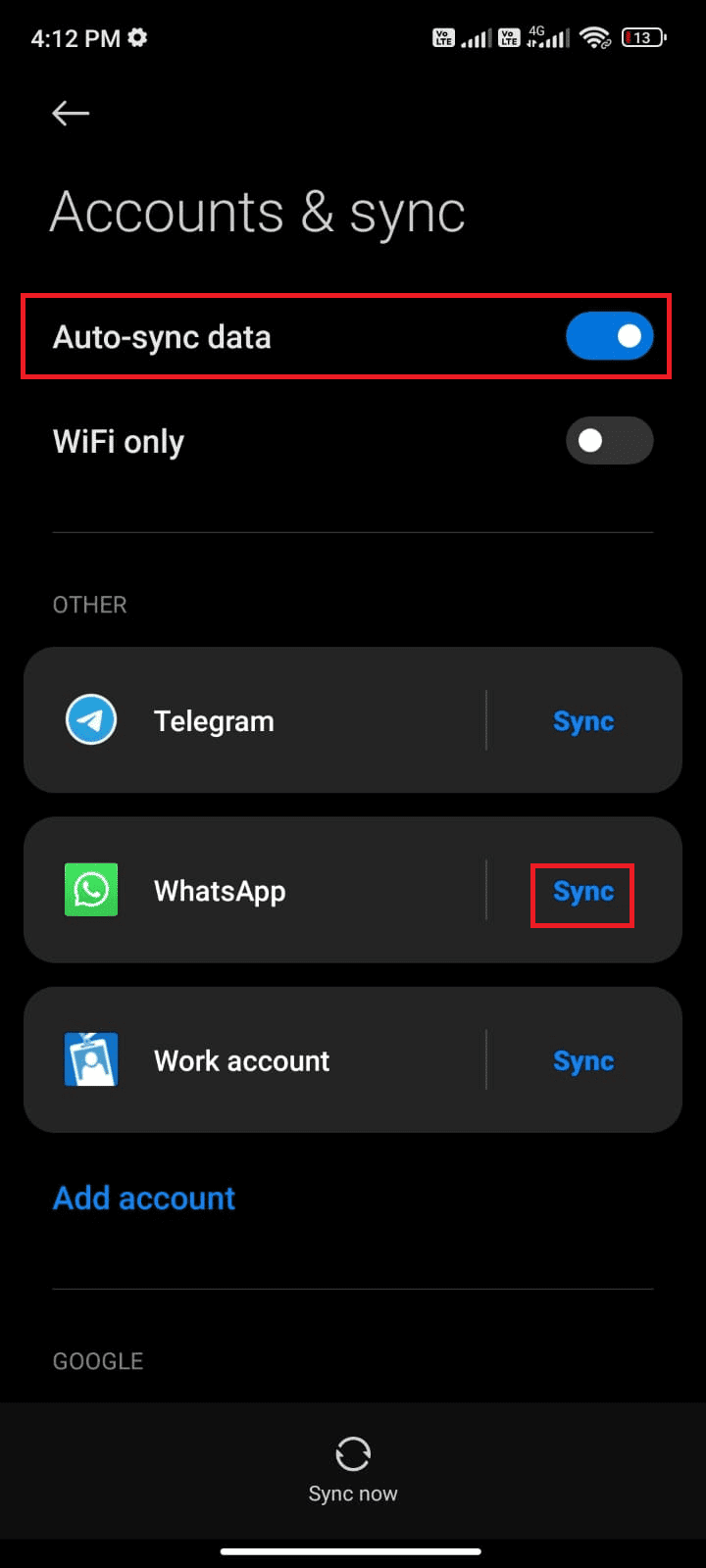
Maintenant, vos données WhatsApp seront synchronisées. Vérifiez si vous pouvez résoudre le problème Android qui plante WhatsApp maintenant.
Méthode 9 : Supprimer le cache WhatsApp
Chaque application de votre appareil utilisera le système de cache pour améliorer les performances en consommant très peu de ressources. Mais, ce cache ne vous aidera pas lorsqu’ils gonflent au fil des jours. Parfois, ils peuvent être corrompus et vous causer des problèmes. Par conséquent, vous devez vider le cache de l’application comme indiqué ci-dessous pour résoudre le problème.
1. Accédez à l’écran d’accueil et appuyez sur l’icône Paramètres.
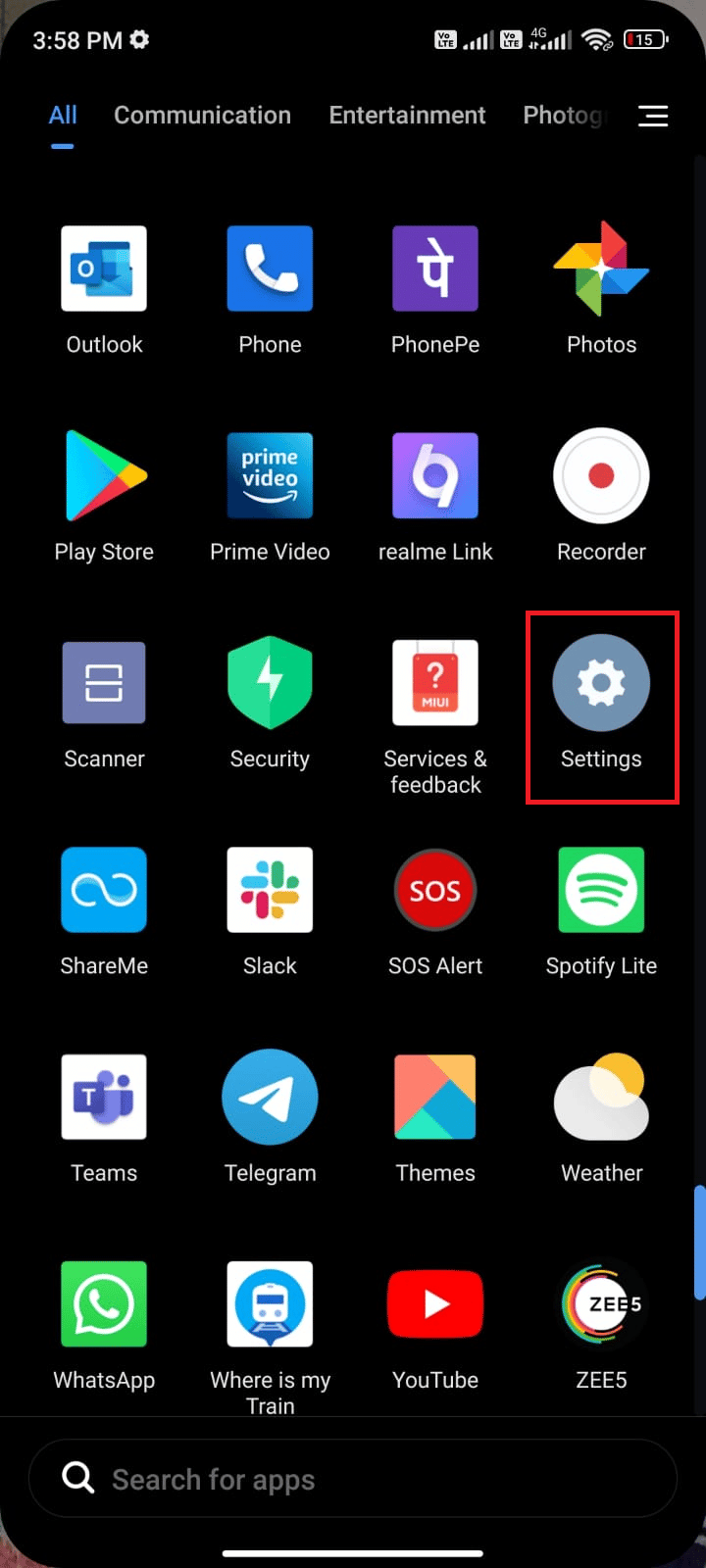
2. Ensuite, appuyez sur Applications.
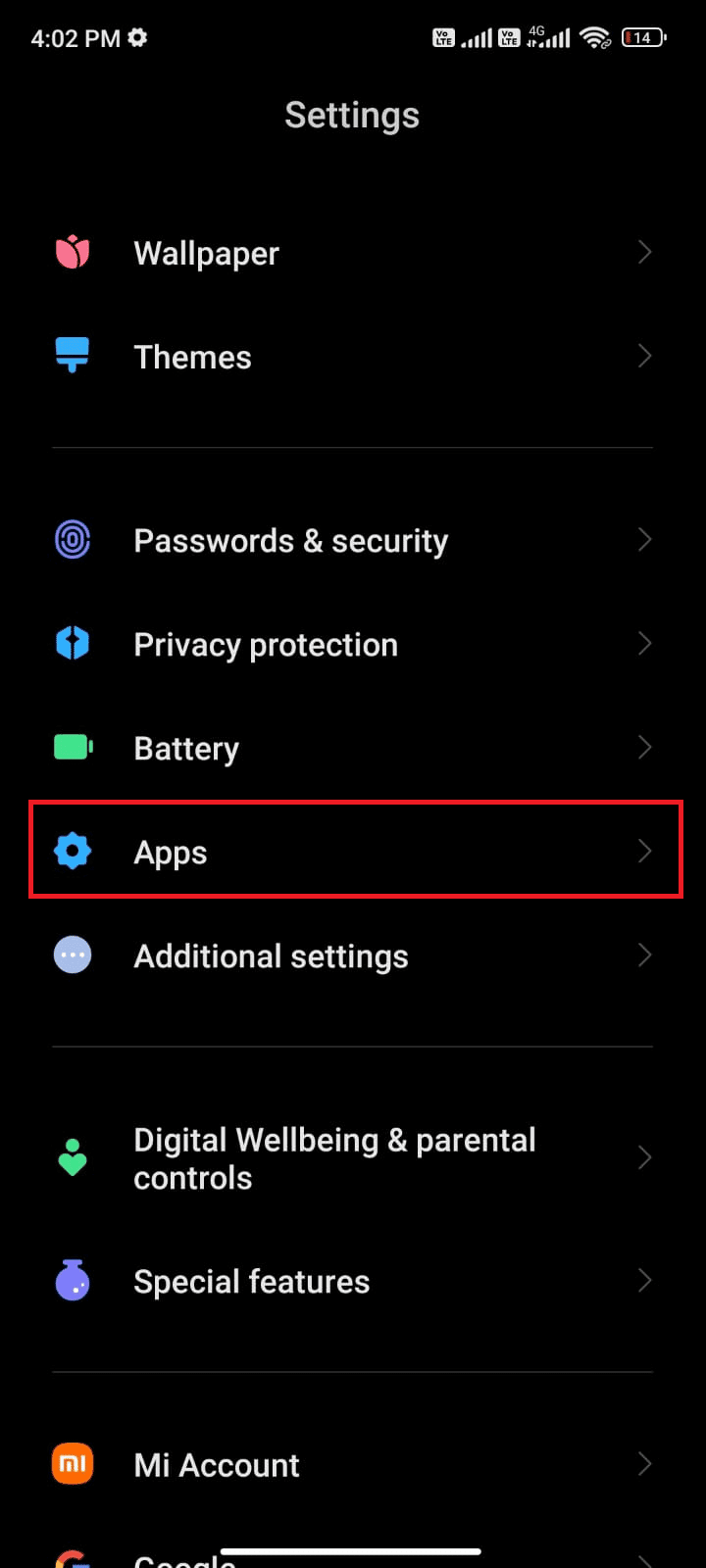
3. Maintenant, appuyez sur Gérer les applications > WhatsApp.
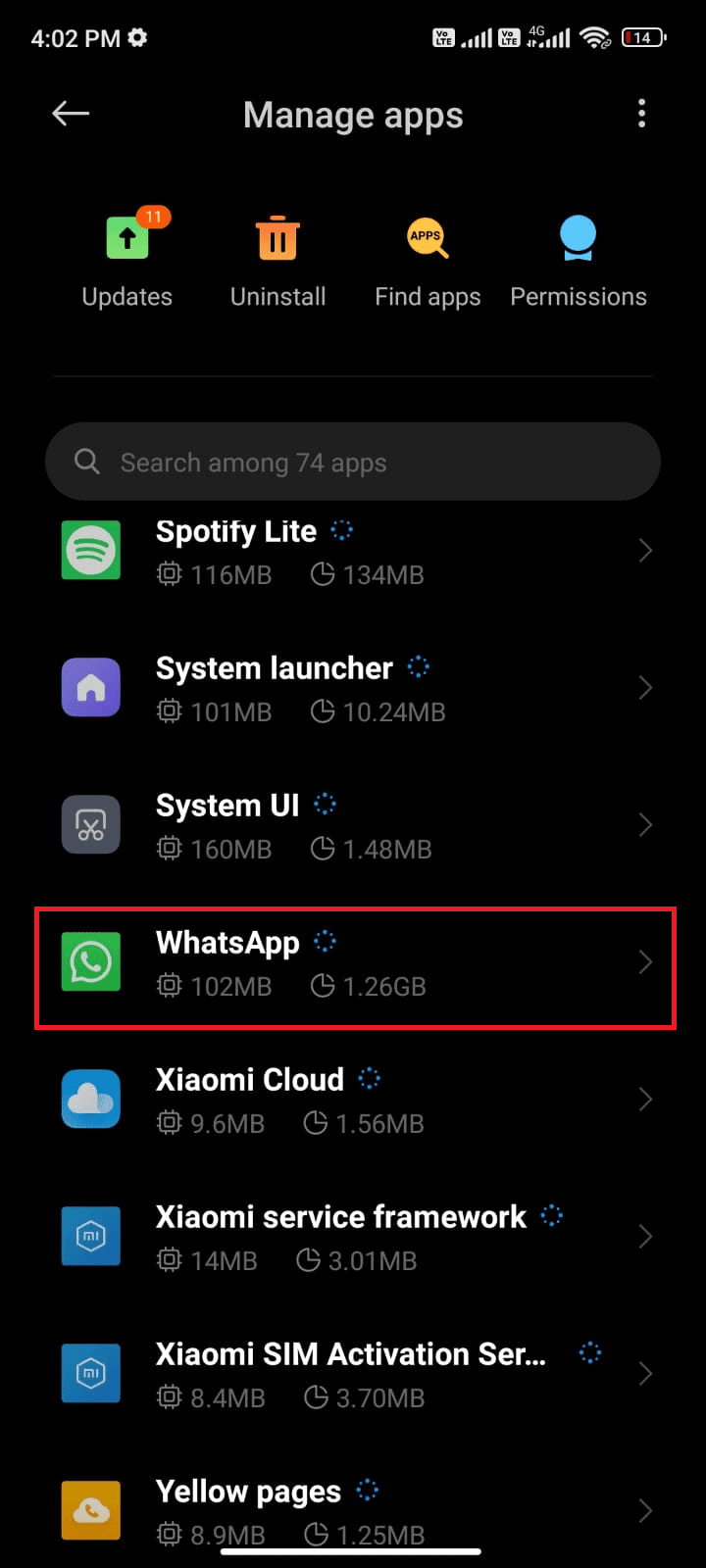
4. Ensuite, appuyez sur Stockage.
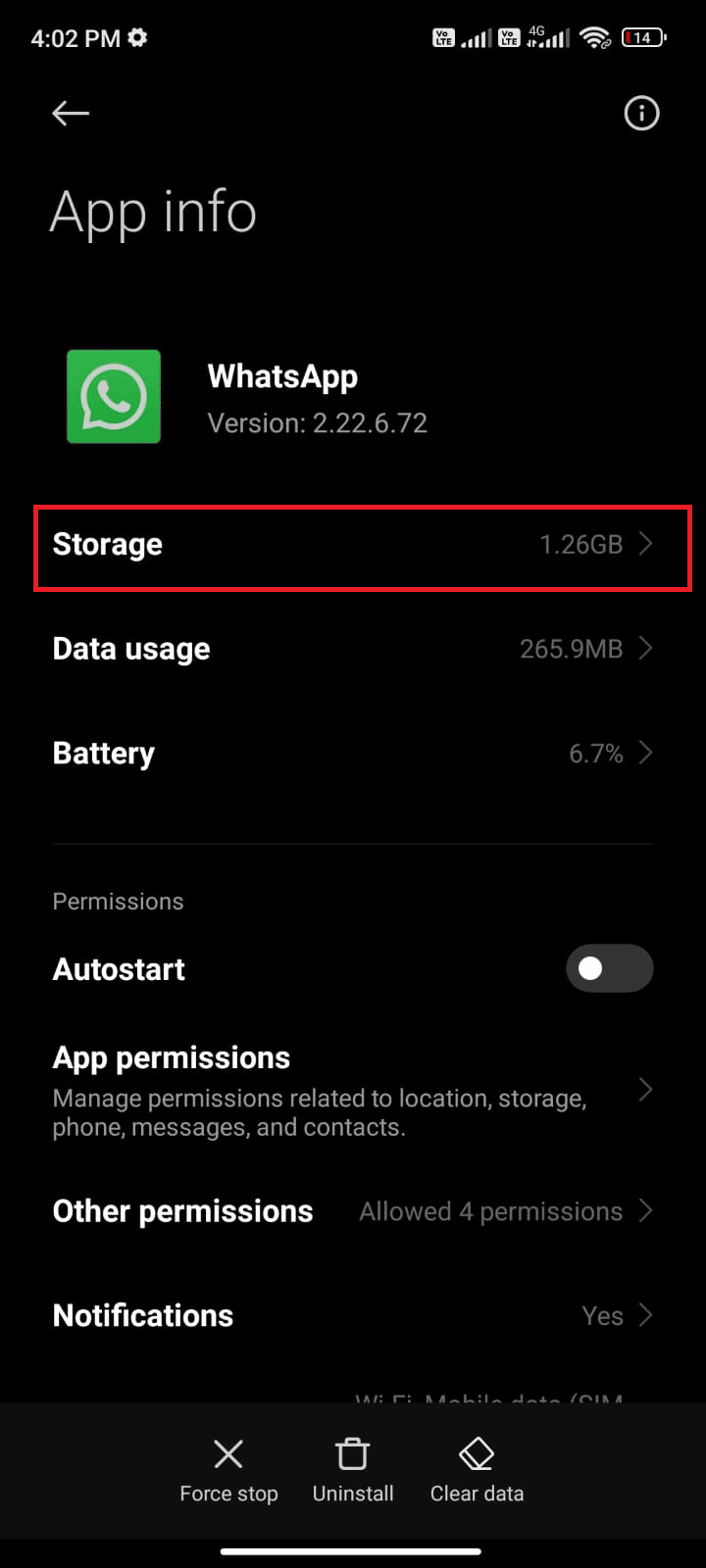
5. Ensuite, appuyez sur Effacer les données, puis sur Effacer le cache comme indiqué.
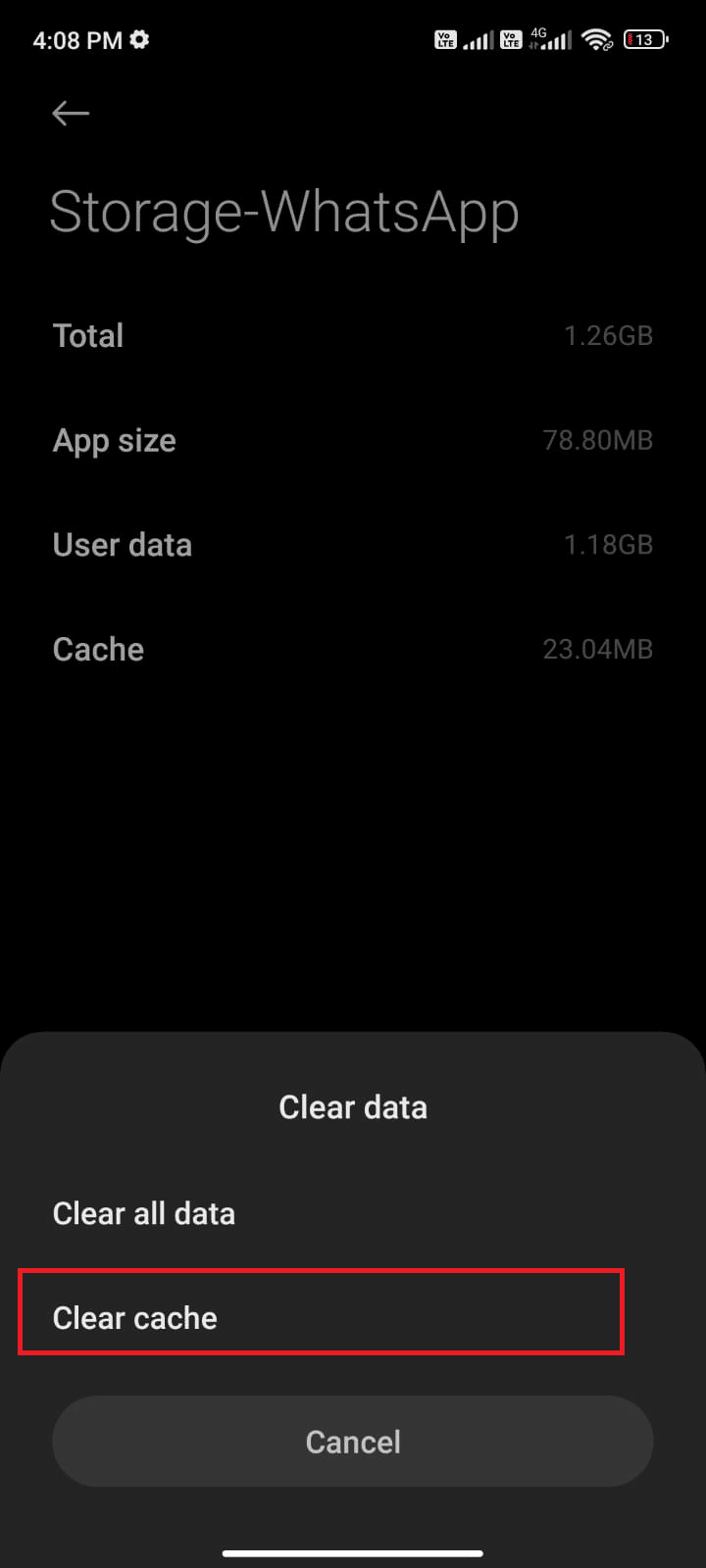
6. Veuillez appuyer sur Effacer toutes les données lorsque vous souhaitez supprimer toutes les données WhatsApp.
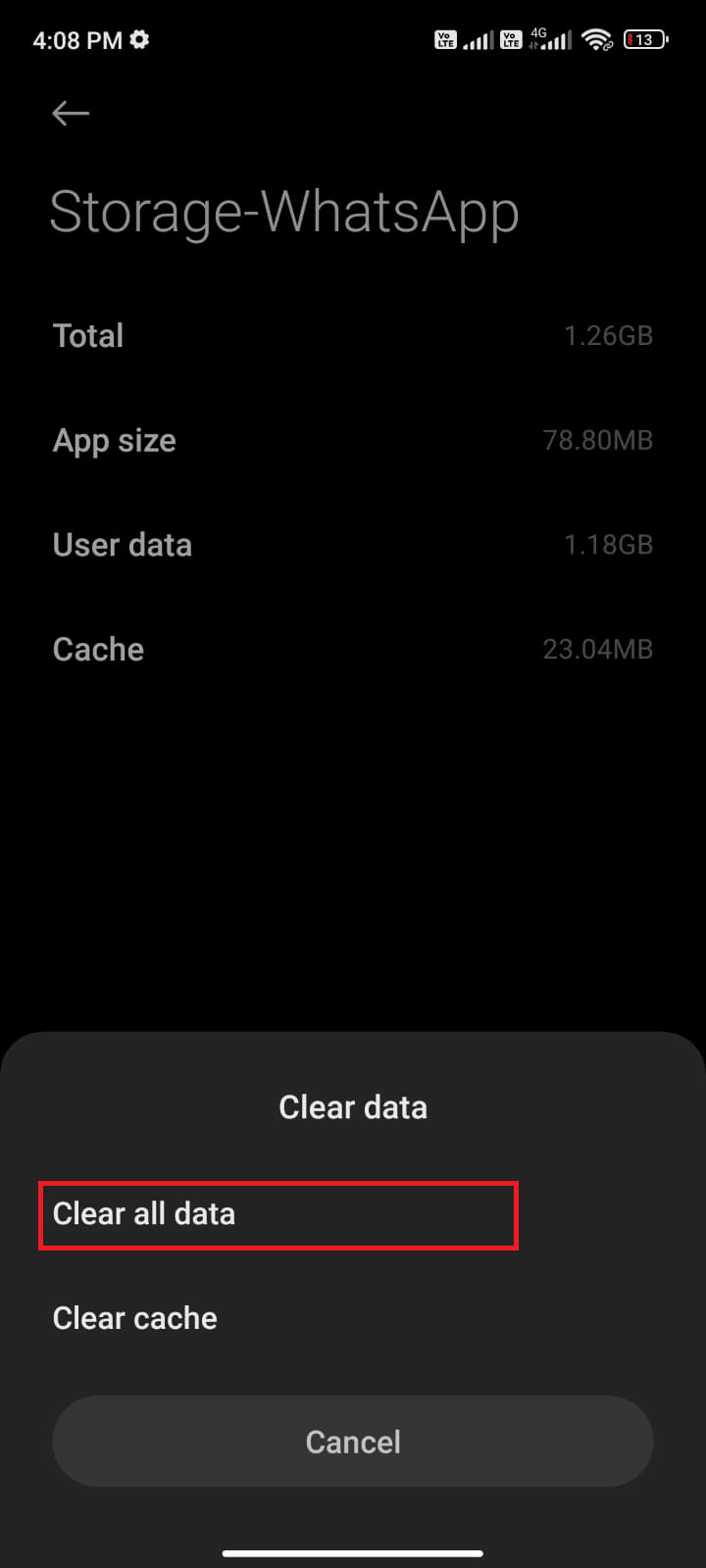
Enfin, vérifiez si vous pouvez résoudre le problème de plantage de WhatsApp sur Android.
Méthode 10 : Effacer le stockage Android
Considérez une situation où vous avez plus de 100 messages non lus sur WhatsApp. Dans ce cas, votre application s’exécute plus lentement que d’habitude. De plus, lorsque vous disposez d’un minimum de stockage RAM et ROM avec un espace presque utilisé, WhatsApp ne se bloque pas seulement. Même toutes les applications le font. Alors, explorez votre espace interne / espace carte SD et effacez les fichiers inutiles occupant l’espace. Cela vous aide à résoudre le problème d’Android qui continue de planter WhatsApp.
1. Ouvrez le gestionnaire de fichiers sur votre appareil Android.
2. Maintenant, appuyez sur l’icône à trois lignes en haut à gauche de l’écran.
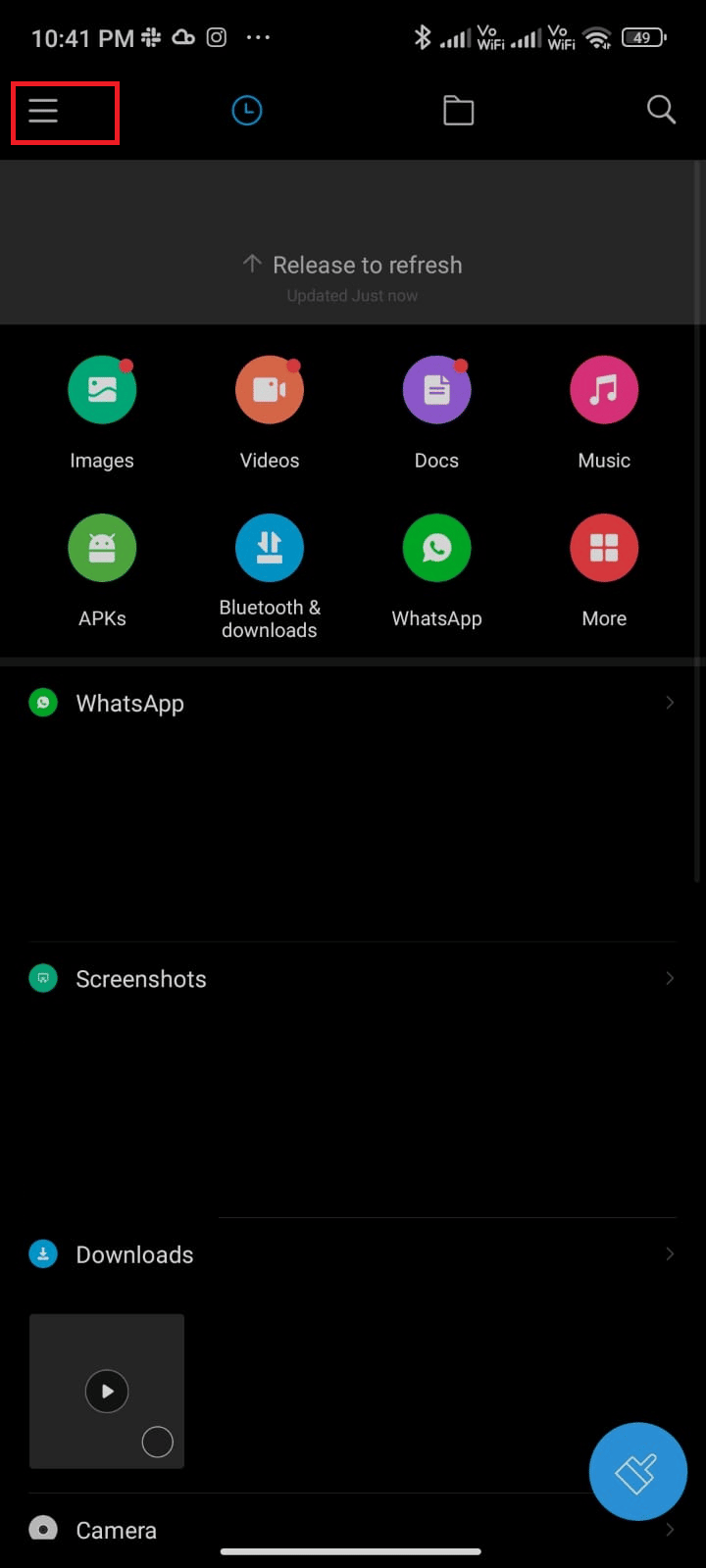
3. Maintenant, appuyez sur Nettoyage en profondeur comme indiqué.
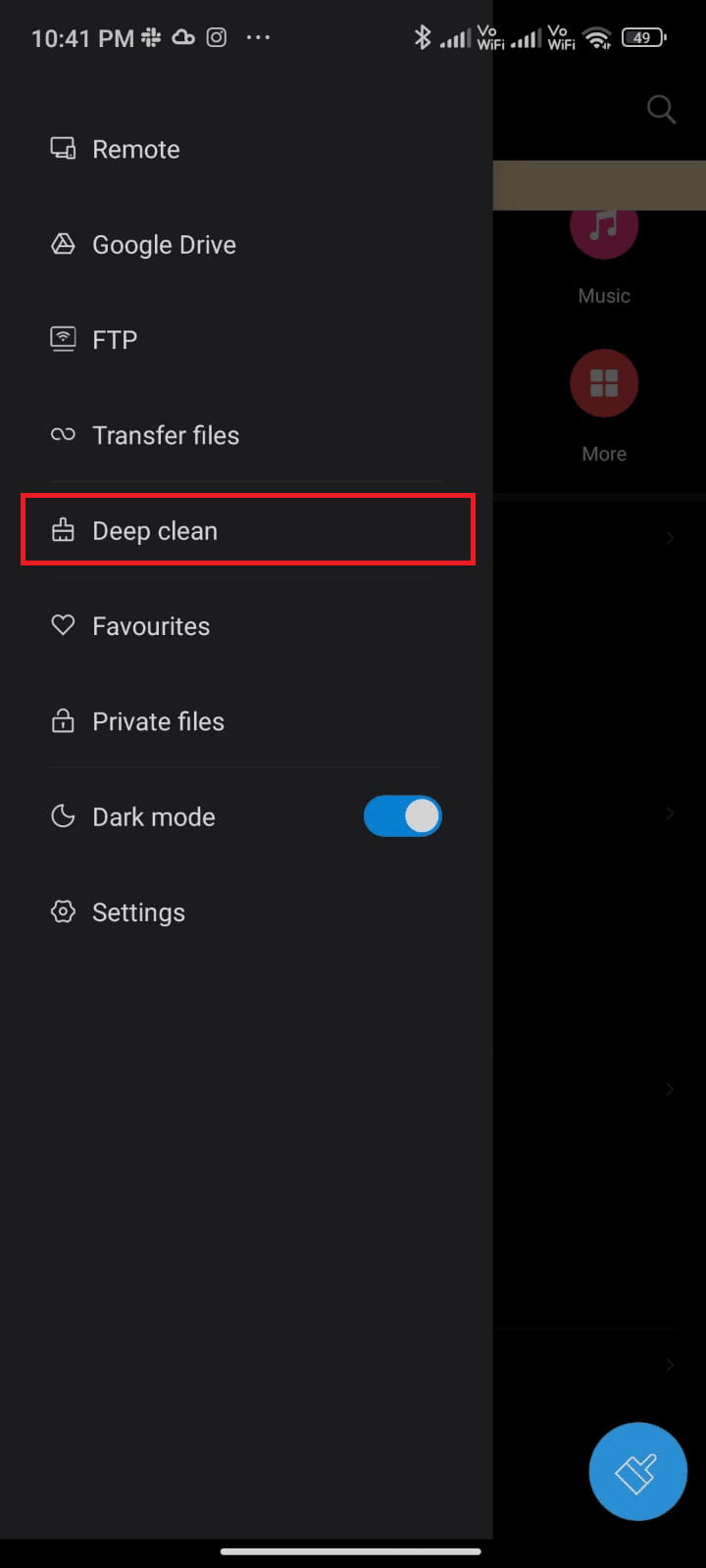
4. Maintenant, appuyez sur Nettoyer maintenant correspondant à la catégorie dans laquelle vous souhaitez libérer de l’espace.
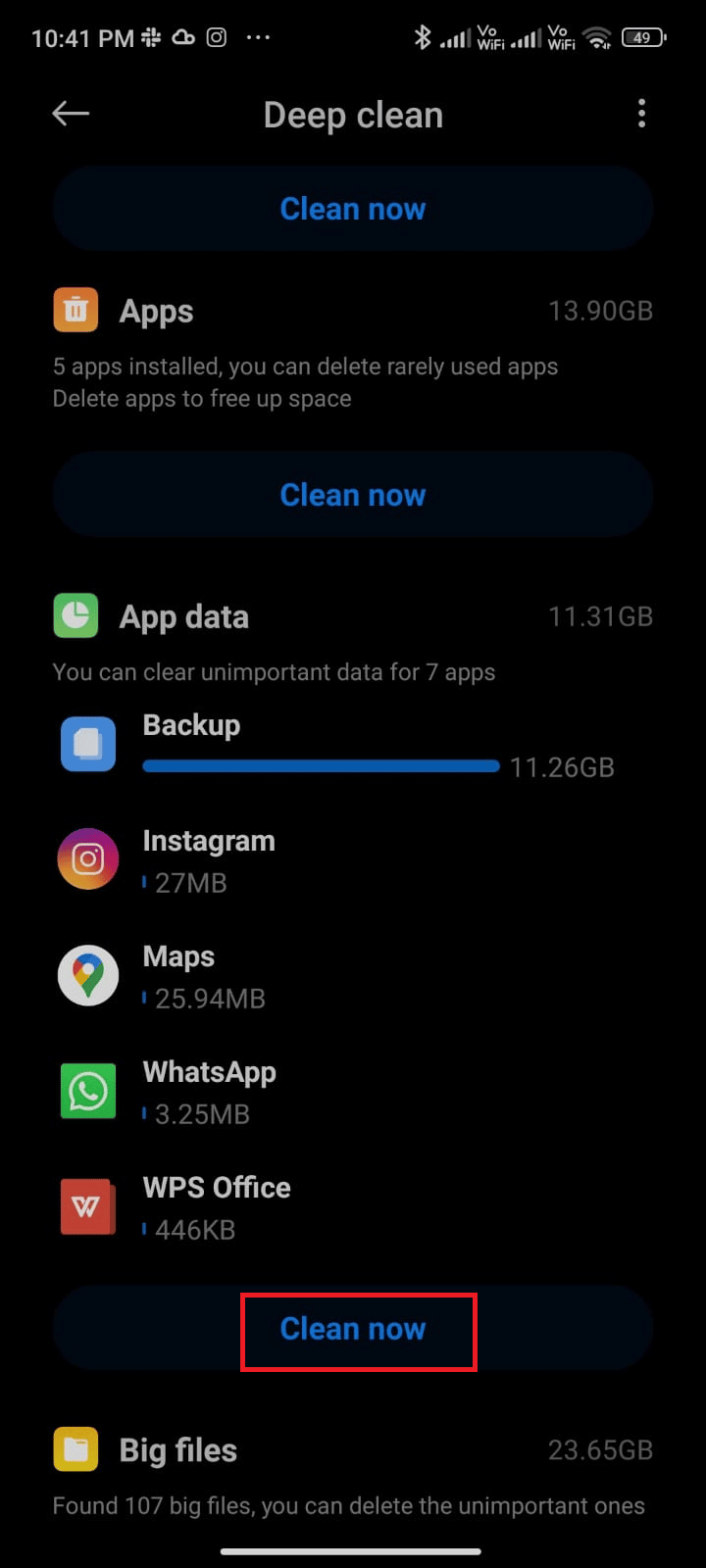
5. Maintenant, sélectionnez tous les fichiers inutiles et appuyez sur Supprimer les fichiers sélectionnés comme illustré.
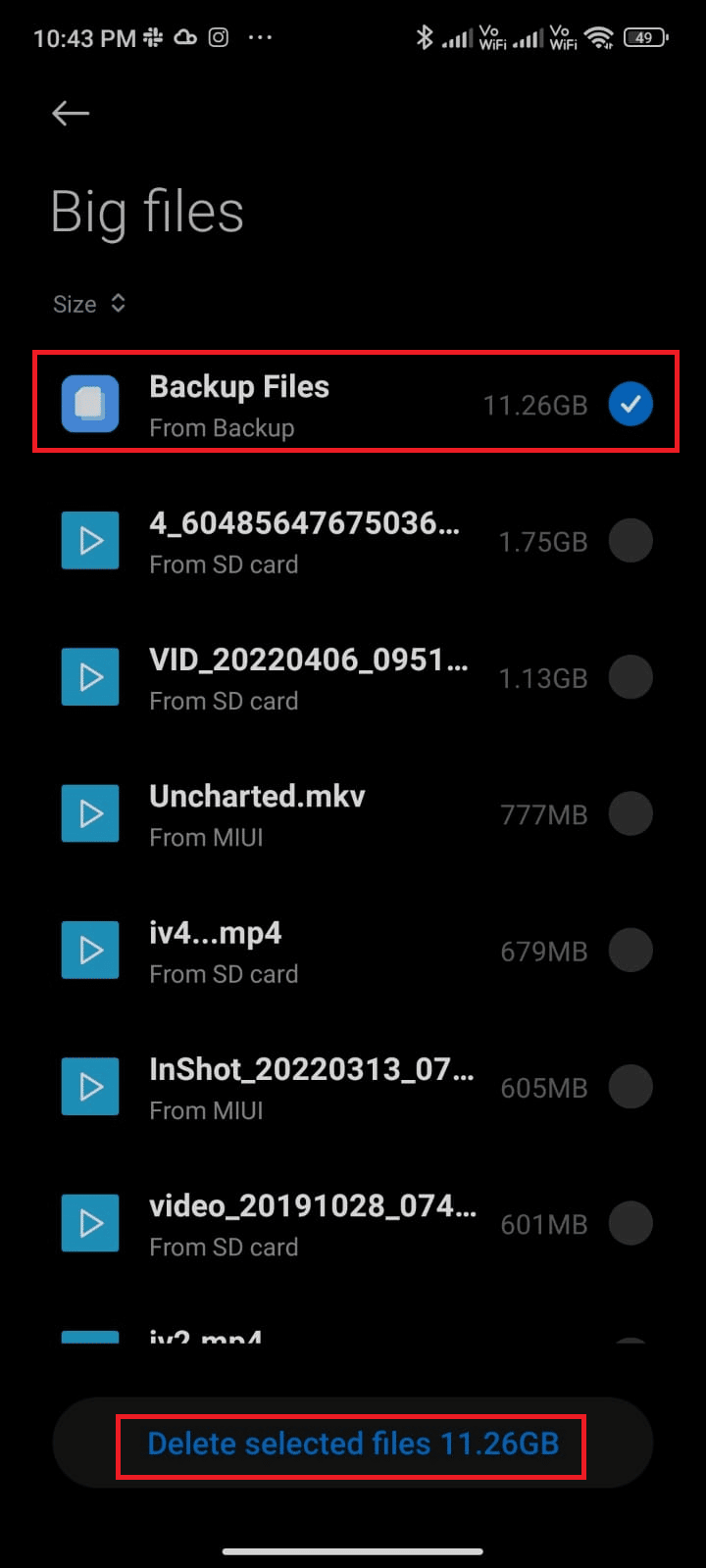
6. Maintenant, confirmez l’invite en appuyant sur OK et redémarrez votre téléphone. Ensuite, vérifiez si vous avez pu utiliser WhatsApp sans aucun problème de plantage.
Méthode 11 : Effacer WhatsApp Media
Si l’effacement de la mémoire du téléphone ne vous aide pas, vous pouvez essayer d’effacer les médias WhatsApp de chaque chat s’ils occupent trop d’espace interne sur votre appareil. Suivez les étapes ci-dessous pour effacer les médias WhatsApp.
1. Accédez à WhatsApp.
2. Ici, appuyez sur l’icône à trois points dans le coin supérieur. Ensuite, choisissez Paramètres.
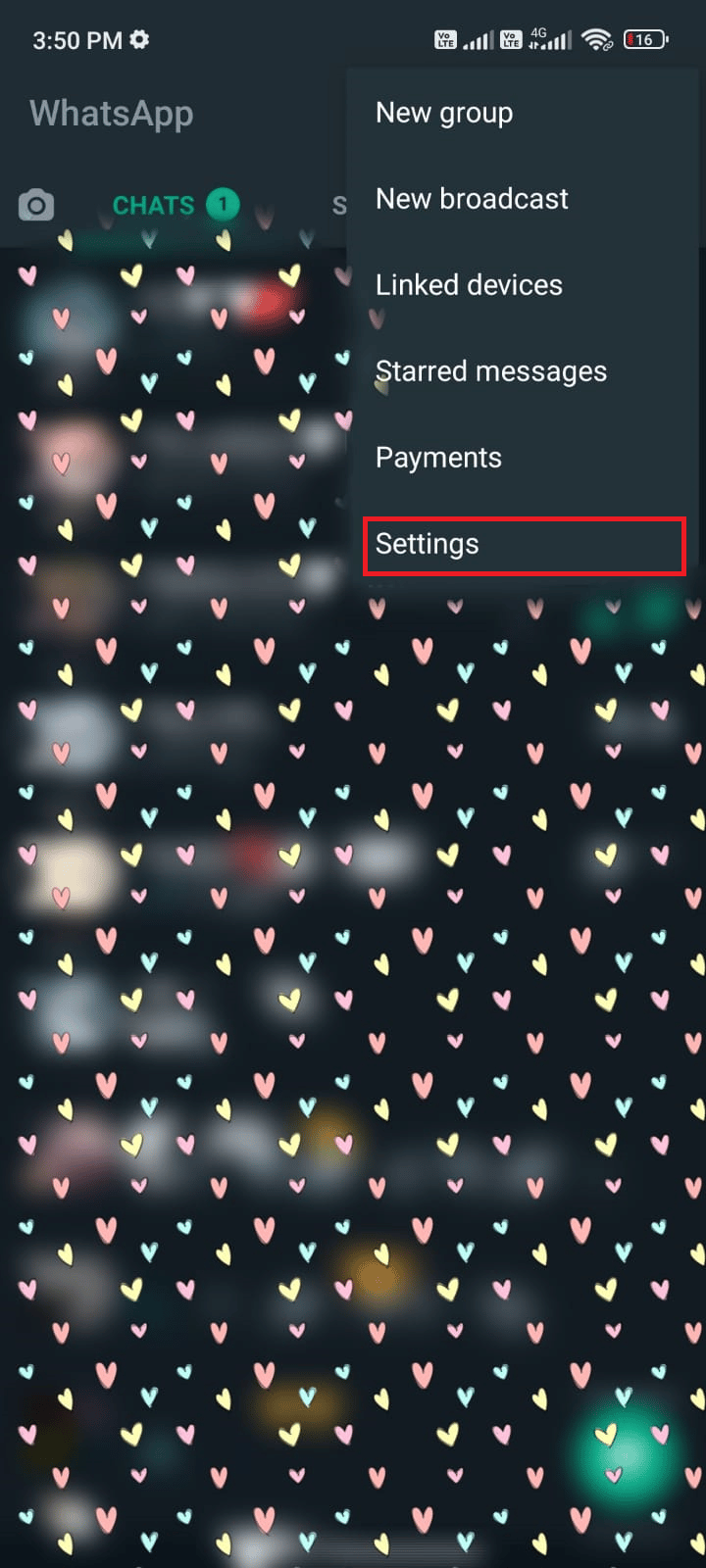
3. Ensuite, appuyez sur Stockage et données.

4. Maintenant, appuyez sur Gérer le stockage.
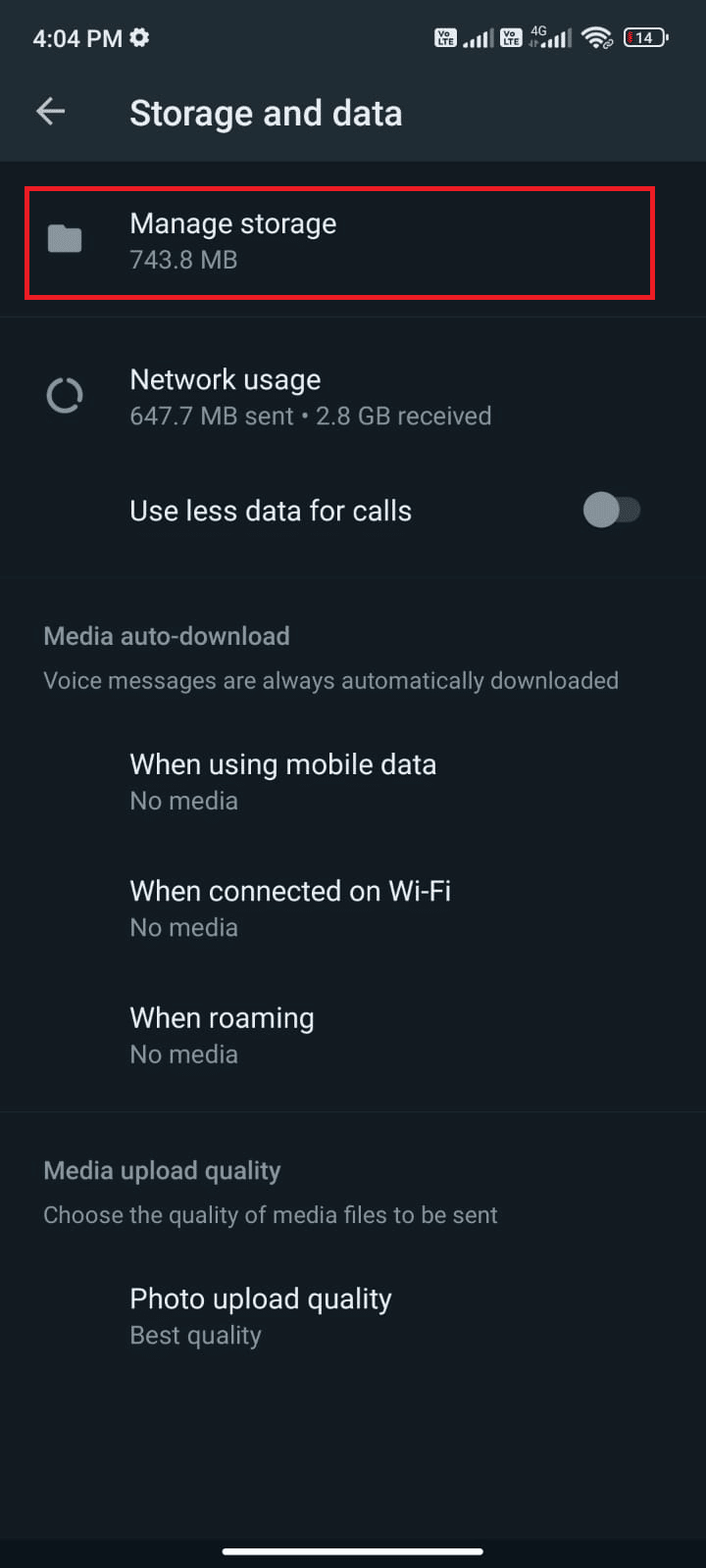
5. Sélectionnez n’importe quel chat qui utilise beaucoup de données.
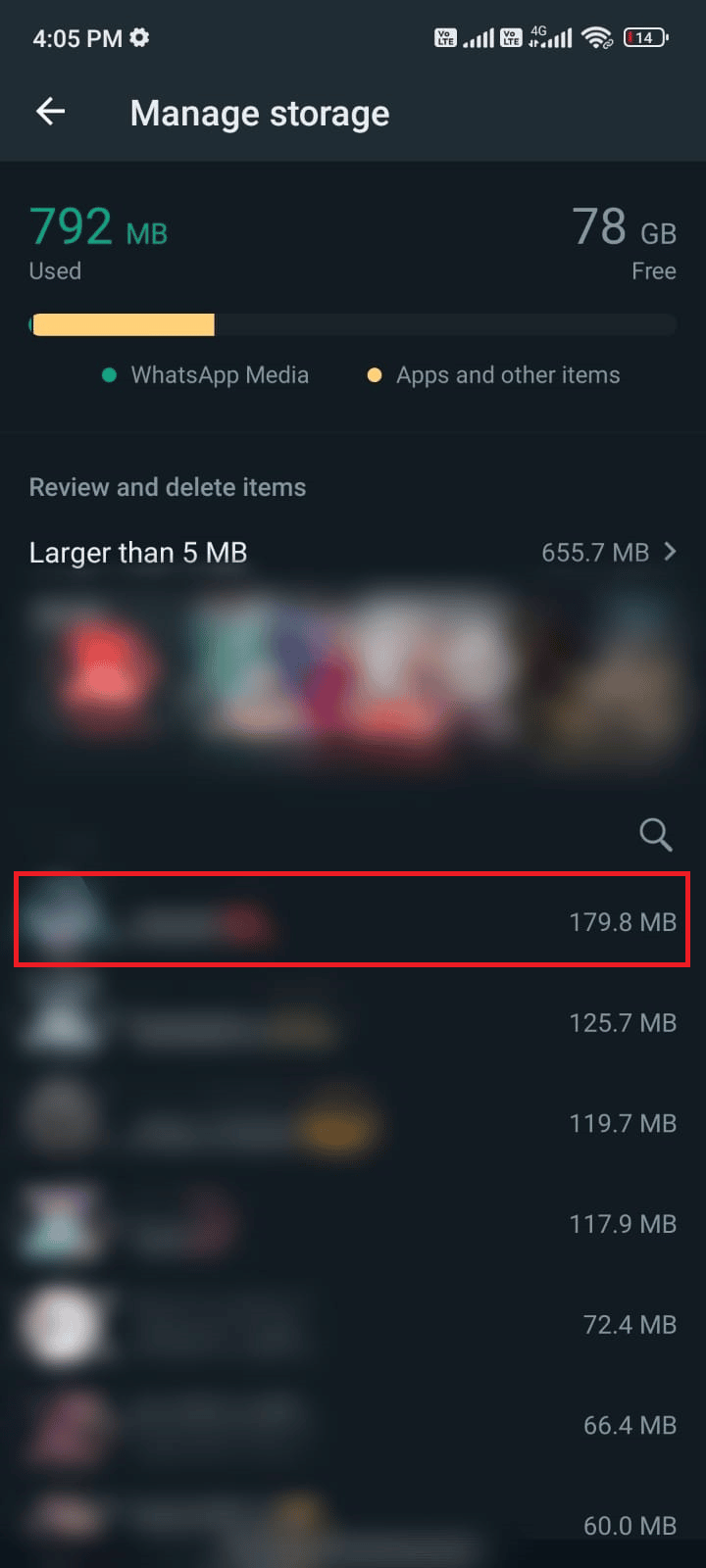
6. Ici, cochez la case Sélectionner tout.
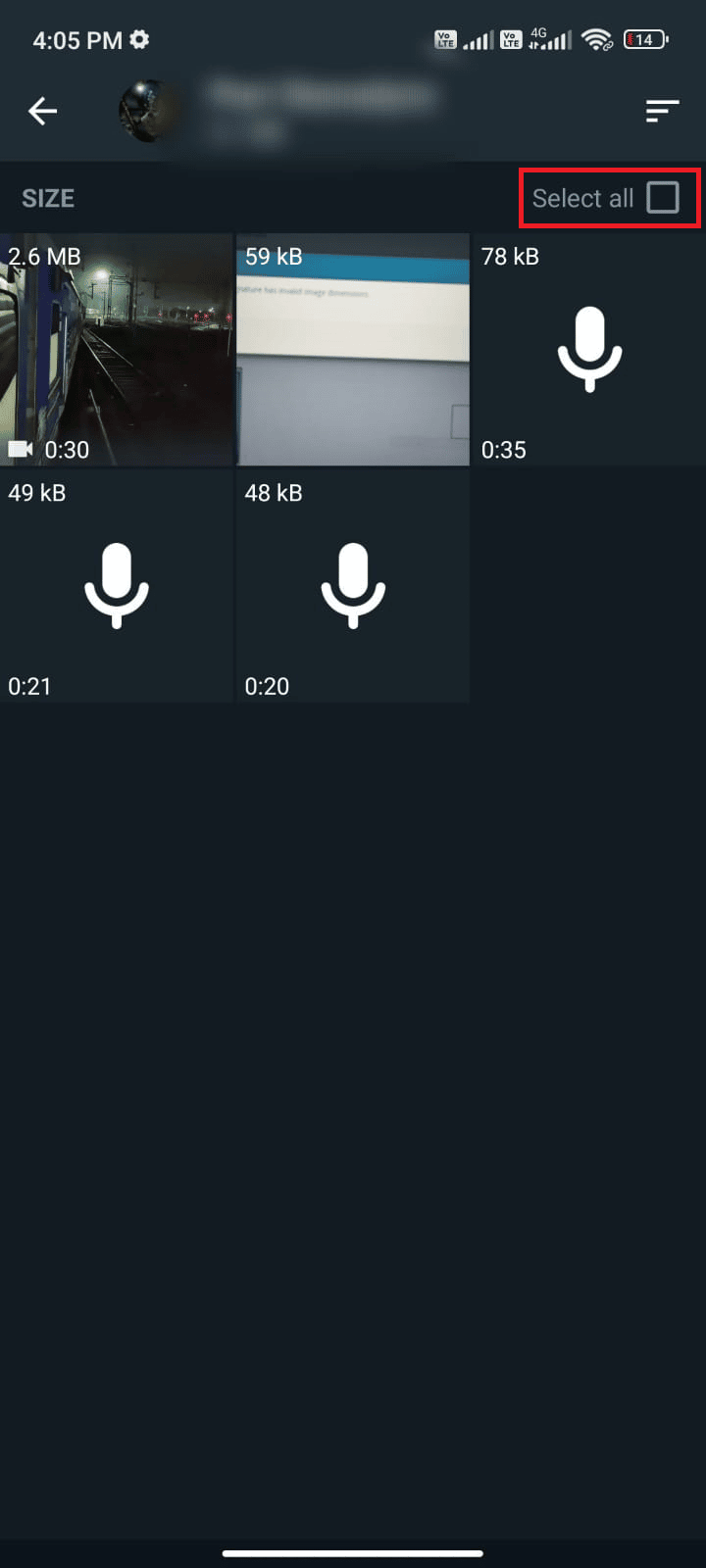
7. Une fois que vous avez choisi les fichiers à supprimer, appuyez sur l’icône Corbeille.
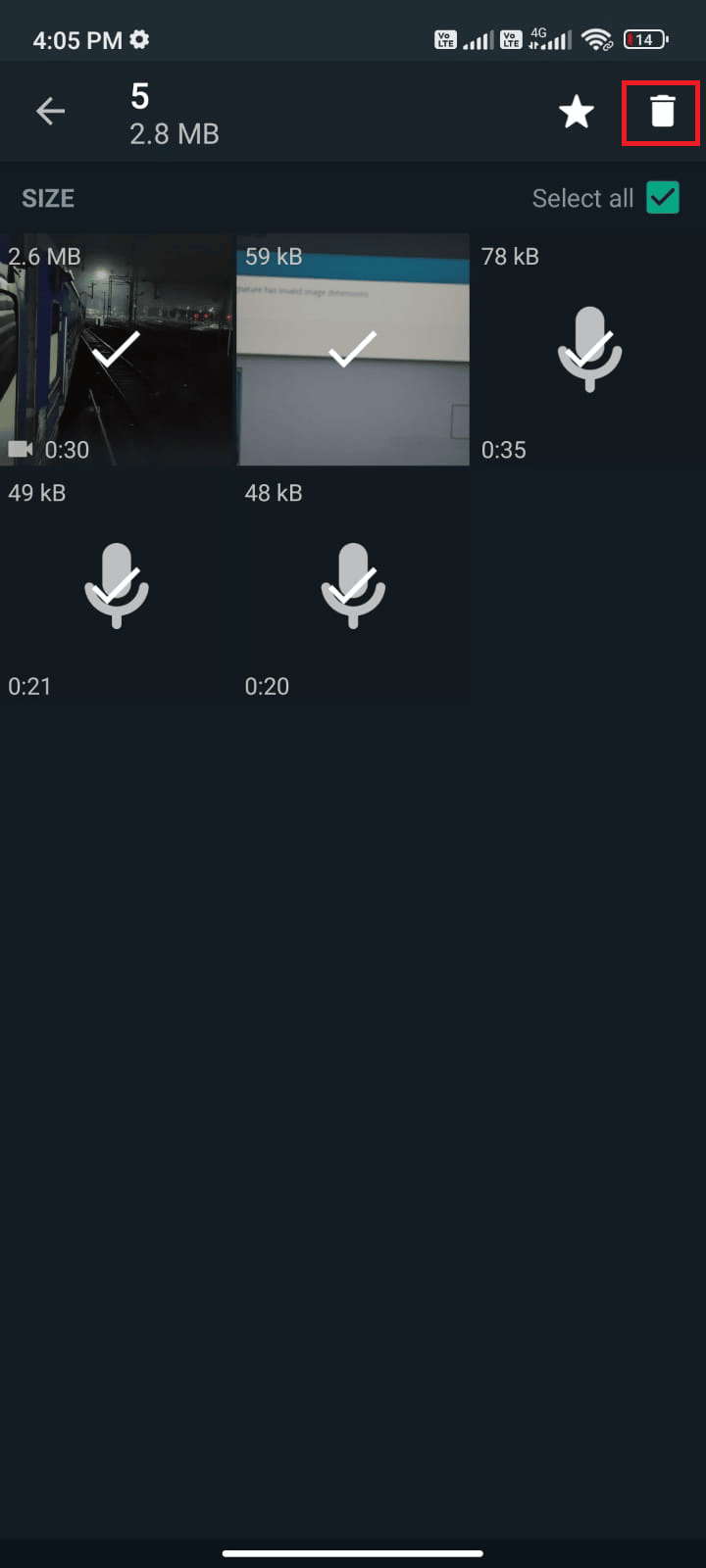
8. Répétez ces étapes pour supprimer les médias de tous les chats s’ils semblent inutiles.
Méthode 12 : exécuter une analyse des logiciels malveillants
S’il y a des fichiers malveillants ou des bogues dans votre appareil, vous serez confronté à un problème de blocage constant de WhatsApp. Assurez-vous d’avoir récemment installé des fichiers APK ou téléchargé de nouvelles applications. Si oui, désinstallez les applications et vérifiez si vous avez résolu le problème. Vous pouvez également essayer d’installer une application antivirus et exécuter une analyse des logiciels malveillants pour vous assurer que votre appareil est sûr ou non. Lisez notre guide 10 meilleurs logiciels antivirus gratuits pour Android pour avoir une idée de l’application à choisir et de la façon de l’utiliser. Voici quelques instructions pour exécuter des analyses de logiciels malveillants sur Android à l’aide d’une application tierce.
1. Ouvrez le Play Store sur votre mobile Android.
2. Maintenant, recherchez n’importe quel logiciel antivirus comme illustré.
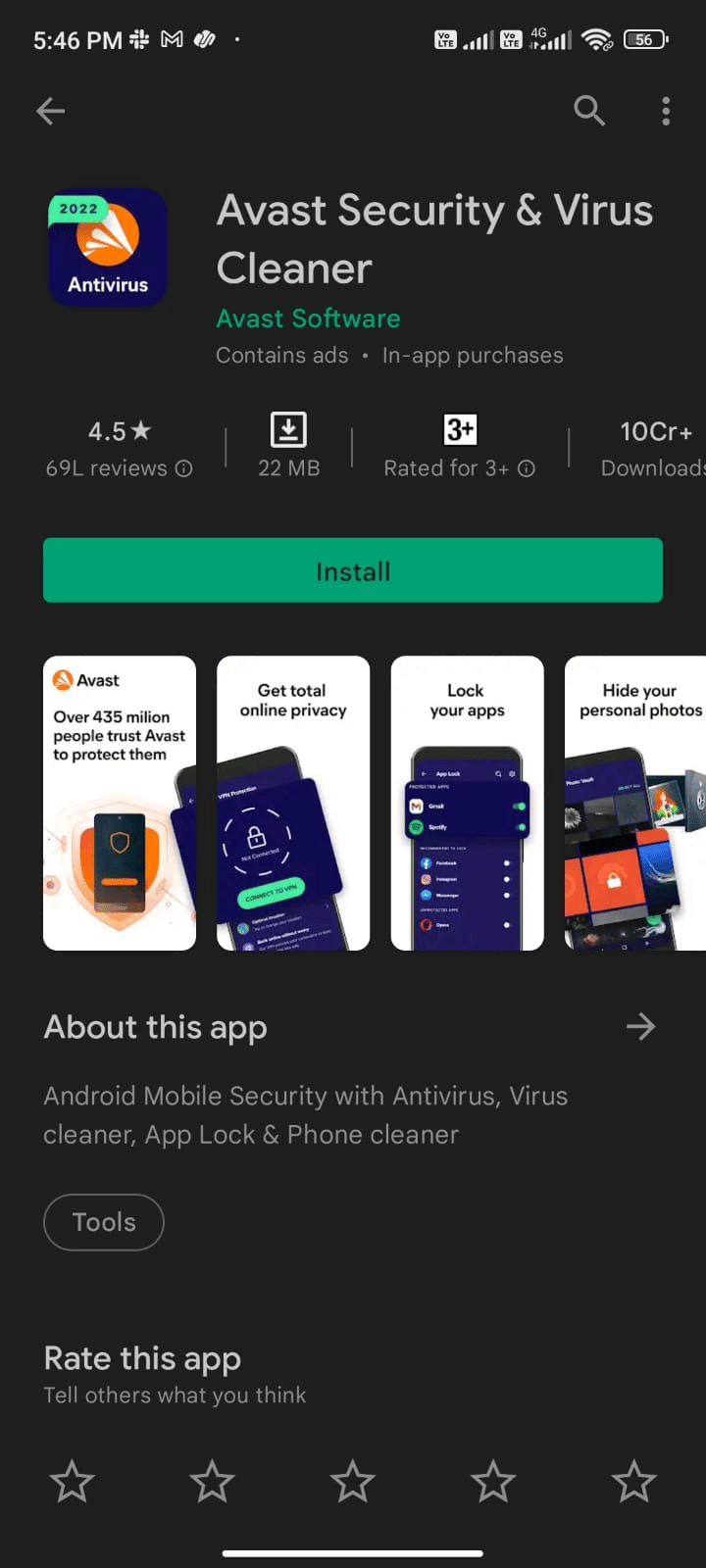
3. Ensuite, appuyez sur le bouton Installer.
4. Attendez que l’installation soit terminée et appuyez sur Ouvrir pour lancer l’application.
Remarque : Les étapes d’analyse de votre appareil Android peuvent varier en fonction du logiciel que vous utilisez. Ici, Avast Antivirus – Scan & Remove Virus, Cleaner est pris comme exemple. Suivez les étapes en fonction de votre logiciel.
5. Suivez les instructions à l’écran dans l’application et choisissez la protection avancée (nécessite un abonnement) ou la protection de base (gratuite).
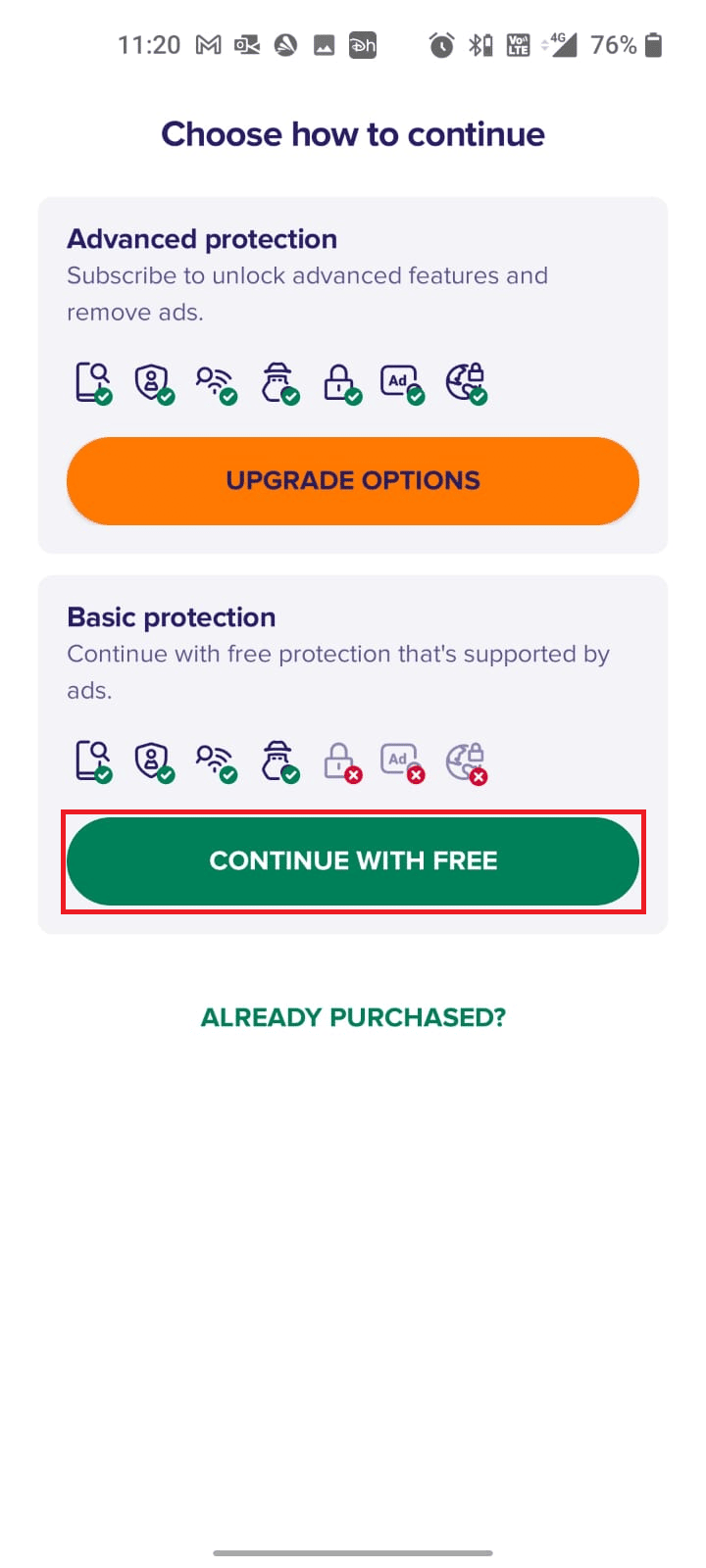
6. Ensuite, appuyez sur DÉMARRER LA NUMÉRISATION.
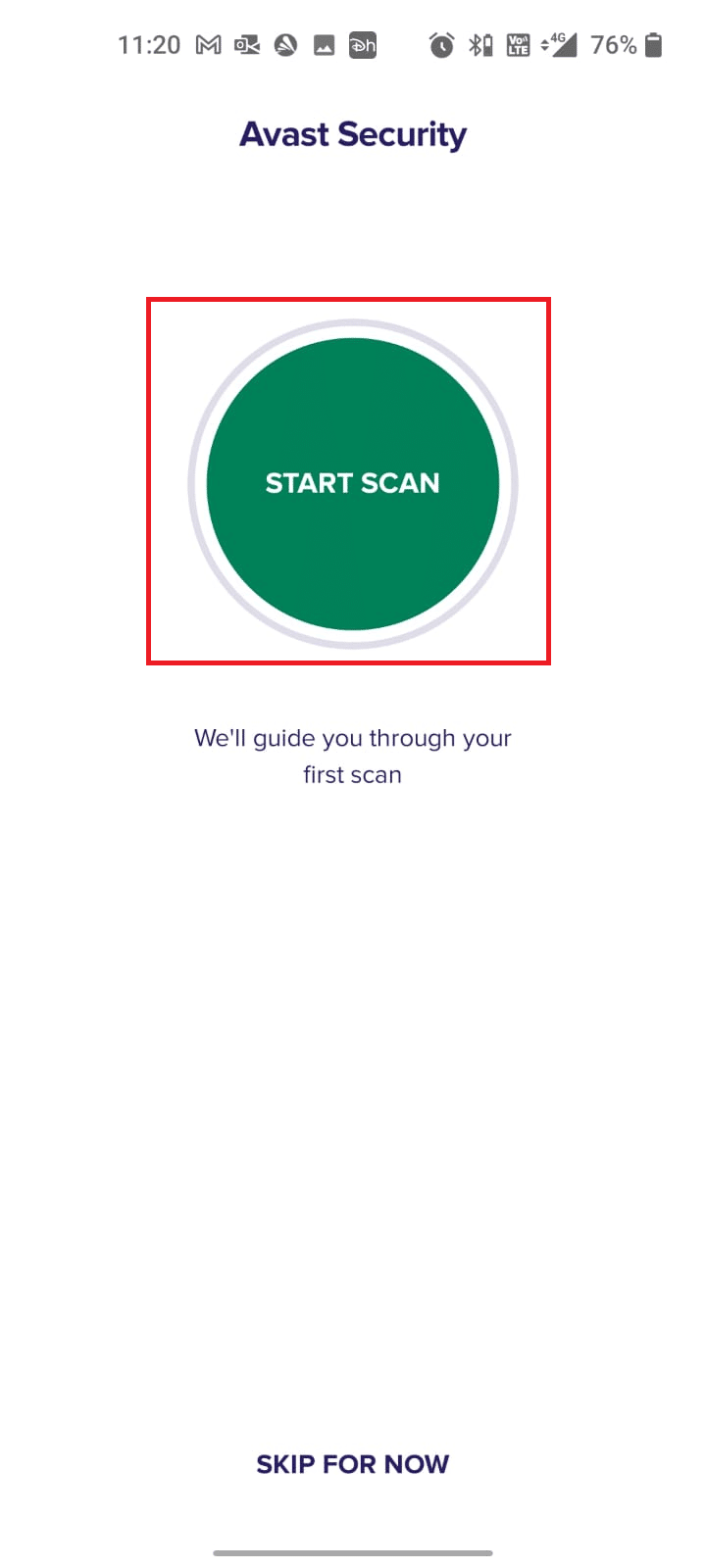
7. Dans l’invite suivante, autorisez ou interdisez l’invite d’autorisation pour analyser vos fichiers dans l’appareil.
Remarque : Dans cette application, si vous avez refusé cet accès, seuls vos applications et paramètres seront analysés et non vos fichiers corrompus.
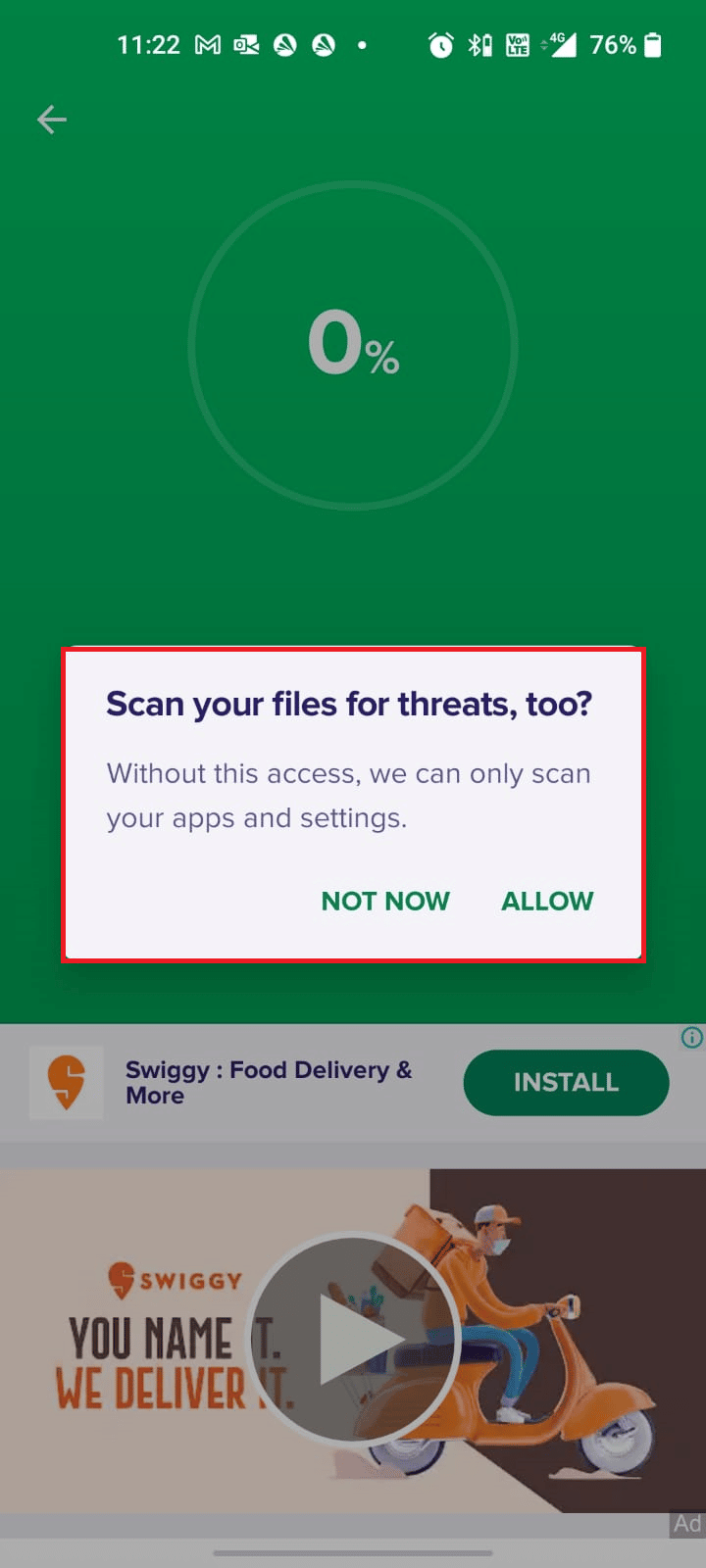
8. Attendez que l’application analyse complètement votre appareil et une fois terminé, résolvez les risques détectés en suivant les instructions à l’écran.
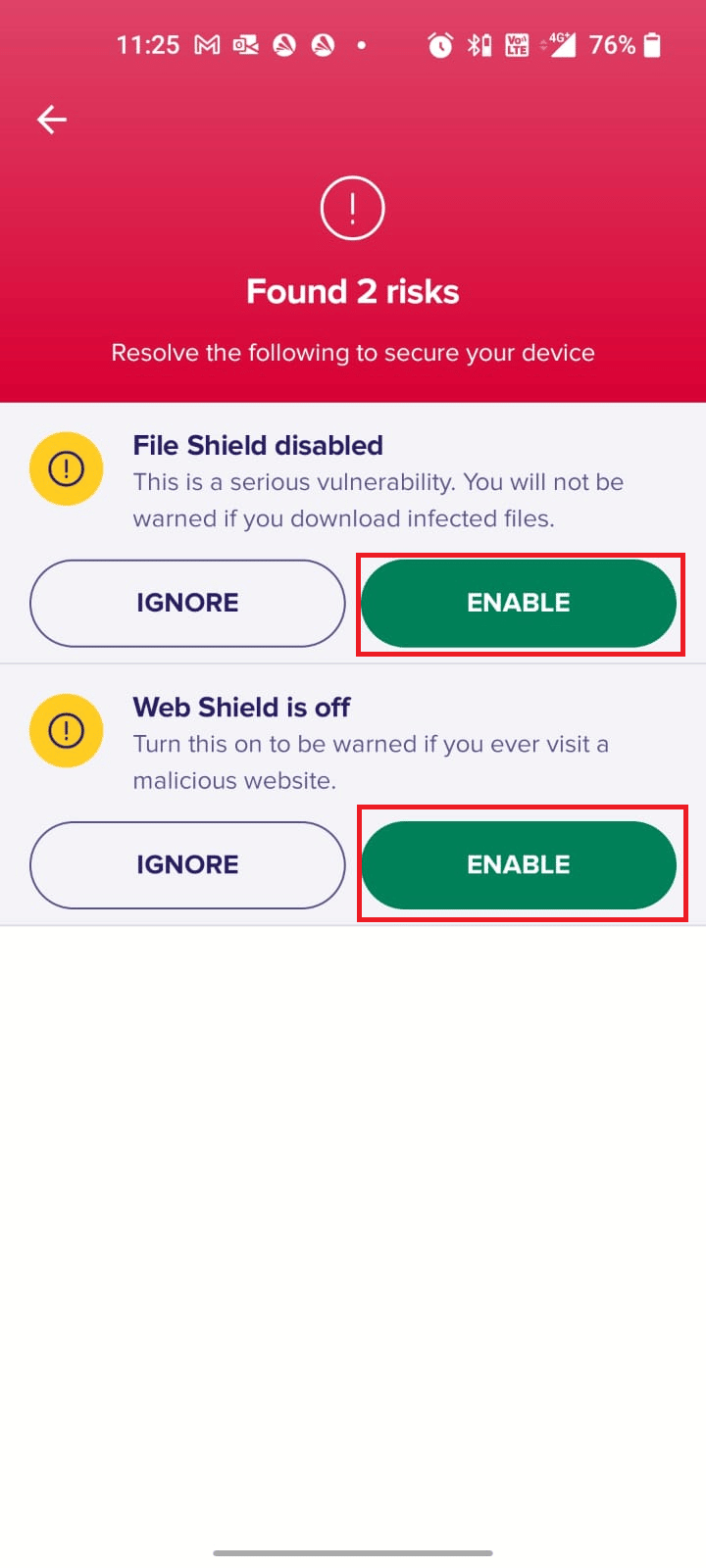
9. Cela supprimera les fichiers corrompus ou les menaces de votre appareil Android et le problème de plantage de WhatsApp sera résolu maintenant.
Méthode 13 : Mettre à jour WhatsApp
Les mises à jour du système et les mises à jour des applications jouent un rôle majeur dans la correction des bogues et le maintien de l’expérience utilisateur. Lorsque vous ne pouvez pas utiliser WhatsApp normalement, vérifiez si des mises à jour sont en attente. Les mises à jour vous aident à introduire de nombreuses nouvelles fonctionnalités et vous pouvez également résoudre le problème de plantage de WhatsApp. Suivez les étapes ci-dessous pour mettre à jour WhatsApp.
1. Accédez à votre écran d’accueil et appuyez sur Play Store.
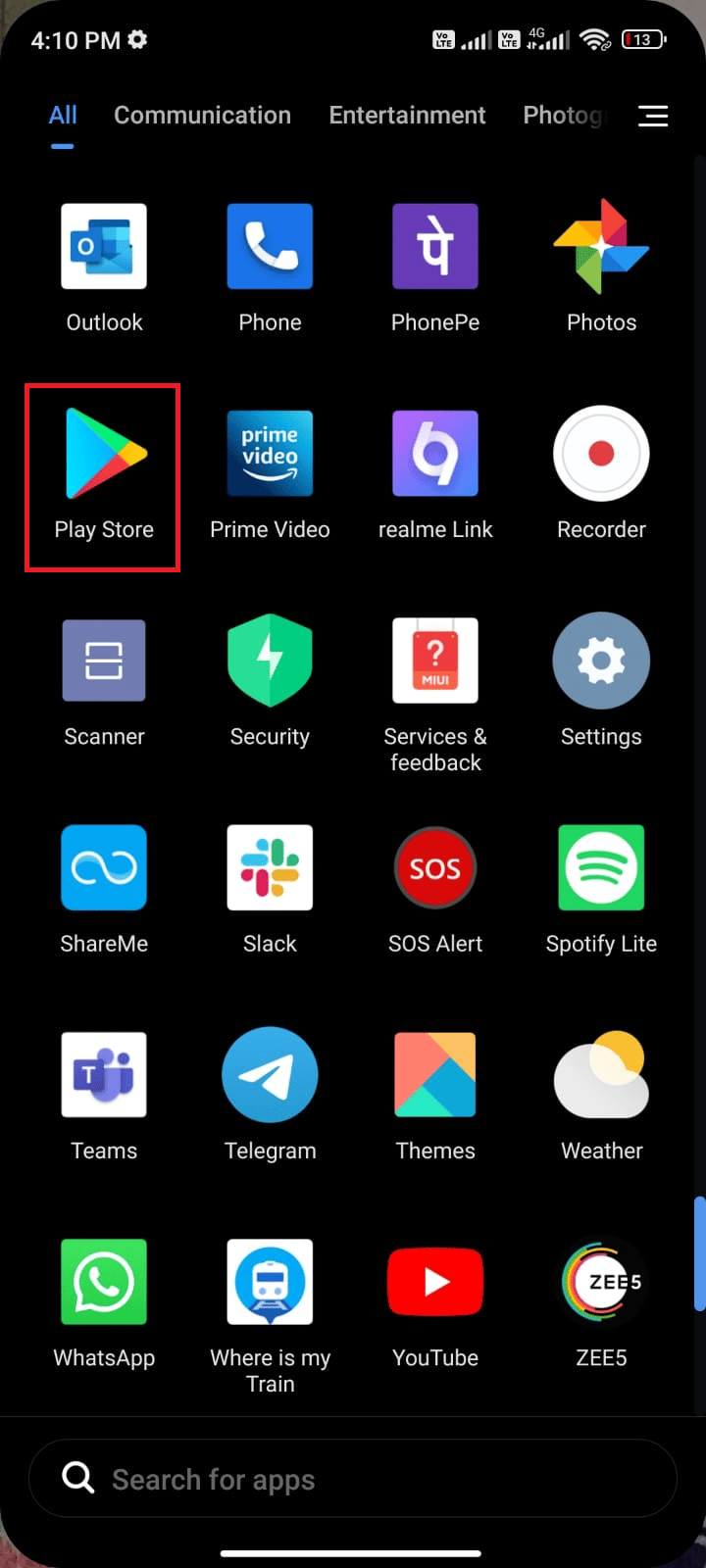
2. Maintenant, recherchez Whatsapp dans le champ de recherche.
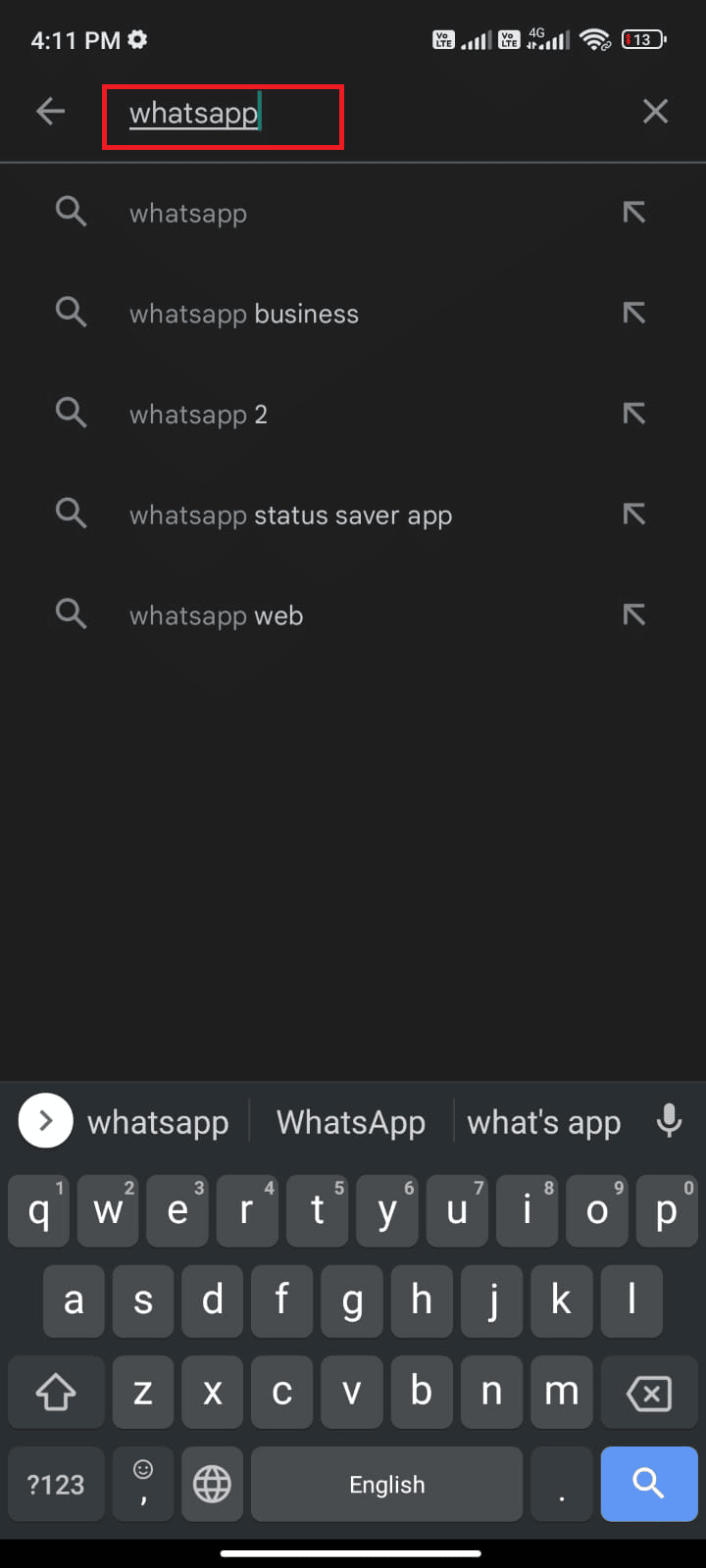
3A. Si vous voyez une mise à jour disponible, appuyez sur l’option Mettre à jour comme indiqué.
3B. Si vous voyez que l’application est déjà mise à jour, passez aux méthodes de dépannage suivantes.
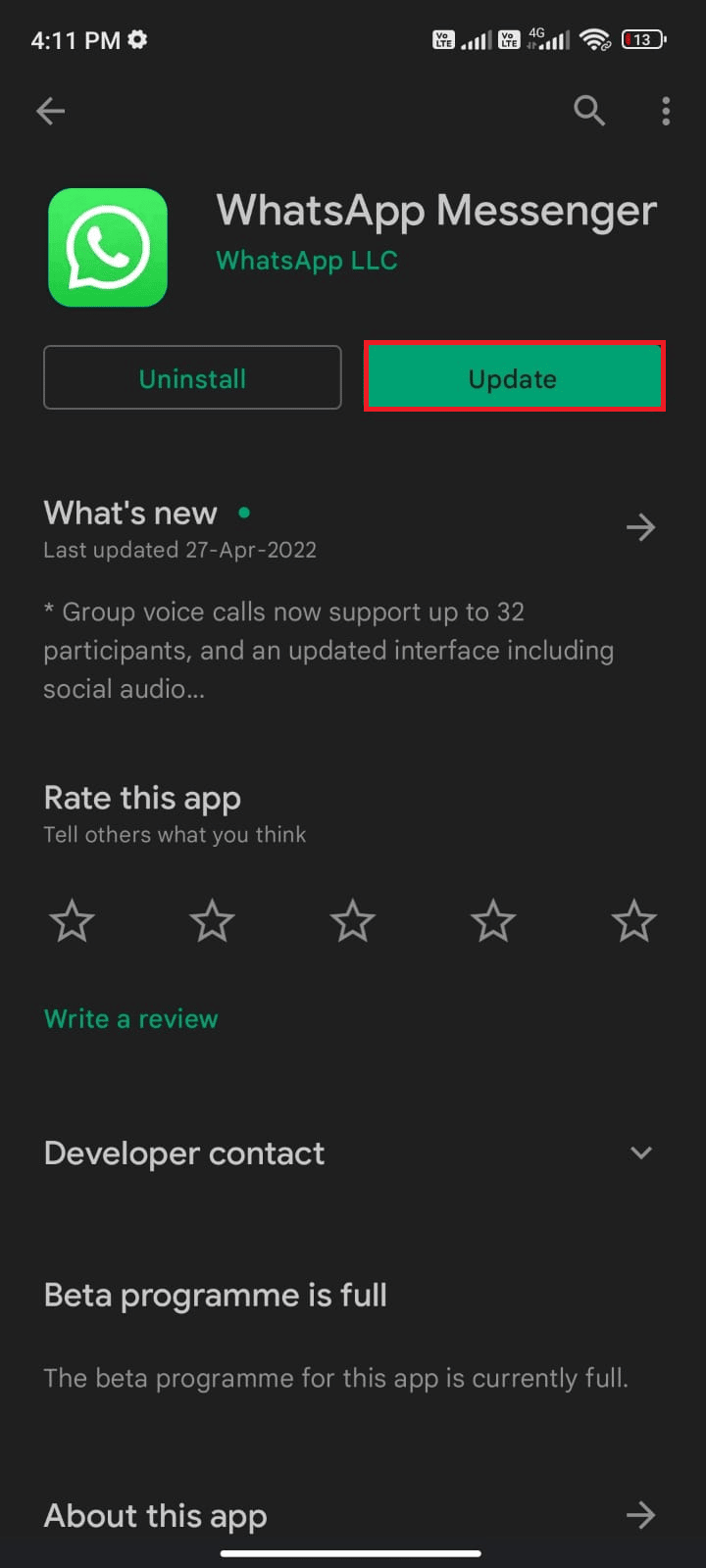
4. Attendez que votre application soit mise à jour et vérifiez si vous avez résolu le problème de plantage de WhatsApp sur Android.
Méthode 14 : Mettre à jour le système d’exploitation Android
Outre la mise à jour de votre WhatsApp, vous devez vérifier si vous utilisez Android dans sa version mise à jour. Si vous utilisez une ancienne version de votre mobile, vous devez vérifier si une mise à jour est disponible et suivre les instructions à l’écran pour la mettre à jour. Suivez et implémentez les étapes de notre guide pour mettre à niveau votre système d’exploitation Android comme indiqué dans notre guide 3 façons de vérifier les mises à jour sur votre téléphone Android pour résoudre le problème de plantage de WhatsApp.
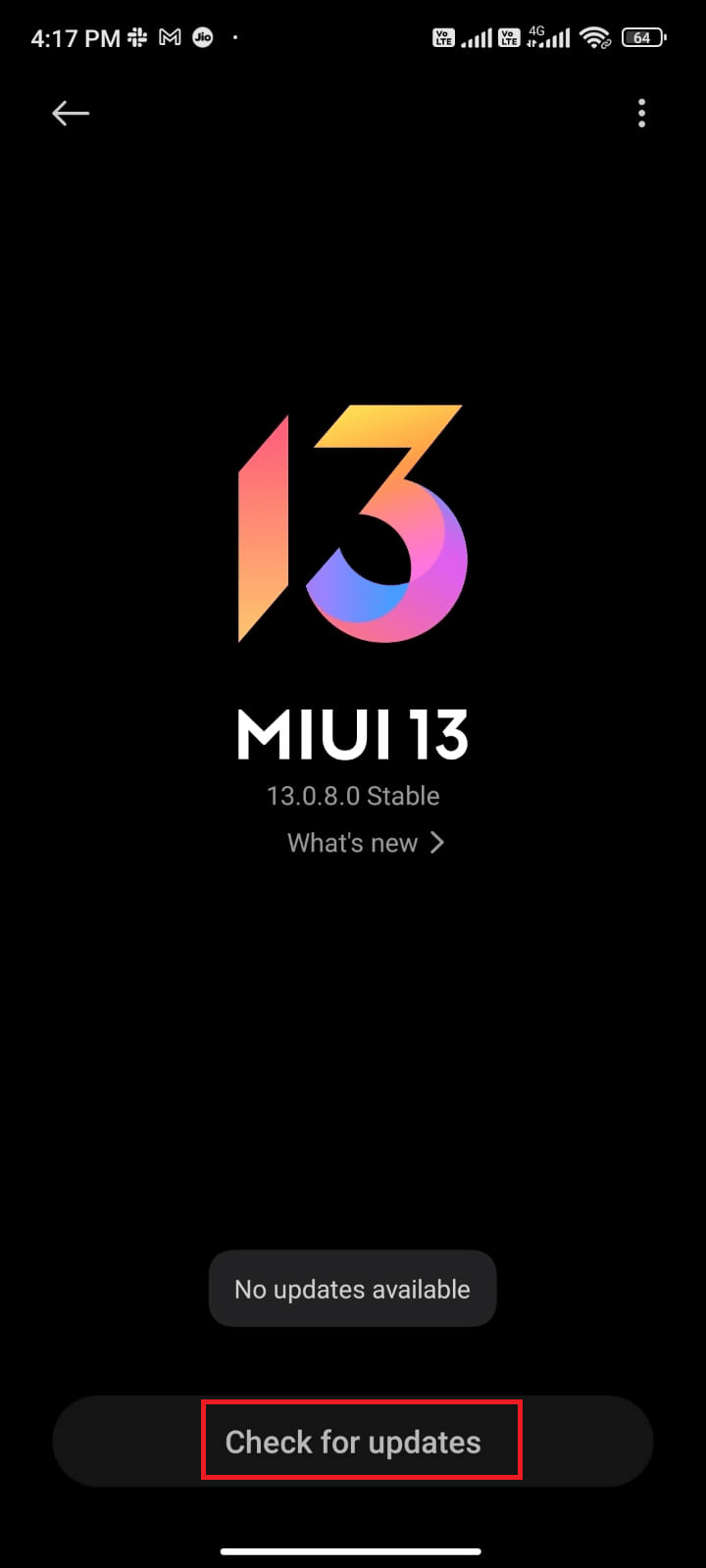
Après la mise à jour du système d’exploitation Android, vérifiez si vous pouvez résoudre le problème de plantage de WhatsApp.
Méthode 15 : réinstaller WhatsApp
Si aucune des méthodes ne vous a aidé à résoudre le problème de plantage de WhatsApp, cela signifie qu’il y a un problème avec l’application. Une solution que vous pouvez essayer consiste à réinstaller l’application. Si votre application est corrompue, la désinstaller et la réinstaller sera très utile. Ce processus effacera tous les médias WhatsApp. Pour sauvegarder et restaurer vos données WhatsApp, suivez notre guide sur Comment transférer les anciens chats WhatsApp vers votre nouveau téléphone. Si vous avez sauvegardé vos données, suivez les étapes ci-dessous pour réinstaller WhatsApp.
1. Accédez au Play Store comme vous l’avez fait précédemment et recherchez WhatsApp.
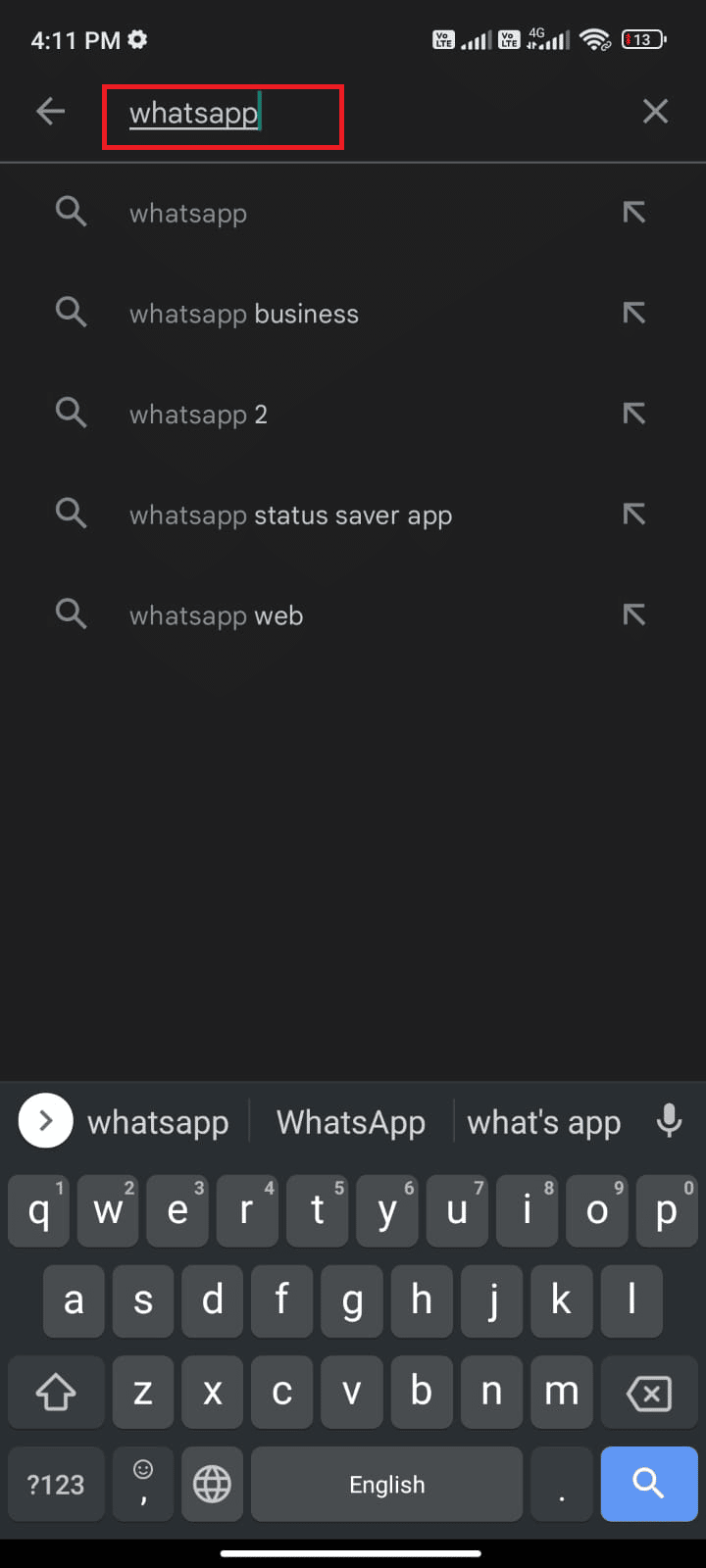
2. Maintenant, appuyez sur Désinstaller comme indiqué.
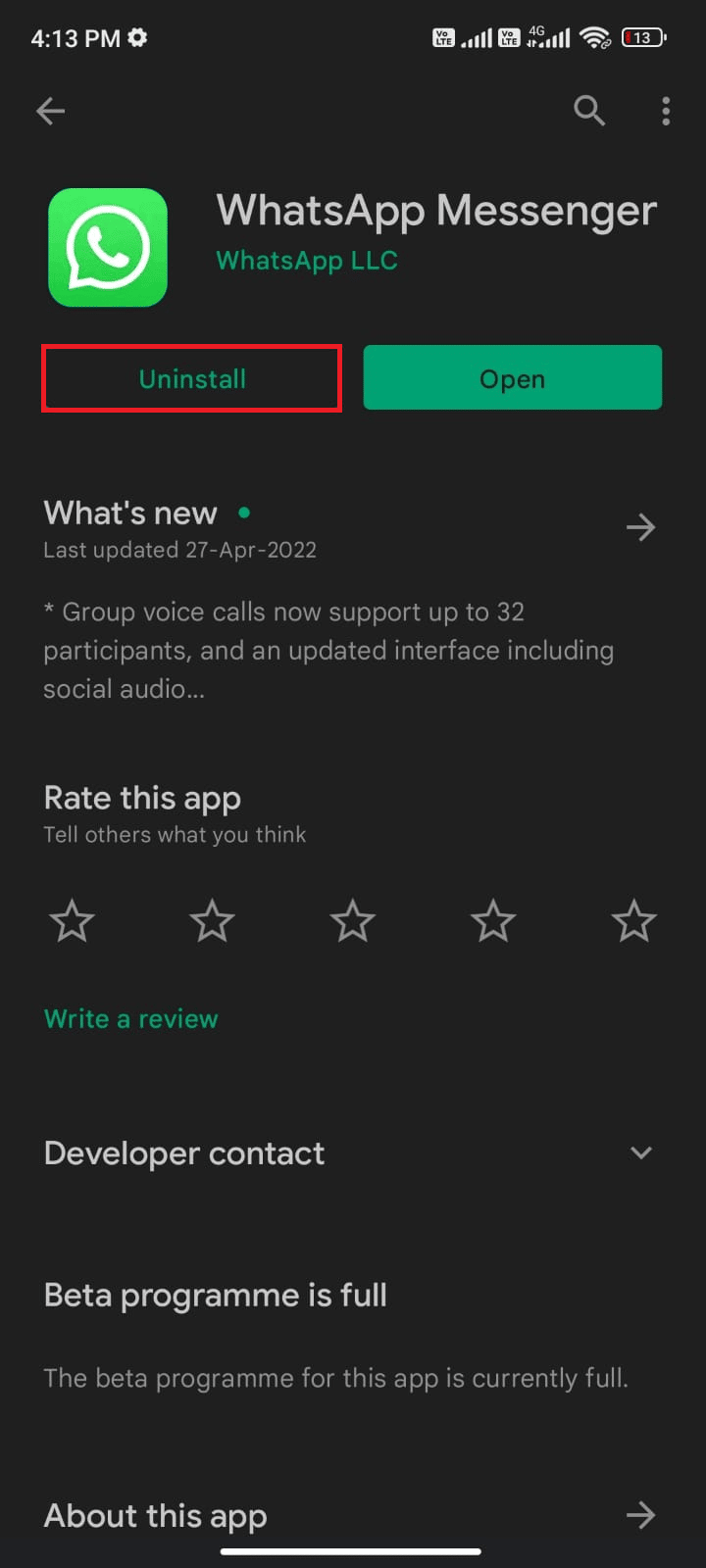
3. Attendez que l’application soit complètement désinstallée de votre Android. Ensuite, recherchez à nouveau WhatsApp et appuyez sur Installer.
4. Une fois que votre application a été installée sur votre appareil, appuyez sur Ouvrir comme illustré.
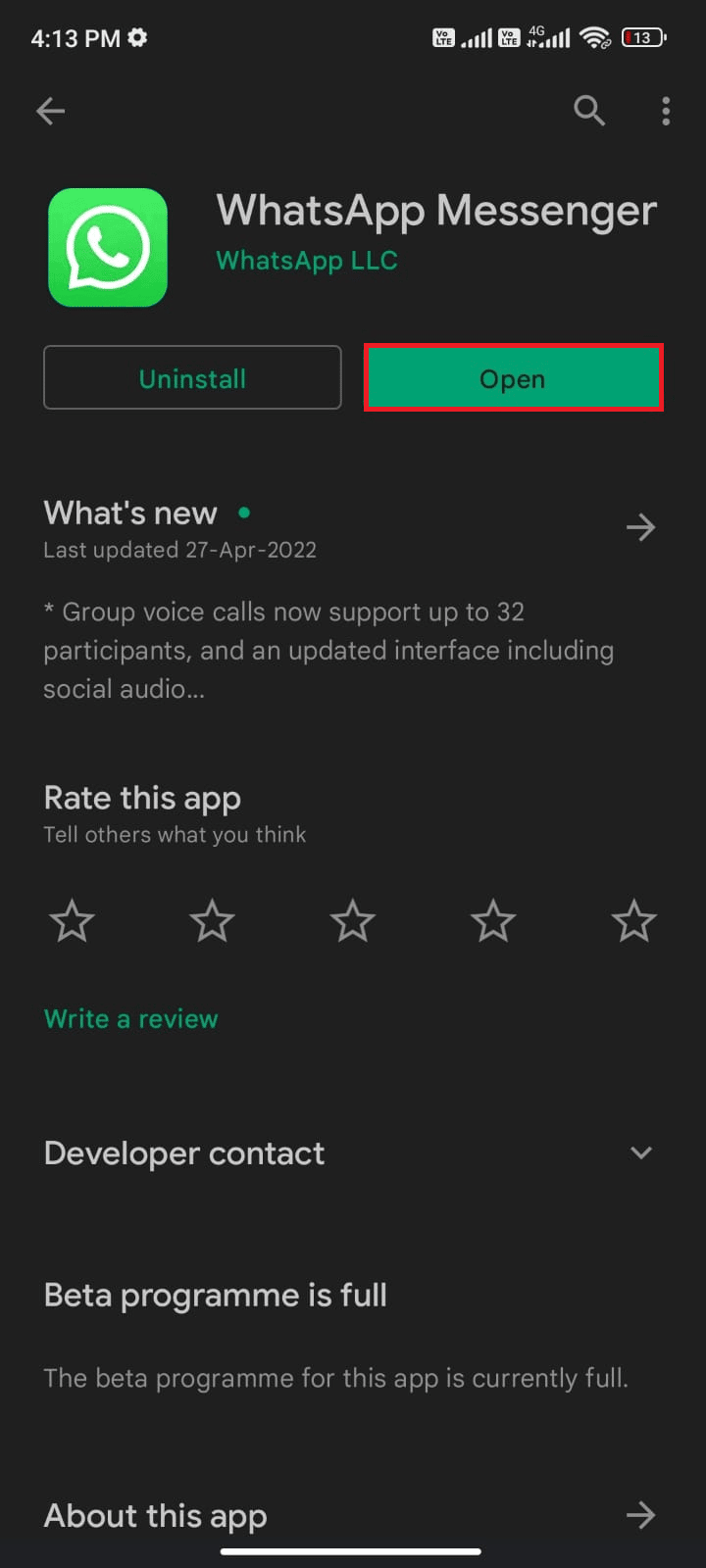
5. Enfin, restaurez vos données si vous le souhaitez et vérifiez si vous pouvez résoudre le problème de plantage de WhatsApp.
Méthode 16 : Réinitialisation d’usine de l’appareil Android
Si aucune des méthodes ne vous a aidé à résoudre le problème Android de WhatsApp, vous devez essayer une réinitialisation d’usine d’Android. Mais, notez toujours que vous devez réinitialiser votre mobile jusqu’à ce que cela soit extrêmement nécessaire car il supprime toutes vos données.
Remarque : Avant la réinitialisation d’usine de votre Android, vous devez sauvegarder toutes vos données. Si vous ne savez pas comment sauvegarder votre Android, suivez notre guide pour sauvegarder les données de votre téléphone Android.
Pour réinitialiser votre mobile en usine, lisez et mettez en œuvre les étapes de notre guide Comment réinitialiser n’importe quel appareil Android.
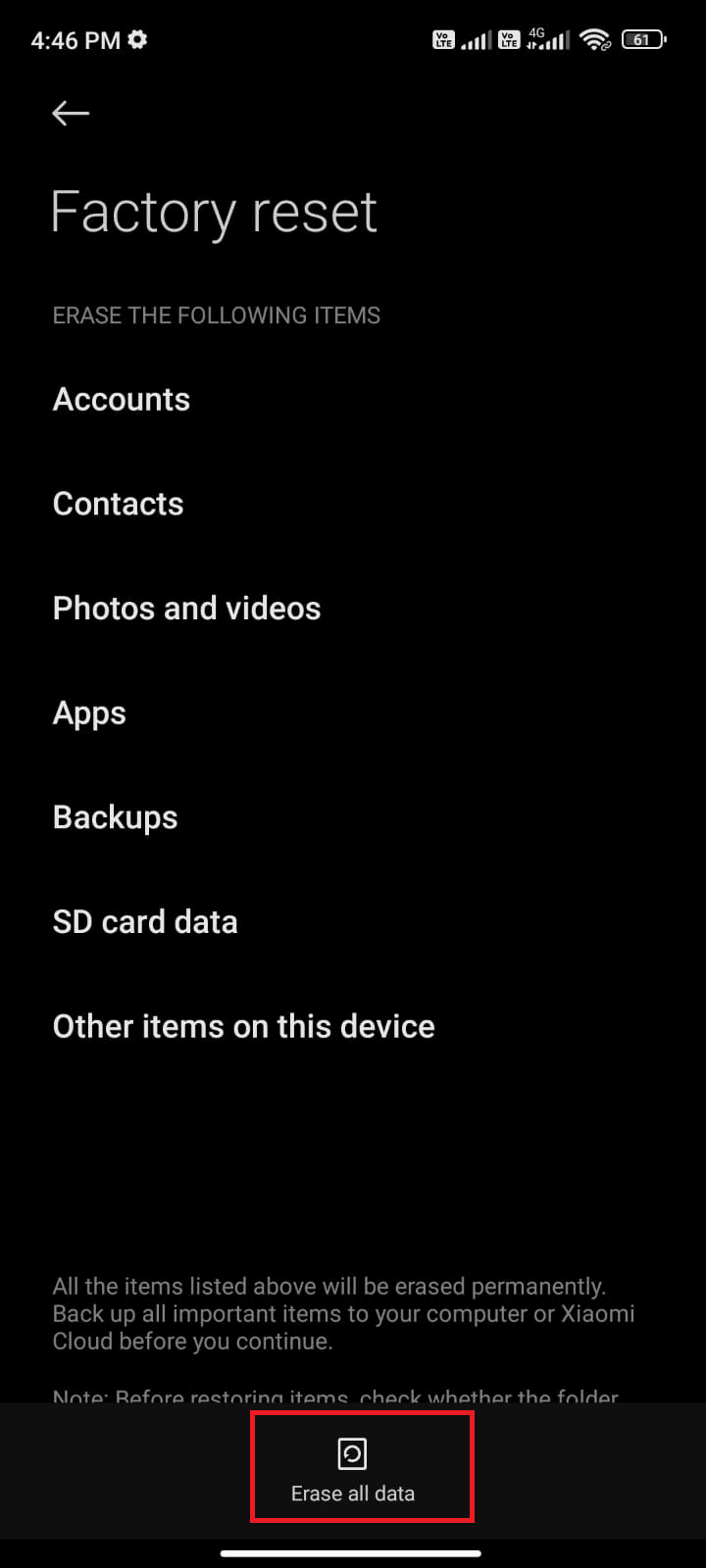
Méthode 17 : Contacter l’assistance WhatsApp
WhatsApp continue-t-il de planter même après la réinstallation ? Si tel est le cas, vous devez contacter l’équipe d’assistance de WhatsApp pour résoudre le problème. Il est conseillé de contacter le support officiel de WhatsApp. Cette équipe d’assistance vous aide à résoudre les problèmes associés non seulement à WhatsApp personnel, mais également aux comptes Business WhatsApp.
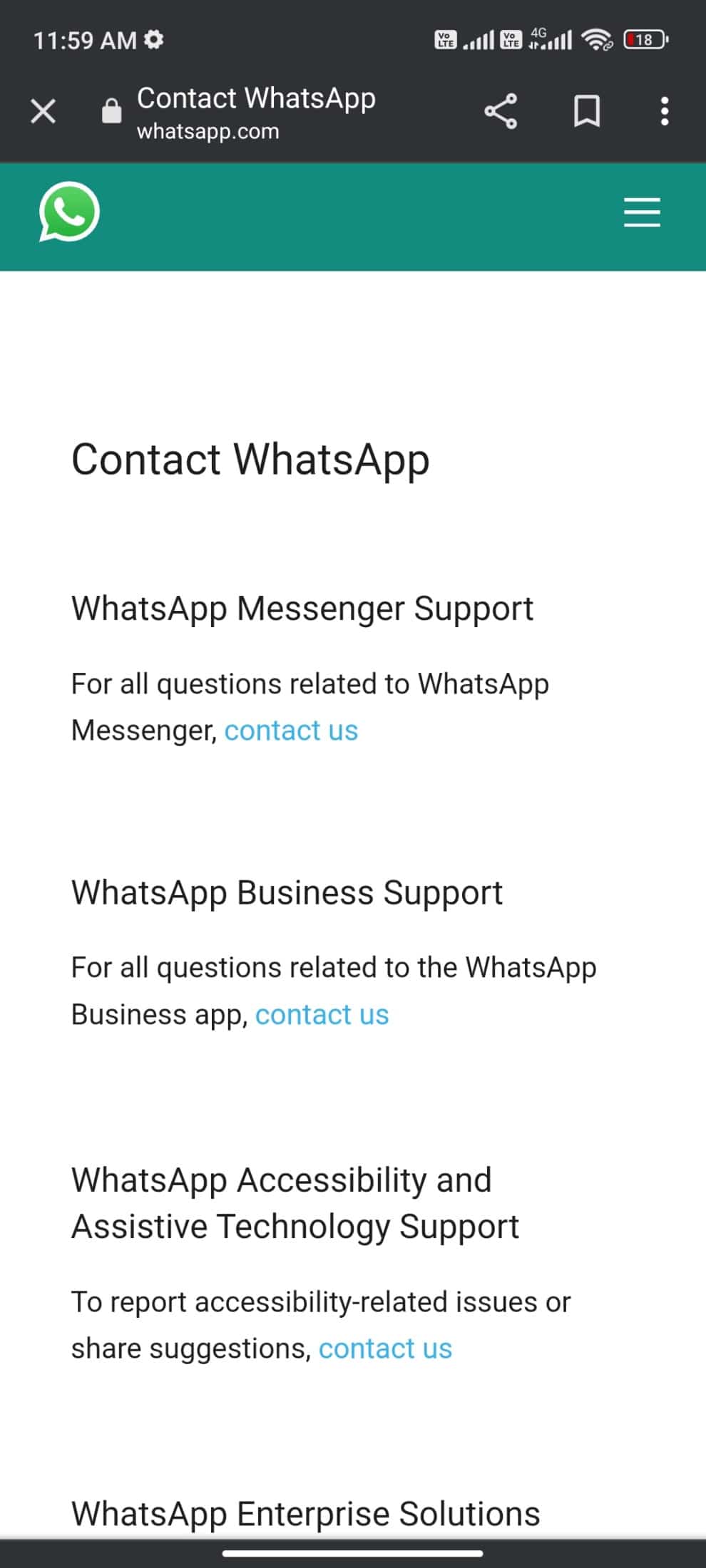
Vous pouvez abandonner votre requête en donnant des détails obligatoires comme le numéro de téléphone, l’adresse e-mail et rechercher votre problème particulier. Dans un second temps, WhatsApp vous propose une liste de ses articles en fonction du problème que vous avez soumis.
***
Nous espérons que ce guide vous a été utile et que vous avez appris à résoudre le problème de plantage de WhatsApp sur Android. N’hésitez pas à nous contacter avec vos questions et suggestions via la section commentaires ci-dessous. Faites-nous savoir quel sujet vous souhaitez que nous explorions ensuite.

