Utiliser votre iPad comme webcam pour les appels vidéo est une excellente idée. Si votre webcam a cessé de fonctionner, votre iPad peut servir d’excellente sauvegarde ; ou si vous recherchez une meilleure qualité d’image. Non seulement un appareil photo iPad ou iPhone est meilleur qu’une webcam, mais vous aurez également la possibilité de vous déplacer, au lieu d’être confiné à votre PC ou ordinateur portable.

Heureusement, la configuration est assez simple. Il existe de nombreuses applications disponibles pour transformer votre iPad en webcam. Ensuite, une fois que vous utilisez un réseau Wi-Fi pour vous connecter à votre iOS en tant que webcam, c’est parti ! Lisez la suite pour savoir comment utiliser votre iPad comme webcam.
Table des matières
Comment utiliser un iPad comme webcam pour PC
Avec EpocCam installé sur votre iPad, iPadOS 13 ou ultérieur installé et les pilotes nécessaires, vous pouvez « transformer votre iPhone en webcam ». EpocCam prend en charge la vidéo et l’audio et est disponible en version gratuite et payante. La version gratuite offre une résolution vidéo de 640×480 avec un filigrane sur la vidéo. Suivez ces étapes pour commencer à utiliser votre iPad comme webcam avec EpocCam :

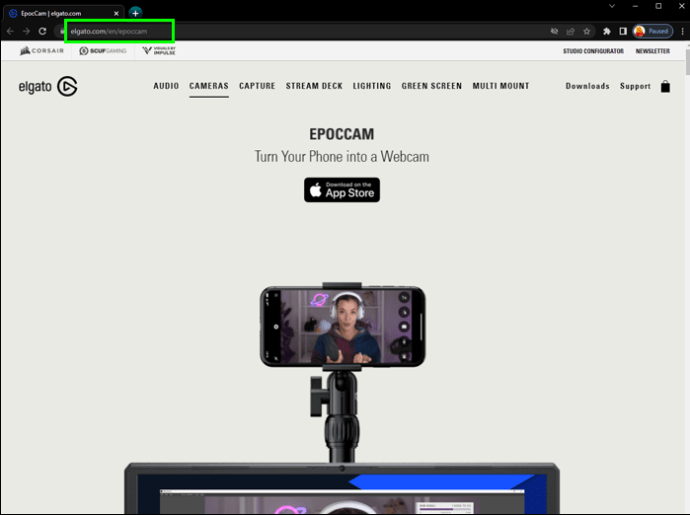


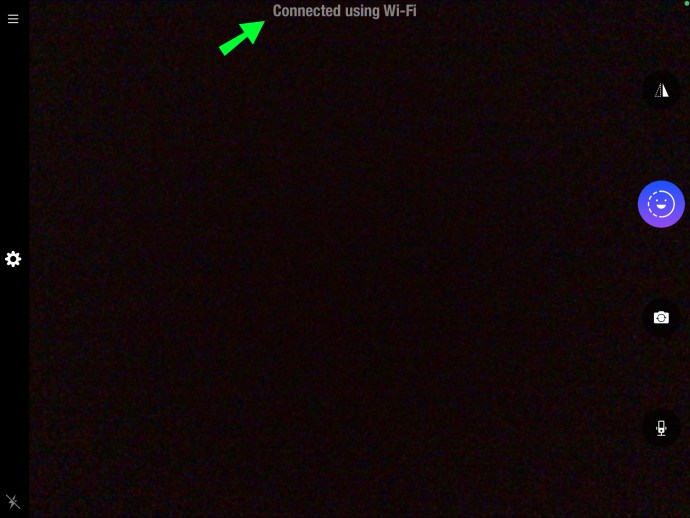
Comment utiliser un iPad comme webcam pour un PC Windows
Vous pouvez transformer votre iPad en webcam à utiliser sur Windows 10 en installant l’application « EpocCam ». « EpocCam » prend en charge à la fois la vidéo et l’audio et est disponible en versions gratuites et payantes. Cependant, la version gratuite inclura un filigrane sur la vidéo et aura une résolution vidéo de 640×480. Suivez ces étapes pour le configurer :

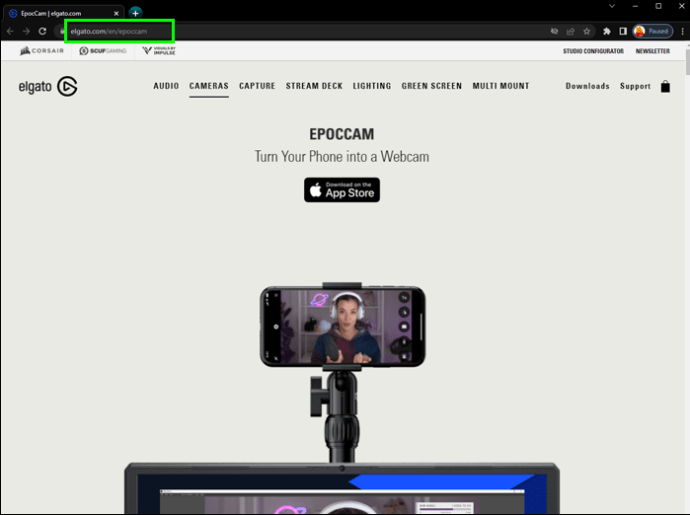



Comment utiliser un iPad comme webcam pour un Mac
En installant « EpocCam » sur votre iPad avec iPadOS 13 ou supérieur installé, vous pouvez le transformer en webcam pour votre Mac. « EpocCam » prend en charge la vidéo et l’audio et est disponible en version gratuite et payante. La version gratuite inclura un filigrane sur la vidéo et une résolution de 640×480. Voici les étapes pour commencer :

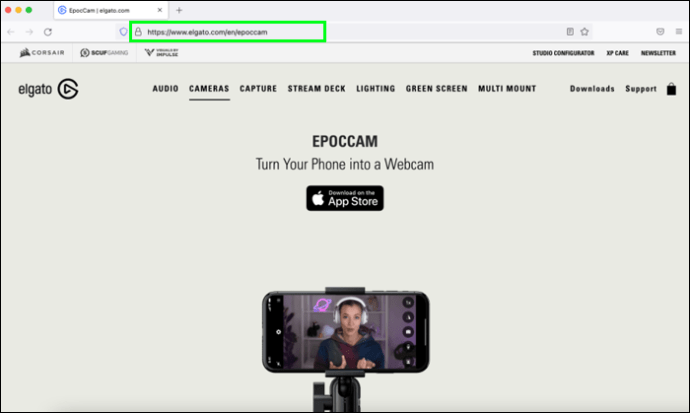


Comment utiliser l’iPad comme webcam pour un Mac sans application
Voici comment utiliser votre iPad comme webcam pour Mac sans installer « EpocCam » ou une application similaire :
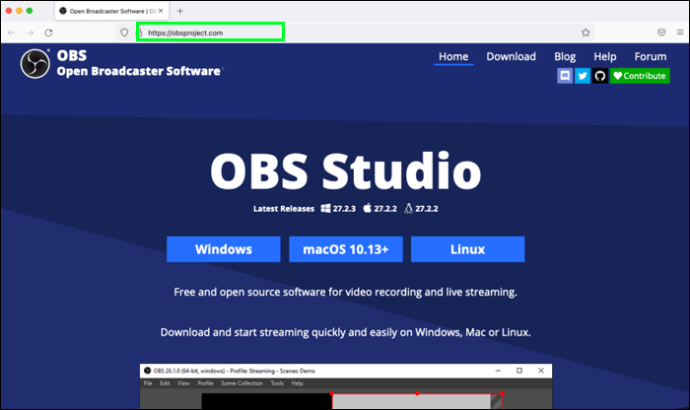
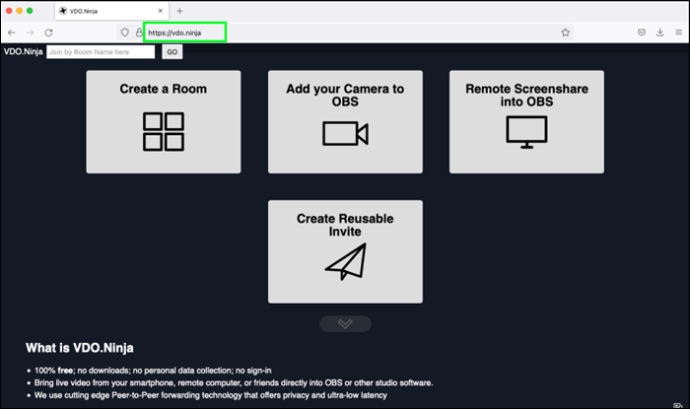
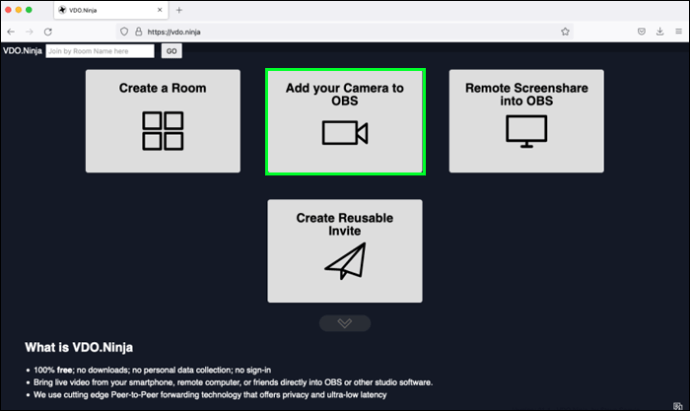
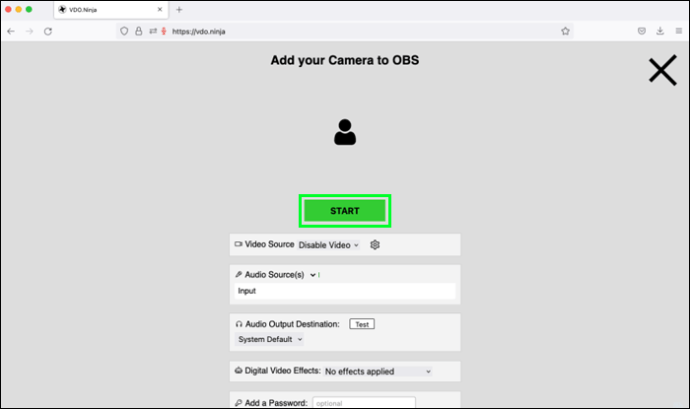
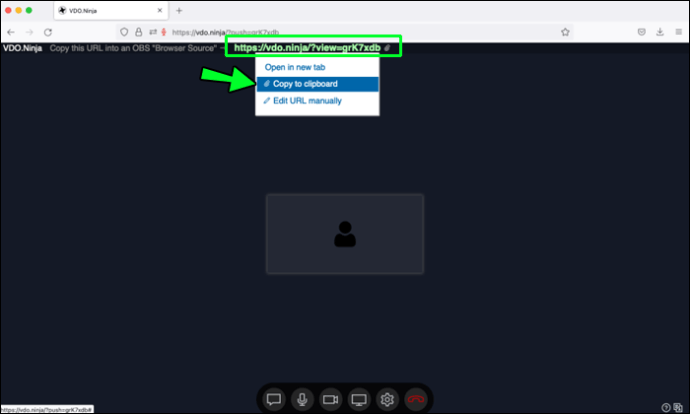
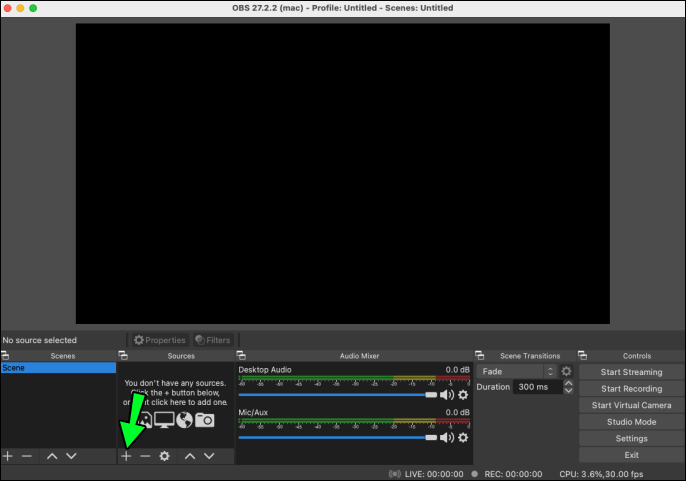
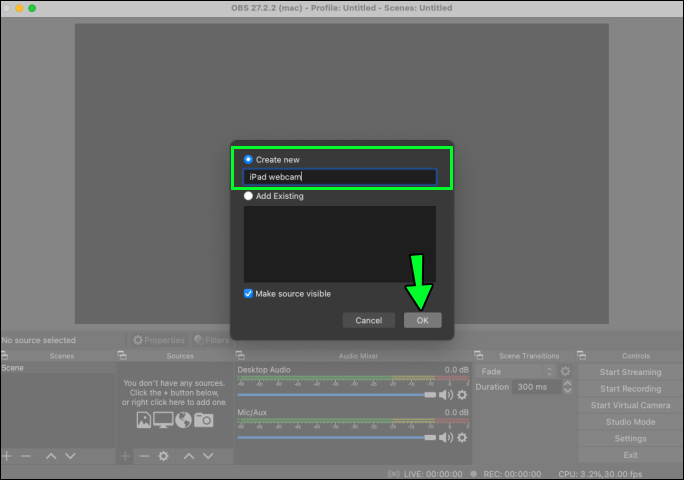
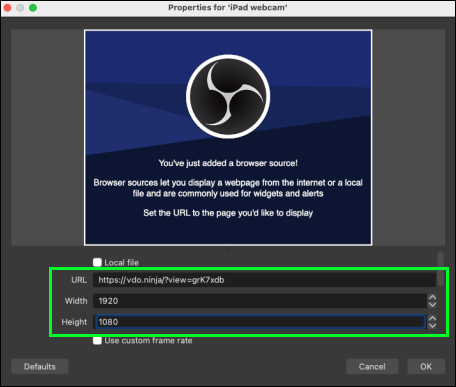
iPad à la rescousse
iPad à la rescousse, si votre webcam ne fonctionne pas ou si la qualité d’image de celle que vous utilisez n’est pas excellente. Heureusement, vous pouvez transformer votre iPad en webcam mobile en y installant une application comme EpocCam. « EpocCam » prend en charge la vidéo et l’audio et dispose d’une version gratuite et payante. Même si la version gratuite inclura un filigrane sur la vidéo, la qualité globale de l’image sera probablement meilleure que celle de votre webcam. Un autre programme gratuit à considérer est OBS Studio pour une utilisation sur tous les principaux appareils et systèmes d’exploitation. De plus, il sera sans filigrane !
Quelle version d’iPad utilisez-vous et quelle est la qualité de l’image ? Comment pensez-vous que l’utilisation de votre iPad comme webcam vous sera bénéfique ? Partagez vos pensées dans la section des commentaires ci-dessous.

