Dans Microsoft Word, de nombreuses fonctionnalités sont disponibles pour aider à rendre les documents plus faciles à lire ou plus attrayants visuellement. L’insertion d’une horizontale est un moyen de faire ressortir l’information. Cependant, les lignes horizontales ne comptent pas comme un caractère, donc les supprimer n’est pas aussi simple que d’utiliser la touche « Suppr ».

Lisez la suite pour savoir comment supprimer une ligne horizontale de votre document Word et consultez notre FAQ pour plus de conseils liés aux lignes
Table des matières
Supprimer une ligne horizontale dans Word
Pour supprimer rapidement la ligne horizontale dans votre document Word, procédez comme suit :
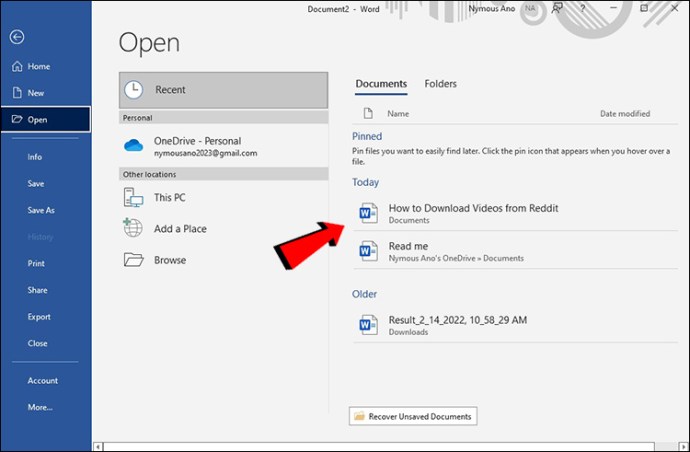
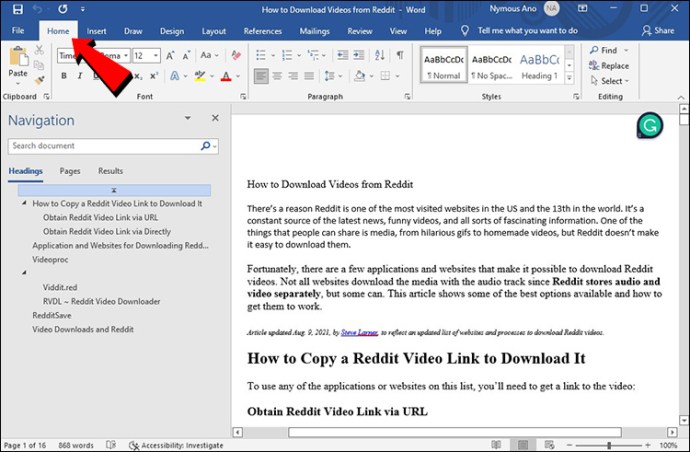
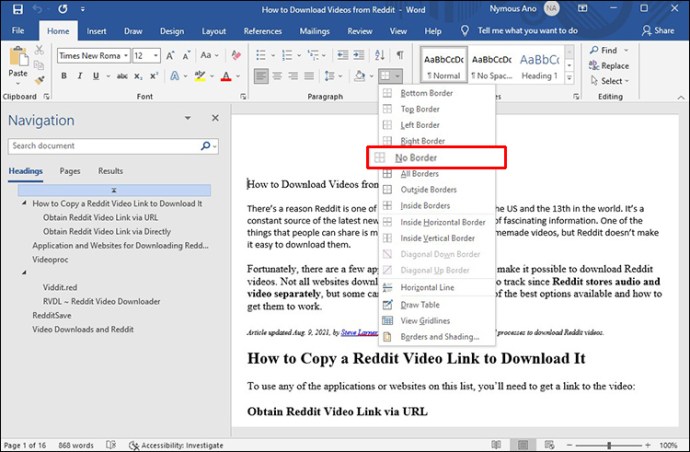
Comment arrêter la ligne horizontale automatique dans Word
Lorsque vous tapez trois tirets et appuyez sur la touche « Entrée », cela crée une ligne horizontale automatique. Si vous souhaitez désactiver cette fonctionnalité, procédez comme suit :
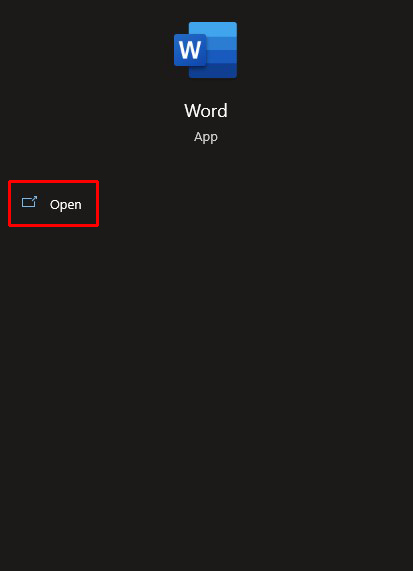
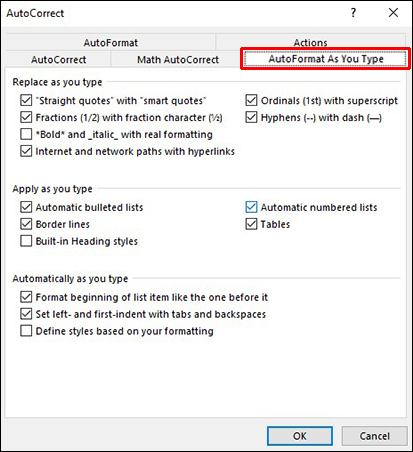
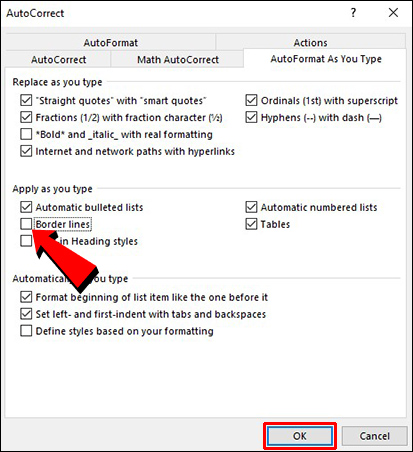
FAQ
Comment changer la couleur d’une ligne horizontale dans Word ?
Suivez ces étapes pour changer la couleur d’une ligne horizontale dans votre document Word :
1. Ouvrez votre document et sélectionnez la ligne que vous souhaitez modifier. Sélectionnez la première ligne, puis appuyez longuement sur « CTRL » tout en sélectionnant les autres lignes pour modifier plusieurs lignes.
2. Dans l’onglet « Format », sélectionnez la flèche à côté de « Contour de la forme », puis sélectionnez la nouvelle couleur.
3. Pour choisir une couleur sans thème, choisissez « Plus de couleurs de contour », puis sélectionnez la couleur souhaitée dans l’onglet « Standard ». Ou vous pouvez mélanger votre propre couleur en utilisant l’onglet « Personnalisé ».
Comment modifier une ligne dans un modèle Word ?
Suivez ces étapes pour modifier une ligne dans un modèle Word :
1. Ouvrez Word, puis allez dans « Fichier » et « Ouvrir ».
2. Double-cliquez sur « Ce PC » ou « Ordinateur ».
3. Accédez au dossier « Modèles Office personnalisés » sous « Mes documents ».
4. Cliquez sur votre modèle, puis sur « Ouvrir ».
5. Choisissez l’onglet « Format », puis sélectionnez la flèche à côté de « Contour de la forme » pour les options permettant d’apporter des modifications à la ligne.
6. Une fois que vous avez terminé de modifier la ligne, enregistrez le modèle.
Comment supprimer une ligne verticale de mon document ?
Pour supprimer une ligne verticale ou une colonne de votre document Word, procédez comme suit :
1. Lancez le document que vous souhaitez modifier.
2. Sélectionnez l’onglet « Mise en page » dans le ruban.
3. Dans « Mise en page », sous « Colonnes », cliquez sur la flèche vers le bas et choisissez « Plus de colonnes ».
4. Dans « Nombre de colonnes », saisissez un nombre ou utilisez les flèches pour en sélectionner un.
« Pas de bordure » pour supprimer la ligne horizontale
Microsoft Word offre de nombreuses fonctionnalités pour rendre vos documents plus accessibles. Vous pouvez insérer des lignes, par exemple, pour faire ressortir des sections de contenu, plus faciles à digérer ou visuellement attrayantes. Si vous changez d’avis à propos d’une ligne horizontale et que vous souhaitez la supprimer, choisissez « Aucune bordure » via la section « Paragraphe » est le moyen le plus simple.
Quelles fonctionnalités utilisez-vous pour rendre vos documents Word plus intéressants ? Dites-nous dans la section commentaires ci-dessous.

