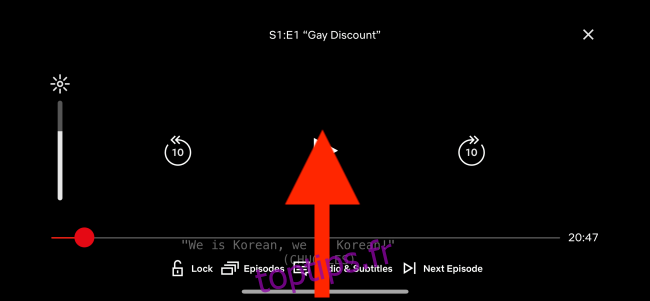Depuis quelques années maintenant, l’iPad avait la possibilité de lire des vidéos en mode image dans l’image. Une fois que vous avez mis à niveau vers iOS 14 ou supérieur, votre iPhone bénéficie également de la fonctionnalité. Il fonctionne avec les applications multimédias, YouTube (via Safari) et même pour les appels FaceTime.
Utiliser Picture-in-Picture pour les applications prises en charge sur iPhone
Toutes les applications multimédias qui prennent déjà en charge le mode image dans l’image sur l’iPad fonctionnent immédiatement sur votre iPhone exécutant iOS 14 ou une version ultérieure. Et maintenant que la fonctionnalité est disponible sur l’iPhone, nous nous attendons à voir plus d’applications multimédia et de vidéoconférence pour ajouter la fonctionnalité.
Pour l’instant, des applications populaires telles que Netflix et Amazon Prime prennent en charge cette fonctionnalité. L’application YouTube ne le fait pas, mais plus à ce sujet plus tard.
Si vous avez utilisé le mode image dans l’image sur l’iPad, vous serez familiarisé avec le processus. Ouvrez une application comme Netflix et lancez la lecture d’un film ou d’une émission de télévision. Ensuite, pendant la lecture, faites glisser votre doigt vers le haut depuis la barre d’accueil (en bas de l’écran). Si vous utilisez un iPhone avec un bouton d’accueil, appuyez sur le bouton d’accueil à la place.
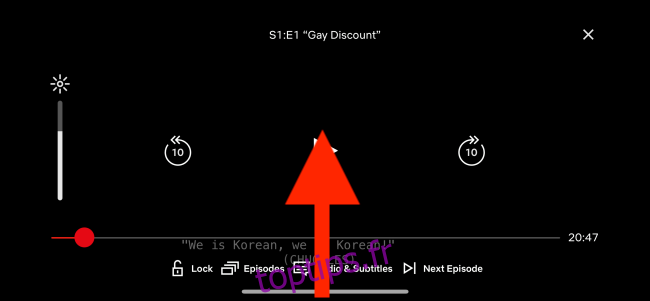
Vous verrez maintenant l’écran d’accueil de votre iPhone pendant que la vidéo continue de jouer dans une petite fenêtre de lecteur multimédia.
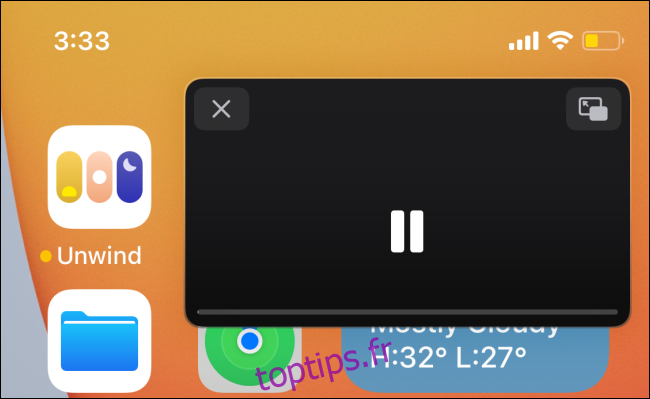
Vous pouvez maintenant pincer et zoomer sur la fenêtre pour l’agrandir ou la réduire. Vous pouvez également faire glisser la fenêtre vers la gauche ou le bord droit de l’écran pour masquer le lecteur vidéo. L’audio continuera à jouer en arrière-plan.
Pour ramener la fenêtre d’image dans l’image, appuyez sur l’icône «Flèche».
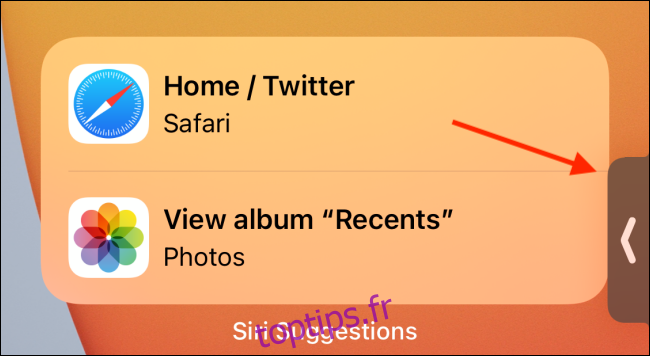
Appuyez sur la fenêtre d’image dans l’image pour afficher des options supplémentaires. À partir de là, vous pouvez lire ou mettre en pause la vidéo et sauter en avant et en arrière.
Pour revenir au mode plein écran, appuyez sur le bouton «Picture-in-Picture» situé dans le coin supérieur droit de la fenêtre. Et si vous souhaitez arrêter complètement la lecture, appuyez sur le bouton «Fermer» en haut à gauche.
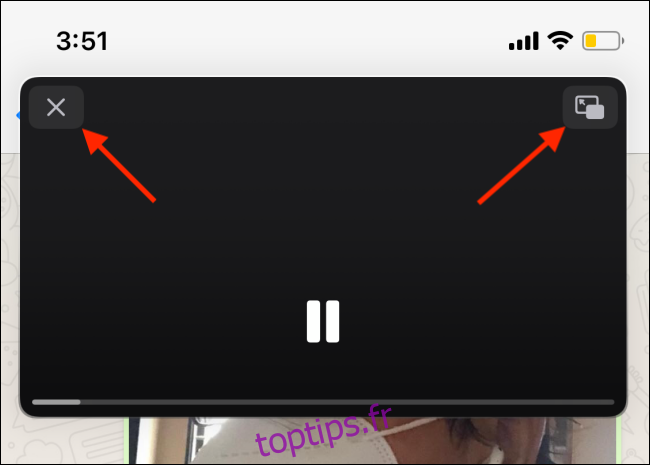
FaceTime prend également en charge le mode image dans l’image et fonctionne de la même manière. Pendant un appel vidéo, accédez à l’écran d’accueil pour poursuivre l’appel dans une petite fenêtre d’image dans l’image.
Utiliser Picture-in-Picture pour YouTube (et d’autres sites Web)
Alors que YouTube Premium sur Android prend en charge l’image dans l’image, YouTube n’offre tout simplement pas la fonctionnalité aux utilisateurs d’iPhone et d’iPad. Mais ne vous inquiétez pas, la solution de contournement Safari pour iPad fonctionne également sur l’iPhone.
Vous pouvez utiliser Safari pour lire la vidéo YouTube dans le lecteur vidéo natif, qui offre une fonctionnalité d’image dans l’image. Cette fonctionnalité fonctionnera également pour d’autres lecteurs multimédias Web qui fonctionnent avec le lecteur vidéo natif de Safari.
Première visite Site Web de YouTube puis commencez à lire une vidéo. De là, appuyez sur le bouton «Plein écran».
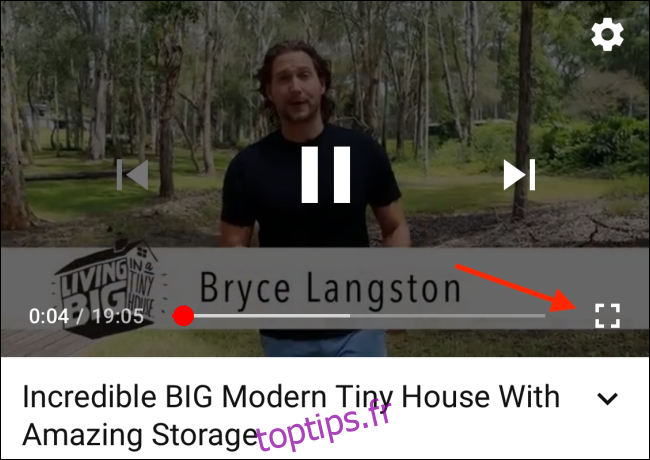
Vous remarquerez que le lecteur multimédia de YouTube a disparu et est remplacé par le lecteur vidéo d’Apple. Vous pouvez maintenant appuyer sur le bouton «Picture-in-Picture» pour activer rapidement la fonction. Vous pouvez également faire glisser votre doigt depuis la barre d’accueil (ou appuyer sur le bouton «Accueil» sur les appareils plus anciens) pour activer le mode image dans l’image.
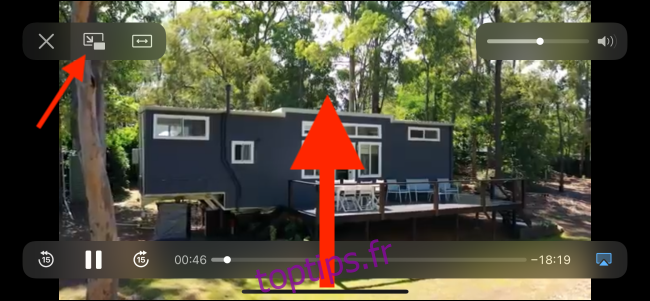
Une fois que vous êtes en mode image dans l’image, c’est comme d’habitude. Vous trouverez les mêmes options pour déplacer la fenêtre du lecteur et masquer la fenêtre flottante.
Vous pouvez maintenant continuer à utiliser d’autres applications pendant la lecture de la vidéo YouTube dans la fenêtre flottante. Une fois que vous avez terminé, vous pouvez appuyer sur le bouton «Fermer» pour quitter le lecteur ou vous pouvez appuyer sur le bouton «Picture-in-Picture» pour revenir au mode plein écran.
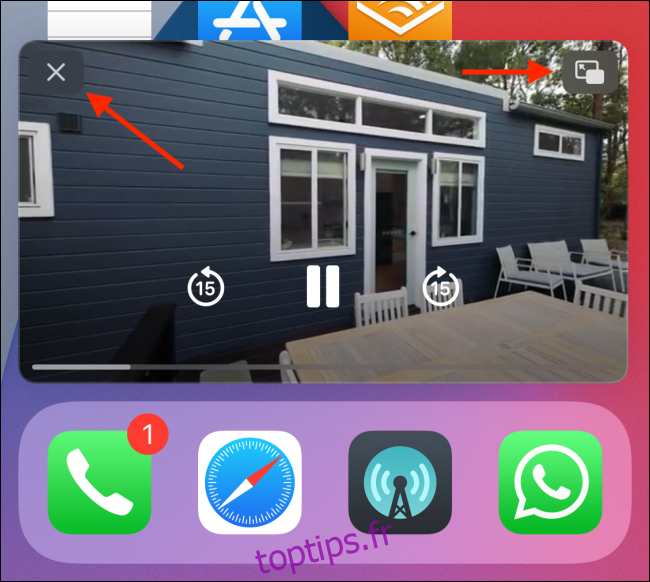
Une fois que votre iPhone exécute iOS 14 ou supérieur, assurez-vous d’essayer les nouveaux widgets de l’écran d’accueil!