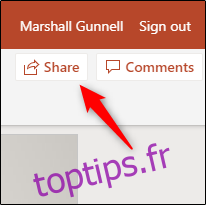PowerPoint possède des fonctionnalités utiles qui permettent à d’autres d’apporter des modifications ou de laisser des commentaires sur vos présentations. Vous pouvez même co-créer une présentation en temps réel si vous disposez d’un abonnement Microsoft 365 (anciennement Office 365). Voici comment collaborer avec d’autres personnes dans PowerPoint.
Table des matières
Partager une présentation
Avant que d’autres puissent travailler sur une présentation avec vous, vous devez la partager avec eux. Pour ce faire, ouvrez la présentation que vous souhaitez partager, puis cliquez sur «Partager» dans le coin supérieur droit.
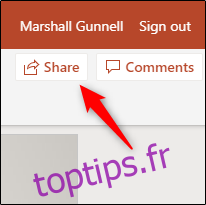
Une bannière apparaîtra devant votre présentation. La première chose à noter est la section «Partager». Ici, vous verrez les deux méthodes de partage de la présentation et toute personne avec qui vous l’avez déjà partagée.
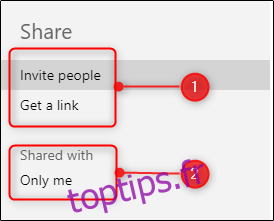
Avec la méthode de partage « Inviter des personnes », vous pouvez effectuer les opérations suivantes:
Saisissez les adresses e-mail des personnes avec lesquelles vous souhaitez collaborer.
Laissez une note aux destinataires.
Attribuez des autorisations de lecture et d’écriture ou de lecture seule.
Comme niveau de sécurité supplémentaire, indiquez si vous souhaitez que les destinataires disposent d’un compte Microsoft.
Partagez votre présentation.
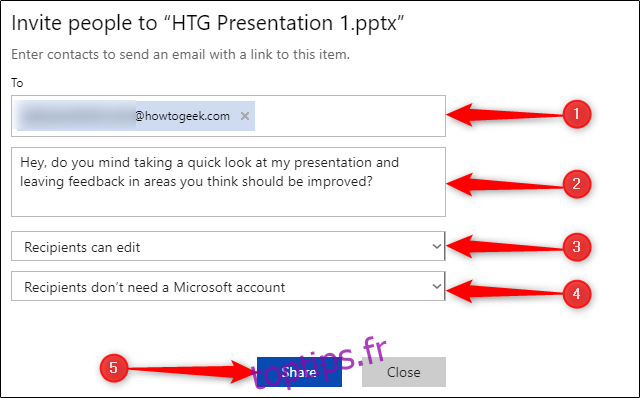
Si vous choisissez plutôt l’option « Obtenir un lien », attribuez des autorisations de lecture / écriture ou de lecture seule à la personne qui reçoit le lien, puis cliquez sur « Créer un lien ».
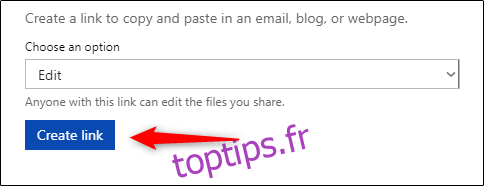
Votre lien apparaîtra.
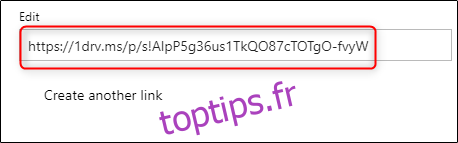
Une fois votre lien créé, vous pouvez le partager avec qui vous souhaitez collaborer sur votre présentation. N’oubliez pas que toute personne disposant de ce lien peut accéder à votre présentation avec les privilèges que vous avez attribués. Faites donc attention avec qui vous la partagez.
Collaboration sur une présentation
Une fois que vous avez partagé votre présentation, il est temps de commencer à collaborer. Il existe plusieurs outils utiles qui rendent la collaboration plus efficace. Nous les passerons en revue ci-dessous, alors assurez-vous d’en profiter pleinement.
Qui travaille où?
PowerPoint vous montre qui est en train de visualiser ou de modifier une présentation, ainsi que sur quelle partie ils travaillent. Lorsque quelqu’un travaille sur une présentation avec vous, vous verrez une vignette avec le nom de cette personne dans le coin supérieur droit.
Cliquez sur la vignette pour voir de qui il s’agit et quelle diapositive il ou elle édite. Si vous souhaitez accéder à cette diapositive, cliquez sur « Accéder à l’emplacement ».
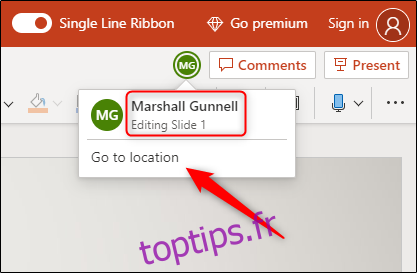
Vous verrez la section de la diapositive sur laquelle travaille l’autre personne.
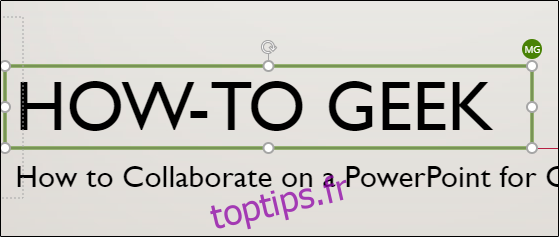
Vous pouvez également voir où se trouve l’autre personne à tout moment dans la vue miniature de la diapositive sur la gauche.
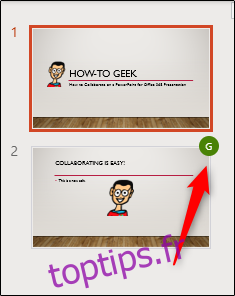
Laisser des commentaires pour les autres
Vous pouvez également laisser des commentaires que les autres personnes avec lesquelles vous collaborez les liront à leur convenance. Pour laisser un commentaire, mettez du texte ou un objet en surbrillance, puis cliquez sur «Nouveau commentaire» dans le menu qui apparaît.
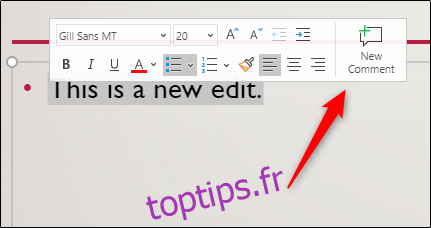
Tapez votre commentaire dans la zone de texte, puis cliquez sur l’icône de flèche pour le quitter.
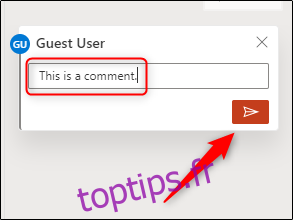
La prochaine fois que cette personne travaillera sur la présentation, elle verra une icône de bulle de message sur la diapositive contenant le commentaire.
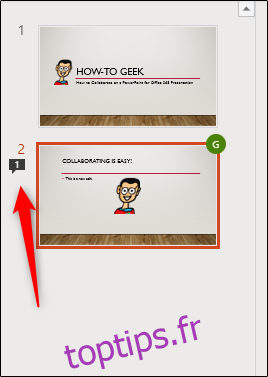
Pour lire un commentaire, cliquez sur «Commentaires» dans le coin supérieur droit.
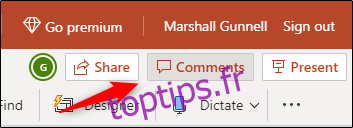
Pour répondre à un commentaire, saisissez simplement votre réponse dans la zone de texte, puis cliquez sur l’icône de flèche.
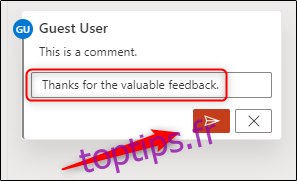
Des fonctionnalités premium
PowerPoint propose également quelques fonctionnalités premium pour les collaborateurs. L’un d’eux est le chat en temps réel. Cliquez simplement sur la vignette de la personne avec laquelle vous souhaitez discuter, puis sélectionnez «Chatter» dans le menu qui apparaît.
Ce n’est cependant pas un bon remplacement pour les commentaires. Personne d’autre ne peut voir votre conversation et elle est supprimée dès que vous fermez le fichier.
L’historique des versions est une autre fonctionnalité premium intéressante. PowerPoint 365 stocke chaque version de votre diaporama. Cela signifie que vous pouvez revenir en arrière et afficher, restaurer et / ou télécharger des versions plus anciennes.
Pour accéder à cette fonctionnalité, cliquez sur « Fichier », cliquez sur « Info » dans le volet qui apparaît, puis choisissez « Versions précédentes ». Cette option sera toutefois grisée si vous n’êtes pas un abonné premium.
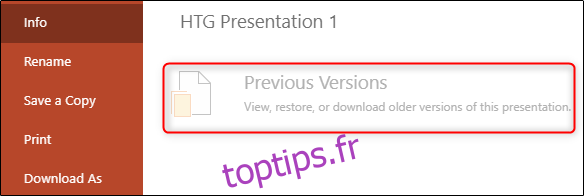
Dans l’ensemble, une bonne collaboration sur n’importe quel projet se résume à la communication. PowerPoint facilite cette tâche pour les abonnés normaux et premium, bien que certaines méthodes soient plus simplifiées que d’autres.