Linux est synonyme de diversité. Même une tâche simple, telle que l’identification de l’utilisateur en cours, peut être effectuée de multiples façons. Ce guide vous présente quelques-unes des méthodes les plus rapides et les plus directes.
Pourquoi chercher à connaître l’identité de l’utilisateur actuel ? Bien souvent, l’unique utilisateur est le propriétaire de l’ordinateur et il se connaît bien. Cependant, il est courant de créer des comptes additionnels pour les membres de la famille. De même, lors d’une connexion à distance à un serveur, il peut être utile de se rappeler rapidement le nom d’utilisateur. Enfin, si vous découvrez une session ouverte sans personne devant l’écran, comment identifier l’utilisateur depuis la ligne de commande ?
Commençons par la méthode la plus simple. Il suffit d’observer l’invite de commande. Par défaut, la plupart des distributions Linux affichent le nom d’utilisateur dans l’invite. C’est immédiat, sans même avoir besoin de saisir quoi que ce soit.
Si l’utilisateur a personnalisé son invite, il faut explorer d’autres options. La commande `who` fournit les informations requises.
who

La sortie de `who` affiche le nom d’utilisateur, le terminal utilisé, ainsi que la date et l’heure de connexion. Dans le cas d’une session à distance, l’adresse de connexion est également indiquée.
En comparaison, la commande `whoami` offre une réponse très concise :
whoami

On peut obtenir le même résultat en affichant la valeur de la variable d’environnement `$USER` via la commande `echo`.
echo $USER

La commande abrégée `w` nécessite moins de saisie et fournit un ensemble d’informations plus complet.
w
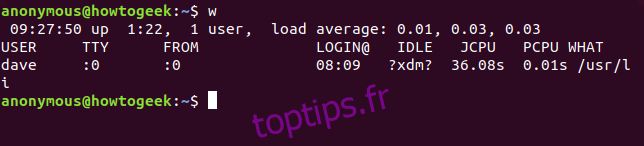
La commande `w` affiche le nom d’utilisateur, ainsi qu’un ensemble de données supplémentaires. Si plusieurs utilisateurs sont connectés, ils seront tous listés. Il faut alors identifier le terminal utilisé par l’utilisateur ciblé. Si l’utilisateur est connecté directement à l’ordinateur, il sera connecté au terminal `pts/0`. Recherchez donc `:0` dans la sortie de `w`.
La commande `w` affiche le temps de démarrage, la durée de fonctionnement, la charge moyenne sur les 5, 10 et 15 dernières minutes, ainsi que les informations concernant l’utilisateur actif:
USER: Le nom d’utilisateur.
TTY: Le type de terminal utilisé. Il s’agit généralement d’un `pts` (pseudo-terminal). `:0` indique le clavier et l’écran physiques de l’ordinateur.
FROM: Le nom de l’hôte distant en cas de connexion distante.
LOGIN @: L’heure de connexion de l’utilisateur.
IDLE: Le temps d’inactivité. Sur cette capture d’écran, la valeur affichée est `?xdm?` car nous utilisons un gestionnaire d’affichage X-windows qui ne fournit pas cette information.
JCPU: Le temps CPU cumulé, c’est le temps CPU utilisé par tous les processus associés à ce terminal. En d’autres termes, le temps CPU total de l’utilisateur dans cette session.
PCPU: Le temps CPU du processus en cours.
WHAT: La ligne de commande du processus en cours de l’utilisateur.
Maintenant que nous connaissons l’utilisateur, il est possible d’obtenir plus d’informations grâce à la commande `id`. Saisissez `id`, un espace suivi du nom d’utilisateur, puis appuyez sur Entrée.
id dave

La commande `id` affiche l’identifiant utilisateur (uid), l’identifiant de groupe (gid) et les groupes auxquels l’utilisateur appartient. La commande `groups` affiche une liste plus épurée des groupes :
groups dave

La commande `finger` offre un résumé plus complet. Installez-la avec `apt-get` sur Ubuntu ou une distribution basée sur Debian. Sur les autres distributions, utilisez l’outil de gestion des paquets de votre distribution.
sudo apt-get install finger
Une fois `finger` installé, on peut l’utiliser pour afficher des informations sur l’utilisateur :
finger dave
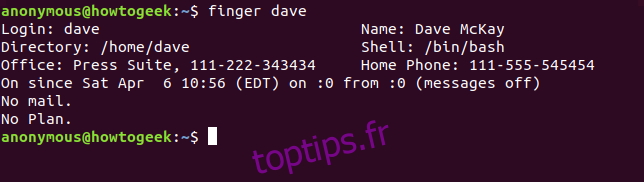
Sur la plupart des systèmes Linux, certains de ces champs seront vides. Le bureau, le nom complet et les numéros de téléphone ne sont pas remplis par défaut. Le champ « No Plan » fait référence à une méthode ancienne où l’on pouvait fournir des notes sur ses tâches en cours. Si vous modifiez le fichier `.plan` dans votre répertoire personnel, son contenu sera ajouté à la sortie de `finger`.
Pour connaître rapidement le nom d’utilisateur connecté depuis l’environnement de bureau GNOME (utilisé sur Ubuntu et de nombreuses distributions), cliquez sur le menu système en haut à droite de votre écran. L’entrée en bas du menu déroulant affichera le nom d’utilisateur. Les autres environnements de bureau devraient afficher votre nom d’utilisateur dans un menu tout aussi accessible.
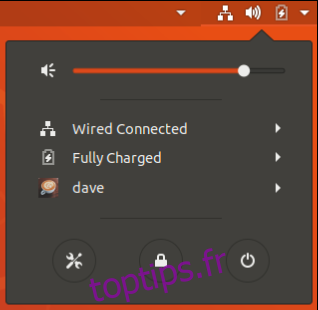
C’est simple, il suffit d’un clic. Mais où est le plaisir ?
On n’a pas la même sensation de détective numérique que lorsqu’on utilise le shell Bash !