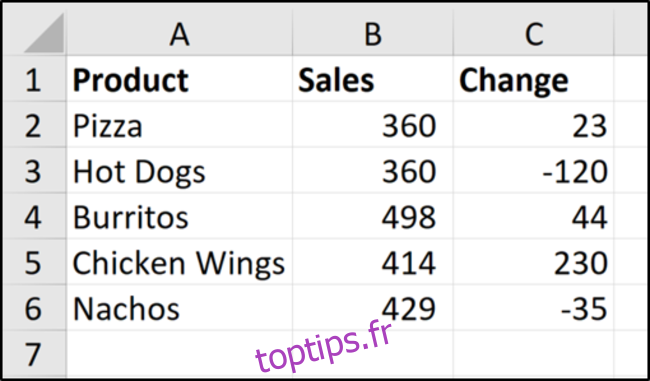Rendez vos étiquettes de graphique dynamiques dans Microsoft Excel en les liant aux valeurs de cellule. Lorsque les données changent, les étiquettes du graphique sont automatiquement mises à jour. Dans cet article, nous explorons comment rendre le titre de votre graphique et les étiquettes de données de graphique dynamiques.
Nous avons les exemples de données ci-dessous avec les ventes de produits et la différence des ventes du mois dernier.
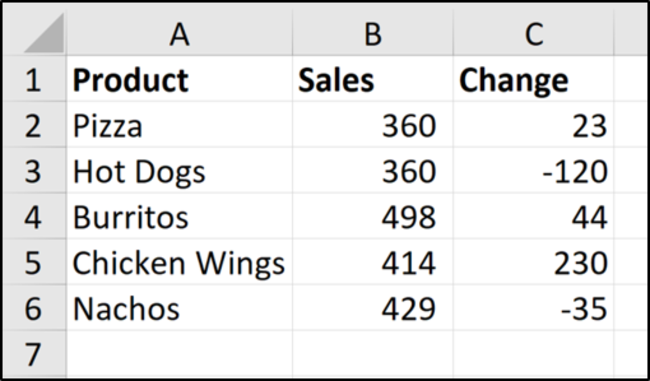
Nous voulons tracer les valeurs de vente et utiliser les valeurs de modification pour les étiquettes de données.
Utiliser les valeurs de cellule pour les étiquettes de données de graphique
Sélectionnez la plage A1: B6 et cliquez sur Insérer> Insérer une colonne ou un graphique à barres> Colonne groupée.
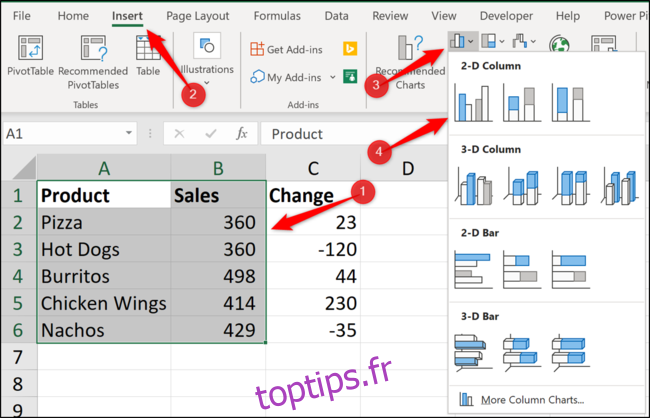
Le graphique à colonnes apparaîtra. Nous voulons ajouter des étiquettes de données pour montrer le changement de valeur de chaque produit par rapport au mois dernier.
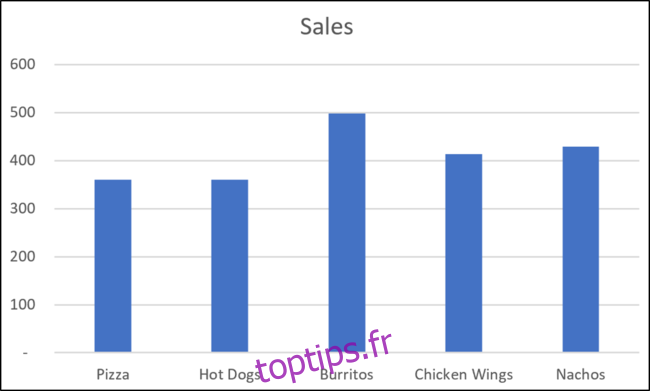
Sélectionnez le graphique, choisissez l’option « Éléments du graphique », cliquez sur la flèche « Libellés de données », puis sur « Plus d’options ».
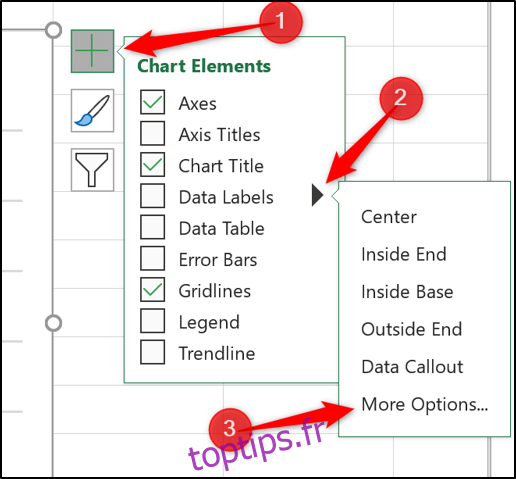
Décochez la case «Valeur» et cochez la case «Valeur des cellules».
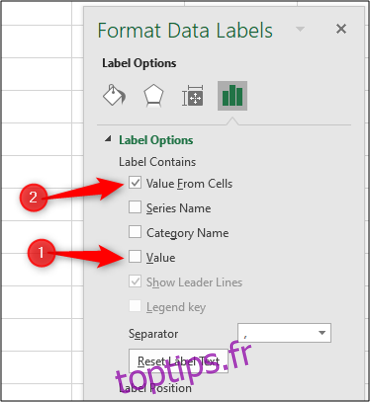
Sélectionnez les cellules C2: C6 à utiliser pour la plage d’étiquettes de données, puis cliquez sur le bouton «OK».
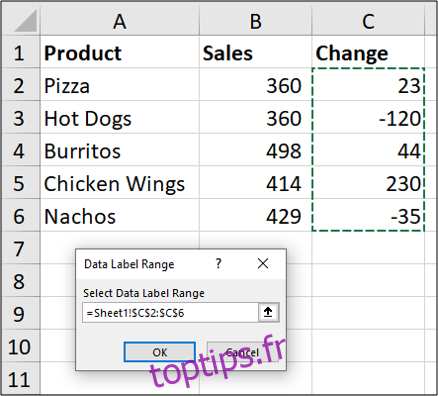
Les valeurs de ces cellules sont désormais utilisées pour les étiquettes de données du graphique. Si ces valeurs de cellule changent, les étiquettes du graphique seront automatiquement mises à jour.
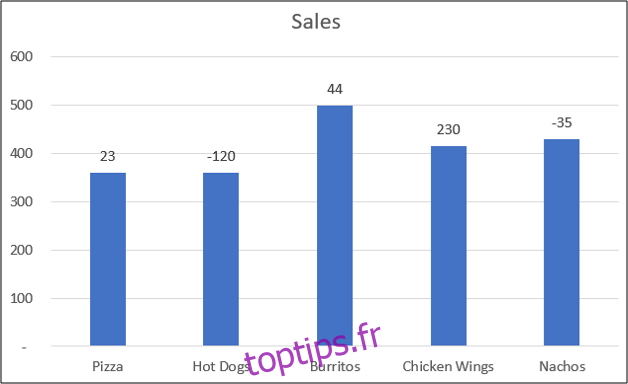
Lier un titre de graphique à une valeur de cellule
En plus des libellés de données, nous souhaitons associer le titre du graphique à une valeur de cellule pour obtenir quelque chose de plus créatif et dynamique. Nous commencerons par créer un titre de graphique utile dans une cellule. Nous voulons afficher les ventes totales dans le titre du graphique.
Dans la cellule E2, entrez la formule suivante:
="Monthly Sales Total - "&TEXT(SUM(B2:B6),"0,###")
Cette formule crée un titre utile qui combine le texte «Total des ventes mensuelles -» à la somme des valeurs B2: B6.
La fonction TEXT est utilisée pour formater le nombre avec un séparateur de mille.
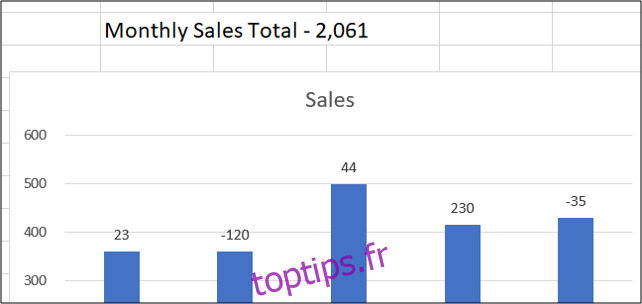
Nous devons maintenant lier le titre du graphique à la cellule E2 pour utiliser ce texte que nous avons créé.
Cliquez sur le titre du graphique, entrez = dans la barre de formule, puis cliquez sur la cellule E2. De là, appuyez sur la touche Entrée.
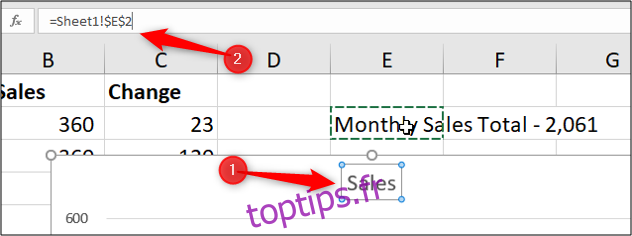
La valeur de la cellule E2 est utilisée pour le titre du graphique.
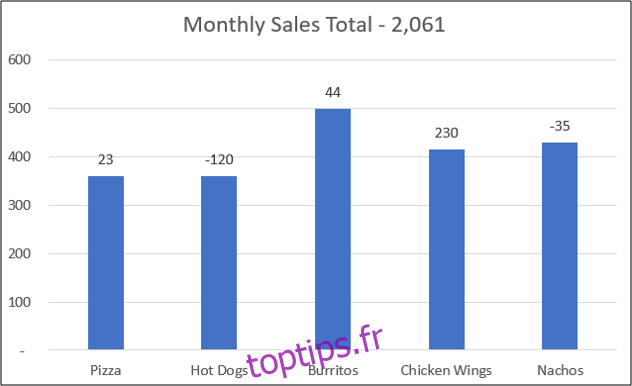
Si les valeurs de la plage de données devaient changer, nos étiquettes de données et le titre du graphique seraient mis à jour pour refléter cela sur le graphique.
L’utilisation d’étiquettes créatives et dynamiques pour vos graphiques, en les basant sur des valeurs de cellule, amènera vos graphiques au-delà des graphiques standard créés par d’autres dans Excel.