Windows 10 a été la première version de Windows à disposer de bureaux virtuels. C’était peut-être le dernier grand système d’exploitation de bureau à obtenir des bureaux virtuels. Heureusement, la fonctionnalité existe toujours dans Windows 11 et elle semble avoir été considérablement améliorée.

Table des matières
Bureaux virtuels Windows 11
Les bureaux virtuels dans Windows 11 fonctionnent légèrement mieux que dans Windows 10. Ils sont plus faciles à prévisualiser et à basculer entre.
1. Ajouter/supprimer des bureaux virtuels
Pour ajouter ou supprimer des bureaux virtuels sous Windows 11 ;
Cliquez sur le bouton multitâche dans la barre des tâches.
Cliquez sur le bouton plus pour ajouter un nouveau bureau virtuel.
Passez la souris sur un bureau virtuel et cliquez sur le bouton de fermeture en haut à droite pour le supprimer.
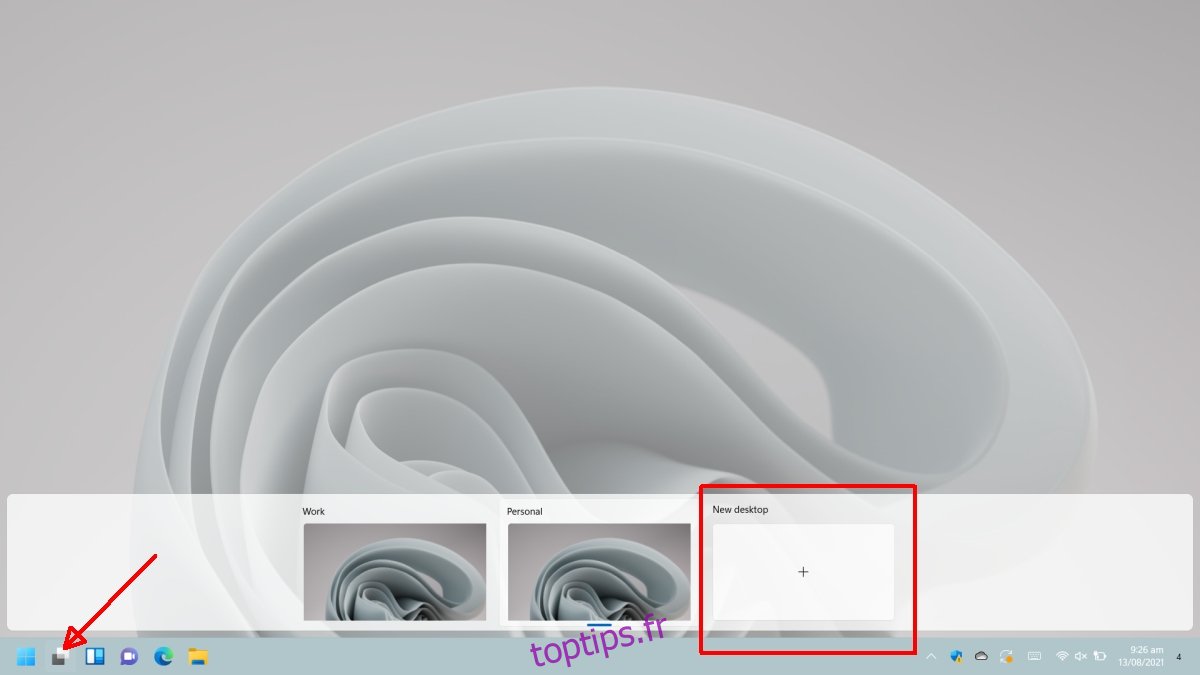
2. Aperçu des bureaux virtuels
Vous pouvez prévisualiser les bureaux virtuels en plaçant le curseur de la souris sur le bouton multitâche de la barre des tâches. Tout comme le survol de la souris sur l’icône d’une application affiche des aperçus des fenêtres ouvertes, le survol de la souris sur le bouton multitâche affichera un aperçu des bureaux virtuels.
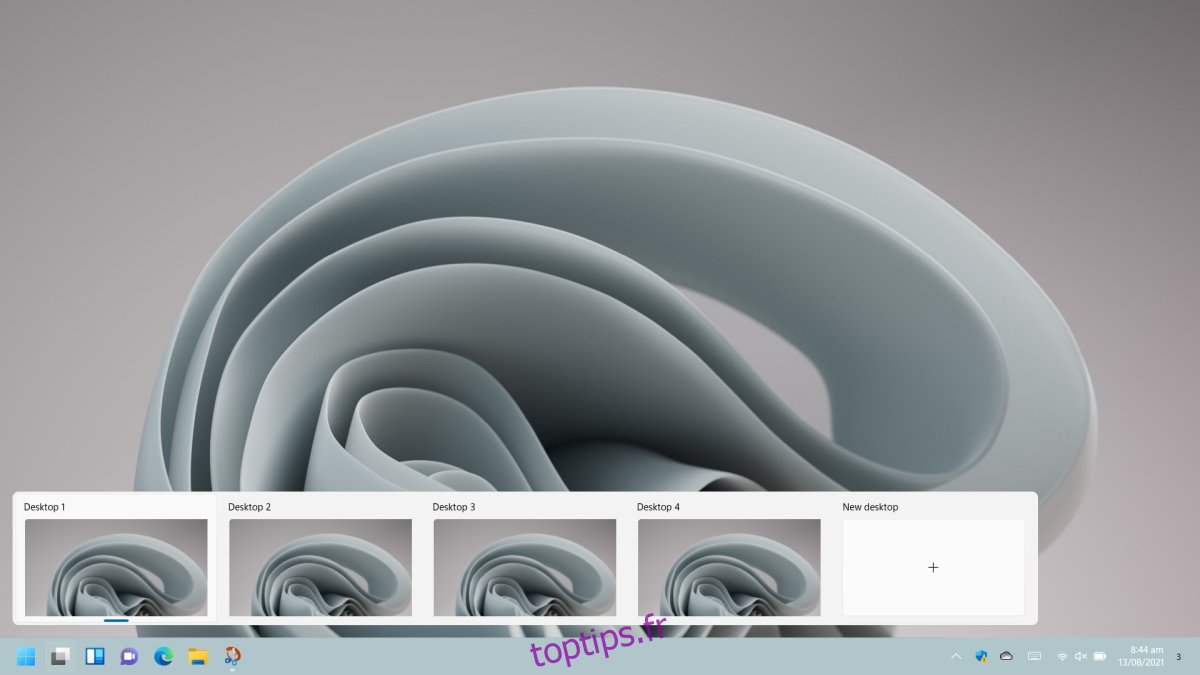
3. Renommer les bureaux virtuels
Les nouveaux bureaux virtuels sont créés avec des noms génériques tels que Desktop 1 et Desktop 2, etc., mais les utilisateurs peuvent les renommer.
Clique le bouton multitâche dans la barre des tâches.
Cliquez avec le bouton droit sur le bureau virtuel que vous souhaitez renommer.
Dans le menu, sélectionnez Renommer.
Entrez un nouveau nom pour le bureau
Le bureau virtuel sera renommé.
Répétez l’opération pour les autres ordinateurs de bureau.
Le nom apparaîtra dans l’aperçu ainsi que dans la vue multitâche.
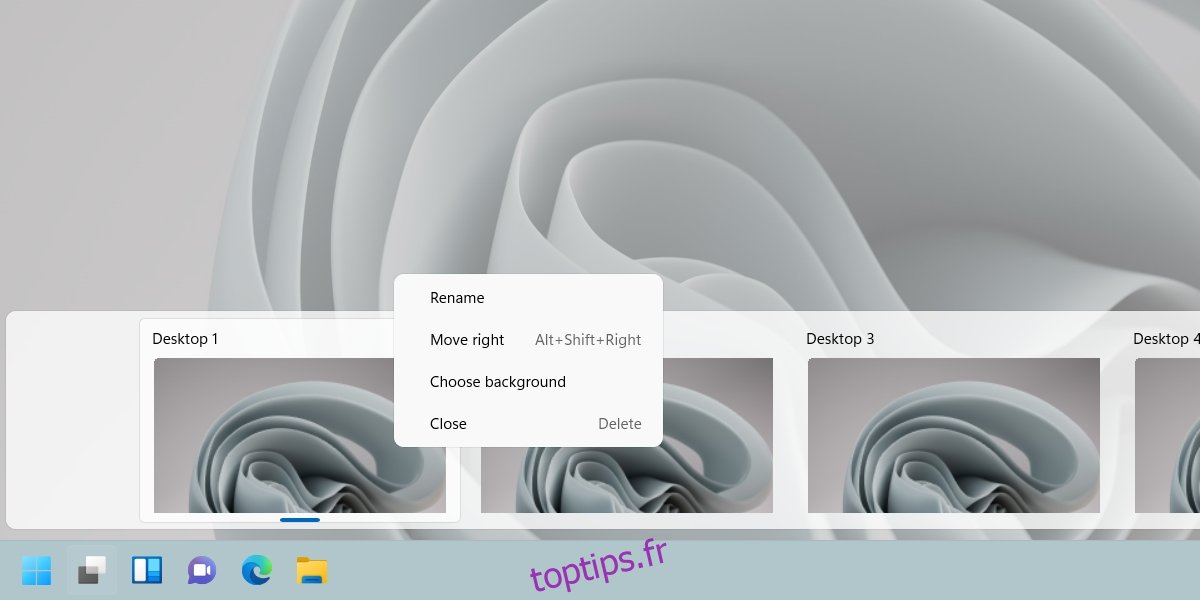
4. Identifier le bureau virtuel actuel
Si vous voulez savoir sur quel bureau virtuel vous êtes actuellement ;
Passez le curseur de la souris sur le bouton multitâche.
Dans l’aperçu du bureau virtuel, recherchez un indicateur bleu sous un bureau virtuel.
Le bureau virtuel avec l’indicateur bleu est le bureau actuel.
Cliquez sur le bouton multitâche.
Dans le panneau des bureaux virtuels, recherchez l’indicateur bleu.
Le bureau avec l’indicateur bleu est le bureau virtuel actuel.
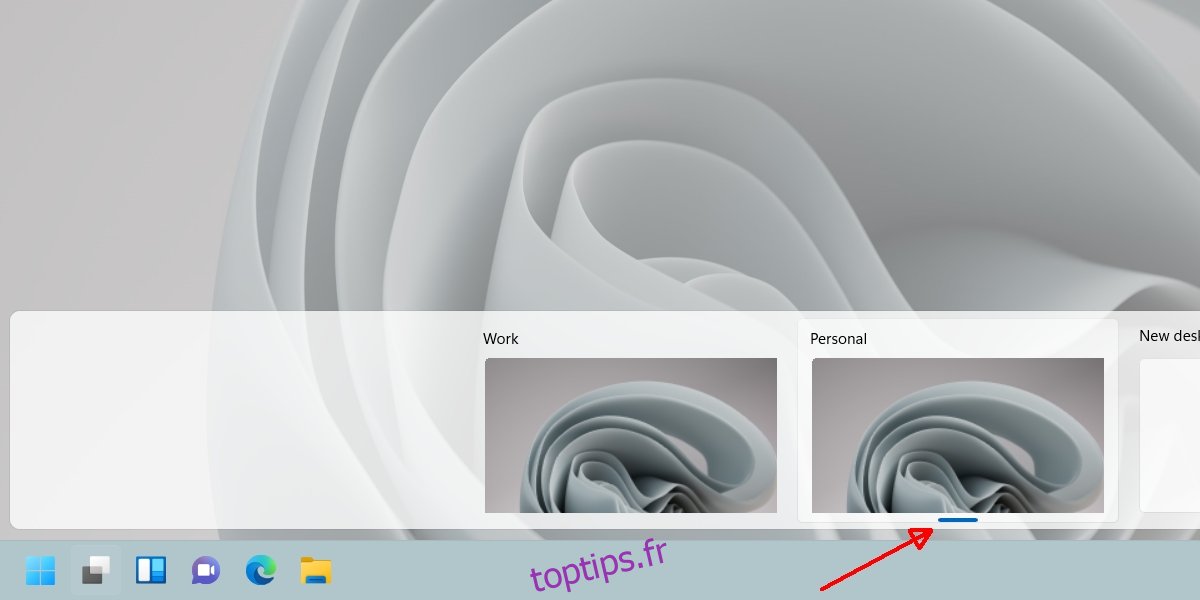
5. Déplacer la fenêtre vers le bureau virtuel
Le déplacement de fenêtres entre les bureaux virtuels est facile.
Cliquez sur le bouton multitâche dans la barre des tâches.
Une fois dans la vue multitâche, cliquez avec le bouton droit sur la fenêtre que vous souhaitez déplacer vers un bureau virtuel.
Sélectionnez Déplacer vers et sélectionnez un bureau vers lequel déplacer la fenêtre.
Pour Windows sur un autre bureau virtuel, accédez au bureau virtuel, puis suivez les étapes 1 à 3.
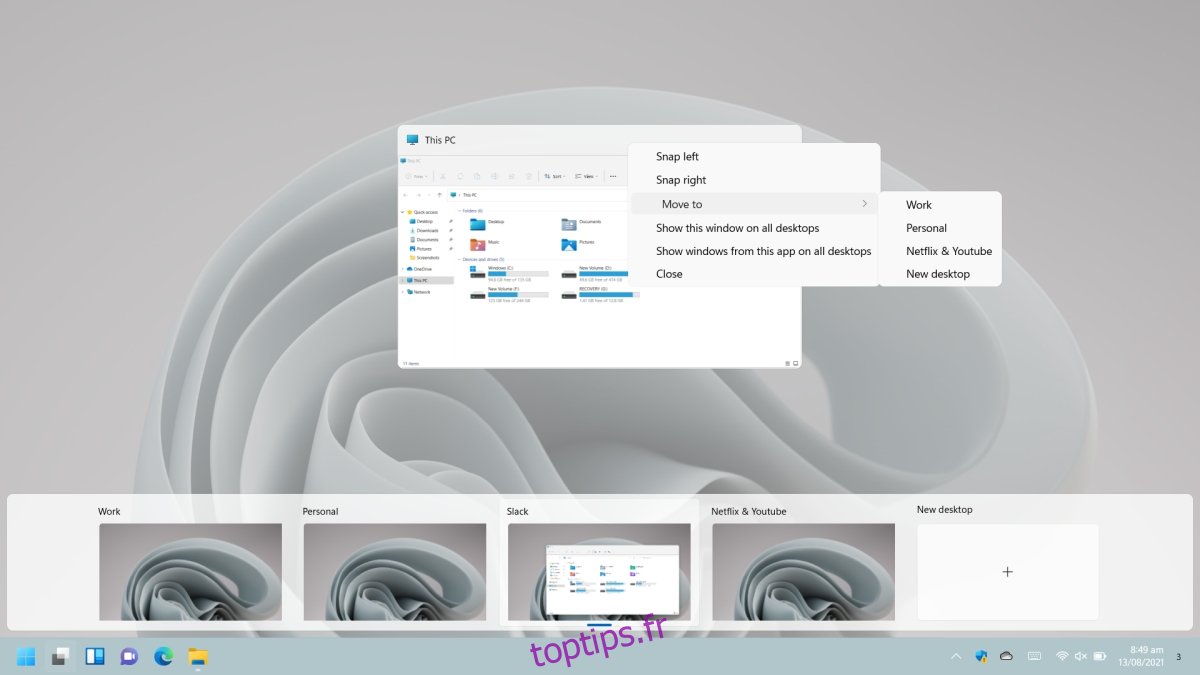
Conclusion
Les bureaux virtuels sur Windows 11 semblent être plus rapides. Basculer entre eux et envoyer des fenêtres d’un bureau à un autre est une expérience beaucoup plus fluide, ce qui en dit long étant donné que Windows 11 est toujours en version bêta et que Windows 10 a plus de cinq ans. Windows 11 prend en charge les raccourcis clavier et les gestes de balayage pour basculer entre les bureaux virtuels. Cependant, vous devez disposer d’un pavé tactile de précision ou d’un écran tactile pour utiliser les gestes.

