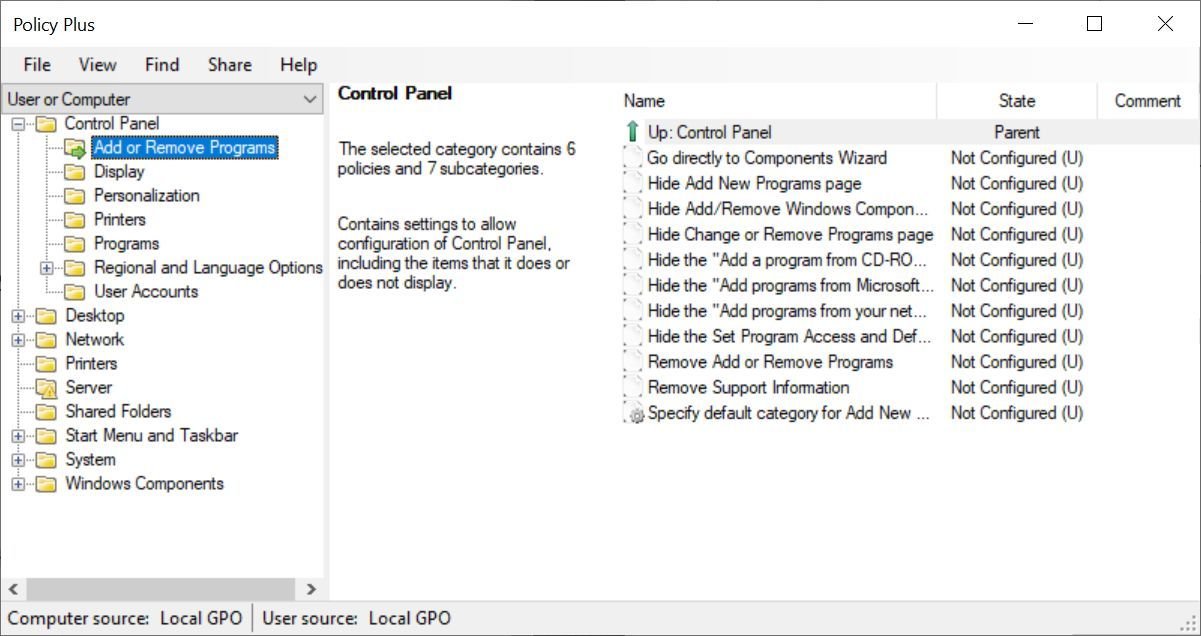Table des matières
Points clés à retenir
- La gestion des stratégies de groupe n’est généralement disponible que dans les éditions Professionnel, Entreprise et Éducation de Windows, mais les utilisateurs familiaux peuvent activer l’éditeur de stratégie de groupe local avec quelques ajustements ou utiliser des outils tiers pour des paramètres plus étendus.
- Les versions récentes de Windows 10 et 11 ont des paramètres séparés disponibles dans l’éditeur de stratégie de groupe local, qui peuvent ne pas affecter votre système une fois modifiés.
- L’article propose deux options pour accéder à l’éditeur de stratégie de groupe local : via le menu Exécuter ou la barre de recherche.
La gestion des stratégies de groupe est une fonctionnalité réservée aux éditions Professionnel, Entreprise et Éducation de Windows. Mais avec quelques ajustements, les utilisateurs particuliers peuvent activer l’éditeur de stratégie de groupe local dans Windows 10 et 11, ou vous pouvez utiliser un outil tiers pour accéder à un ensemble de paramètres plus complet. Nous vous montrons les deux options.
Mise à jour : les versions récentes de Windows 10 et 11 ont des paramètres découplés disponibles dans l’éditeur de stratégie de groupe local de Windows Home. Vous verrez peut-être toujours tous les paramètres mentionnés ci-dessous, mais leur modification pourrait ne pas affecter votre système.
Comment ouvrir l’éditeur de stratégie de groupe local
Vous pouvez accéder à l’éditeur de stratégie de groupe local de plusieurs manières.
Voici les deux plus pratiques :
Si cela ne fonctionne pas, soit vous ne disposez pas des privilèges d’administrateur, soit vous exécutez Windows Home et n’avez pas accès à l’éditeur de stratégie de groupe local.
Heureusement, vous n’avez pas besoin de passer à l’édition Pro de Windows pour modifier les stratégies de groupe. Nous expliquons ci-dessous comment activer l’éditeur de stratégie de groupe local sur Windows Home, mais nous vous recommandons de consulter d’abord l’outil tiers suivant.
Comment configurer les paramètres Windows sans l’éditeur de stratégie de groupe
Avant d’activer l’éditeur de stratégie de groupe local, envisagez d’utiliser une alternative plus pratique et plus puissante. Politique Plus est un outil open source qui vous donne accès à l’éditeur de stratégie de groupe et aux paramètres du registre Windows.
Policy Plus est compatible avec toutes les éditions de Windows. Il nécessite .NET Framework version 4.5 ou ultérieure. Nous vous recommandons d’installer la version Release plus stable. Une fois installé, accédez à Aide > Acquérir des fichiers ADMX, revérifiez le dossier de destination et cliquez sur Commencer pour télécharger des modèles d’administration supplémentaires.
Si vous avez déjà essayé l’éditeur de stratégie de groupe Windows natif, l’interface de Policy Plus vous semblera familière. Cependant, les catégories de la colonne de gauche suivent une logique légèrement différente dans laquelle nous trouvons plus facile à naviguer.
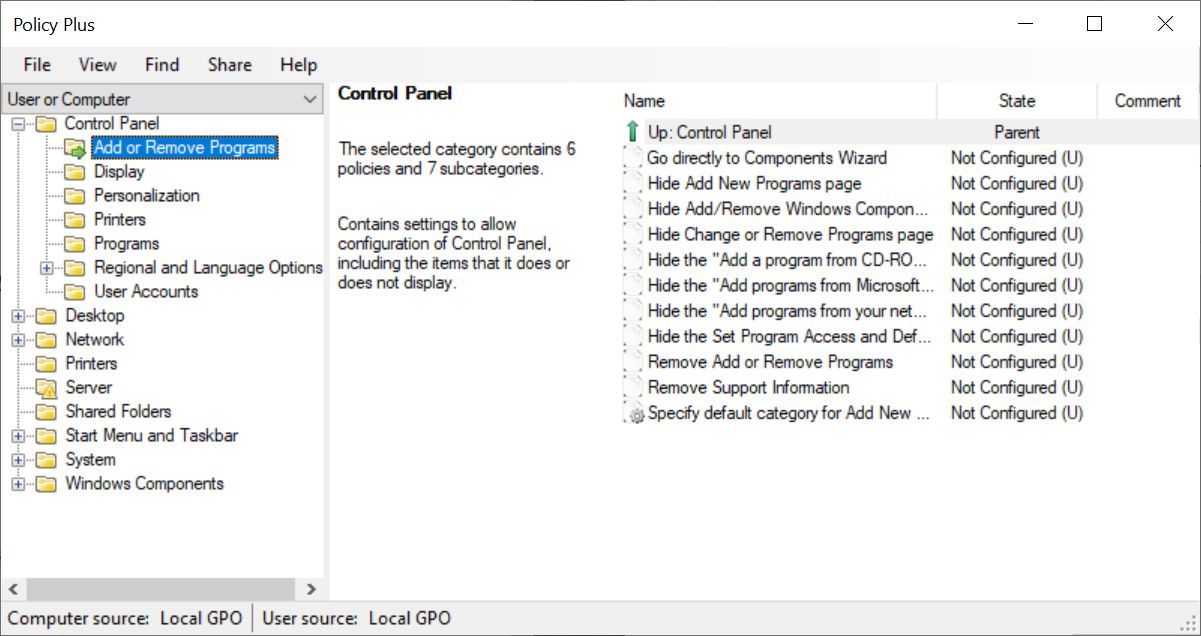
Si vous utilisez l’édition Windows Home, passez à l’affichage des paramètres de la catégorie Ordinateur uniquement, car votre système ignorera les modifications apportées aux objets de stratégie de groupe par utilisateur ; vous devrez plutôt apporter ces modifications dans le registre Windows.
La modification des paramètres fonctionne exactement comme dans l’éditeur de stratégie de groupe ; plus à ce sujet ci-dessous. Notez que si vous utilisez Windows Home, vous devez redémarrer ou vous déconnecter et vous reconnecter pour activer les modifications.
Comment activer l’éditeur de stratégie de groupe local dans Windows Home
Que ce soit sous Windows Vista, Windows 7, Windows 8.1, Windows 10 ou Windows 11 Home, vous pouvez activer l’éditeur de stratégie de groupe à l’aide de l’une des deux solutions ci-dessous.
Solution 1 : utilisez le programme d’installation Add GPEDIT.msc
L’installation correcte avec cet outil nécessite quelques ajustements et .NET Framework version 3.5 ou supérieure.
Tout d’abord, allez dans C:\Windows\SysWOW64 et copiez ces éléments :
- Dossier GroupPolicy
- Dossier GroupPolicyUsers
- fichier gpedit.msc
Ensuite, ouvrez C:\Windows\System32 et collez les éléments que vous venez de copier.
Maintenant téléchargez le fichier ZIP Ajouter GPEDIT.msc de l’utilisateur DeviantArt Drudger et installez-le sur votre ordinateur. Vous aurez besoin d’un compte DevianArt.
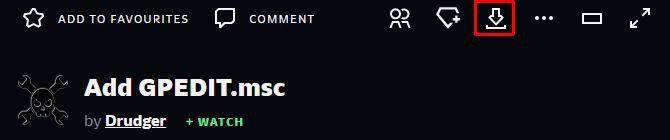
Après l’installation, vous trouverez l’outil sous C:\Windows\Temp\gpedit. Vous devrez peut-être accéder à ce dossier manuellement.
De plus, si votre nom d’utilisateur Windows contient plus d’un mot, vous devrez peut-être ajuster votre installation. Cliquez avec le bouton droit sur x64.bat ou x86.bat, selon que votre système est 64 bits ou 32 bits, et sélectionnez Ouvrir avec… > Bloc-notes ou Modifier (Windows 10). Ajoutez des guillemets aux six instances de %username%, c’est-à-dire remplacez %username% par « %username% », enregistrez vos modifications, puis cliquez à nouveau avec le bouton droit sur le fichier BAT et sélectionnez Exécuter en tant qu’administrateur.
Si vous continuez à recevoir l’erreur « MMC n’a pas pu créer le composant logiciel enfichable », essayez de remplacer « %username% » par « %userdomain%\%username% ».
Solution 2 : utilisez le BAT d’activation GPEDIT
Si vous ne trouvez pas de fichier gpedit.msc sur votre système ou si la méthode précédente n’a pas fonctionné, essayez ceci.
Ouvrez le Bloc-notes, entrez le code ci-dessous et enregistrez le fichier sous Enabler.bat.
@echo off
pushd "%~dp0"
dir /b %SystemRoot%\servicing\Packages\Microsoft-Windows-GroupPolicy-ClientExtensions-Package~3<em>.mum >List.txt dir /b %SystemRoot%\servicing\Packages\Microsoft-Windows-GroupPolicy-ClientTools-Package~3</em>.mum >>List.txt
for /f %%i in ('findstr /i . List.txt 2^>nul') do dism /online /norestart /add-package:"%SystemRoot%\servicing\Packages\%%i" pause
Cliquez ensuite avec le bouton droit sur le fichier BAT que vous venez de créer et sélectionnez Exécuter en tant qu’administrateur. Une fenêtre de commande s’ouvrira et le fichier BAT s’exécutera sur plusieurs installations. Attendez jusqu’à ce que vous voyiez Appuyez sur n’importe quelle touche pour continuer en bas ; cela fermera la fenêtre de commande.
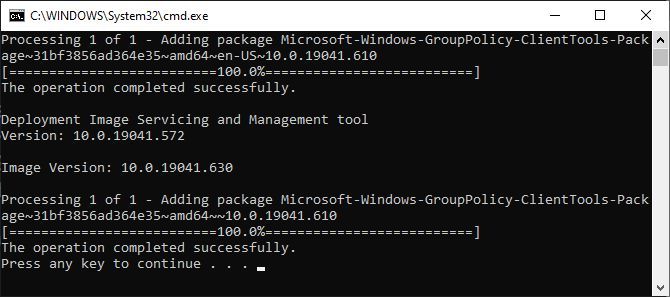
Essayez maintenant d’ouvrir gpedit.msc comme décrit ci-dessus. Si vous ne trouvez pas gpedit.msc à l’aide de la recherche, essayez de l’ouvrir à l’aide de la fenêtre Exécuter.
Avec la permission de ITECHTIQUE pour nous avoir indiqué cette méthode.
Comment modifier les paramètres de l’éditeur de stratégie de groupe
Maintenant que vous pouvez accéder à l’éditeur de stratégie de groupe local, qu’allez-vous en faire ?
Le nombre de paramètres disponibles dans l’éditeur de stratégie de groupe a diminué et les tâches que vous pouviez effectuer auparavant nécessitent désormais une modification du registre. Mais vous pouvez encore découvrir quelques joyaux, et nous allons vous montrer comment.
Dans l’éditeur de stratégie de groupe, vous pouvez trouver des paramètres affectant la configuration de l’ordinateur ou la configuration utilisateur et trois sous-catégories pour chacune. Parcourez les modèles d’administration pour découvrir les paramètres les plus intéressants.
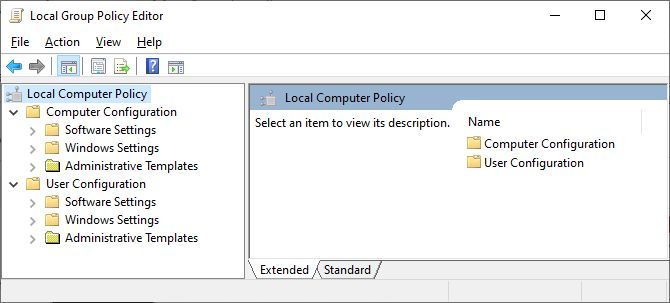
Modifier les paramètres de mise à jour Windows
Jetons un coup d’œil à Configuration ordinateur > Modèles d’administration > Composants Windows > Windows Update, la fonctionnalité Windows préférée de tous.
Sous Windows 11, vous devriez voir quatre dossiers :
- Politiques héritées
- Gérer l’expérience de l’utilisateur final
- Gérer les mises à jour proposées par le service de mise à jour Windows Server
- Gérez les mises à jour proposées par Windows Update.
Vous constaterez que la plupart, sinon la totalité, des paramètres de ces dossiers ne sont pas configurés.
Nous allons plonger dans le dernier, Gérer les mises à jour proposées par Windows Update. Ici, double-cliquez sur un paramètre, examinez les paramètres disponibles dans la fenêtre des propriétés qui apparaît et modifiez-les selon vos préférences. Par exemple, sous Activer les mises à jour facultatives, lorsque vous passez de Non configuré à Activé, vous pouvez choisir entre les options suivantes :
La fenêtre d’aide à droite explique ce que fait chaque configuration. Sélectionnez votre paramètre préféré et cliquez sur Appliquer.
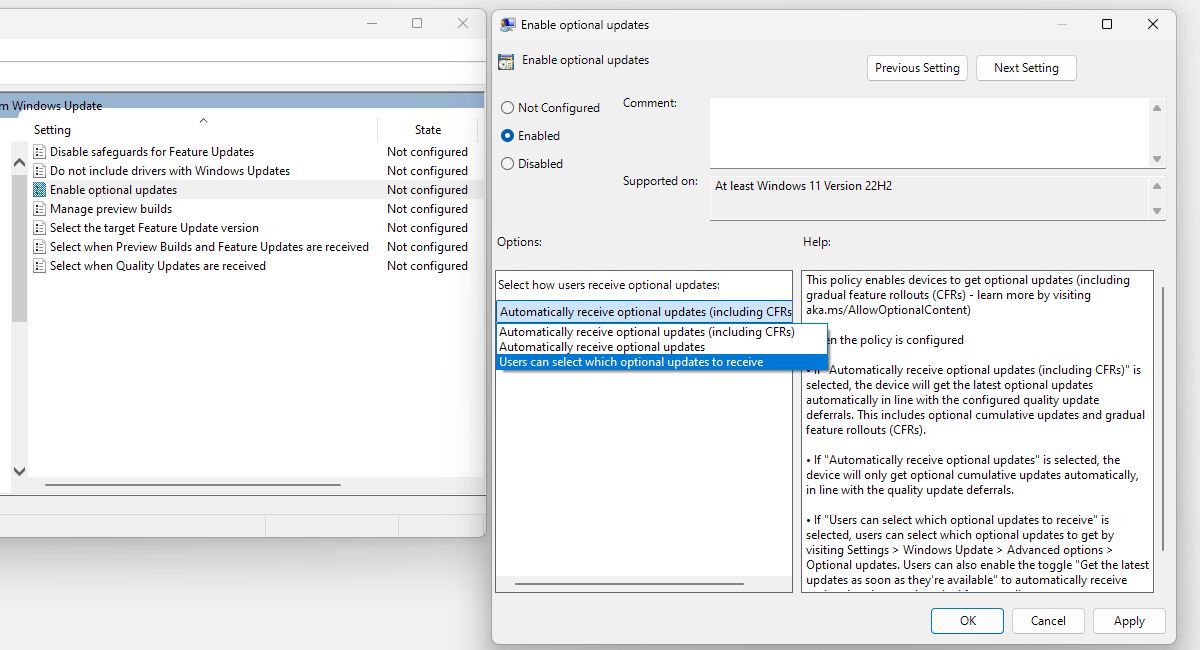
L’éditeur de stratégie de groupe proposait auparavant des paramètres permettant de suspendre ou d’arrêter Windows Update, mais il s’agit de l’une des nombreuses options supprimées.
Ajuster les paramètres par défaut de Windows Installer
Partagez-vous votre ordinateur avec d’autres personnes et souhaitez-vous les empêcher d’installer des logiciels ? Accédez à Configuration ordinateur > Modèles d’administration > Composants Windows > Windows Installer > Désactiver/Désactiver Windows Installer** et activez cette option pour les applications non gérées uniquement ou toujours.
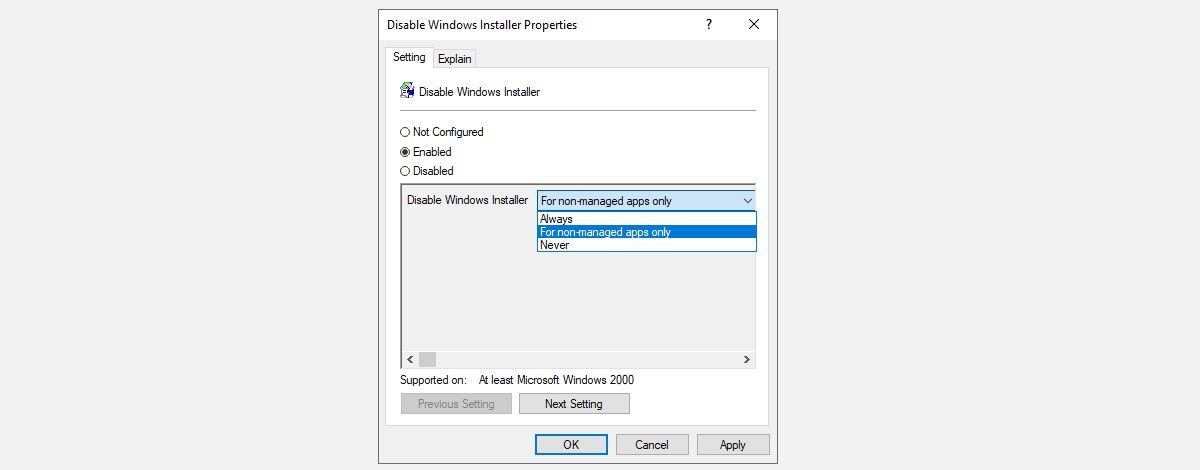
Les autres paramètres liés à Windows Installer que vous pouvez activer incluent :
- Installez toujours avec des privilèges élevés
- Interdire la restauration
- Interdire la suppression des mises à jour
- Interdire les installations utilisateur
- Empêcher les utilisateurs d’utiliser Windows Installer pour installer les mises à jour et les mises à niveau
Assurez-vous de lire chaque description pour comprendre ce que fait chaque paramètre. Gardez à l’esprit que les paramètres appliqués dans Configuration ordinateur s’appliquent à tous les utilisateurs. Si vous souhaitez limiter uniquement des utilisateurs spécifiques, passez plutôt à la piste Configuration utilisateur.
Passez au niveau supérieur avec la stratégie de groupe Windows
L’éditeur de stratégie de groupe est un trésor de paramètres Windows puissants. Bien que son importance ait diminué depuis l’introduction de Windows 10 et perdra encore plus d’importance lors du lancement de Windows 11, il offre toujours de nombreuses façons de personnaliser votre configuration Windows. Et désormais, les utilisateurs domestiques ont également accès à ces paramètres.