Il est tout à fait possible de connecter des écrans externes additionnels à votre iMac ou MacBook. Pour cela, vous aurez uniquement besoin de l’adaptateur adéquat, déterminé par le type de port (USB-C ou Thunderbolt) disponible sur votre appareil et par le type de moniteur que vous souhaitez connecter. macOS gère de façon satisfaisante plusieurs écrans simultanément, bien que certaines limitations subsistent, comme l’impossibilité d’afficher le Dock sur tous les moniteurs ou la complexité de l’étirement d’un fond d’écran sur plusieurs écrans. Cependant, il est possible de désigner un écran principal dans les paramètres de macOS.
Configurer l’écran principal sous macOS
Pour commencer, il faut brancher votre second écran à votre Mac. Une fois la connexion établie, votre bureau devrait s’étendre automatiquement. Sur le second écran, la barre de menu apparaîtra légèrement estompée, indiquant qu’il ne s’agit pas de l’affichage principal et que le curseur est actuellement positionné sur l’autre écran.
Ouvrez les Préférences Système, puis sélectionnez l’onglet « Moniteurs ».
Lorsque vous avez un deuxième moniteur branché, un nouvel onglet, nommé « Disposition », s’affichera. Cet onglet permet de modifier l’ordre des écrans, c’est-à-dire de spécifier quel écran doit apparaître à gauche et lequel à droite. Il est important de configurer cette disposition afin qu’elle corresponde à l’agencement physique de vos écrans.
Vous constaterez que l’un des écrans est surmonté d’une petite barre blanche. Cette barre blanche indique l’écran actuellement désigné comme principal dans macOS.
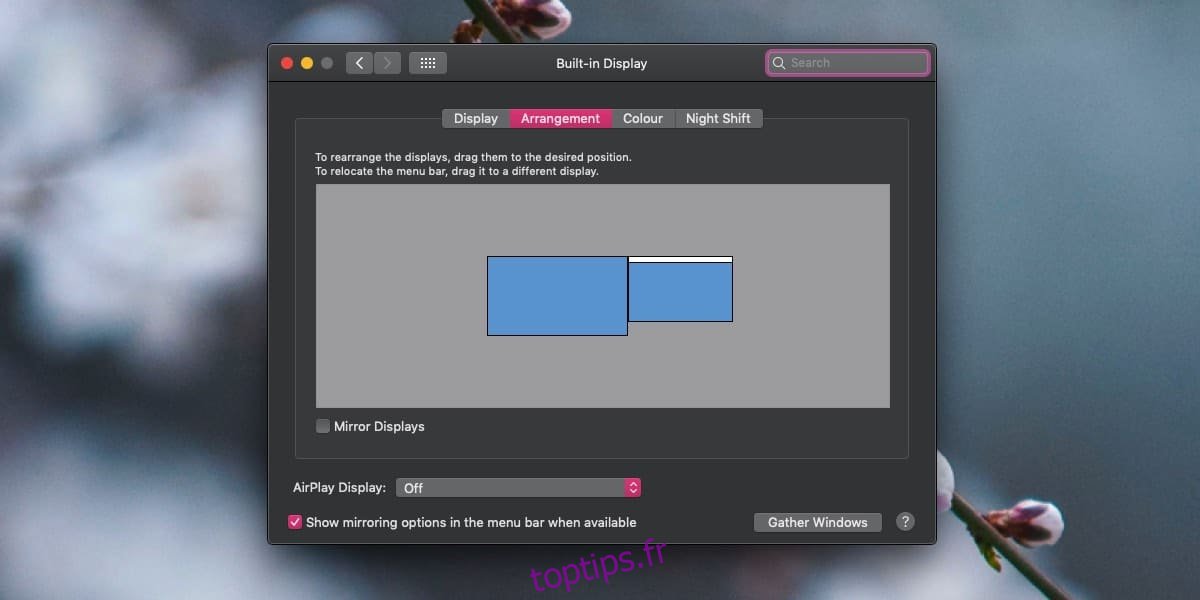
Pour modifier l’écran principal, il vous suffit de cliquer sur cette barre blanche et de la faire glisser vers l’écran que vous souhaitez définir comme principal. En relâchant la barre, l’écran principal sera modifié en conséquence.
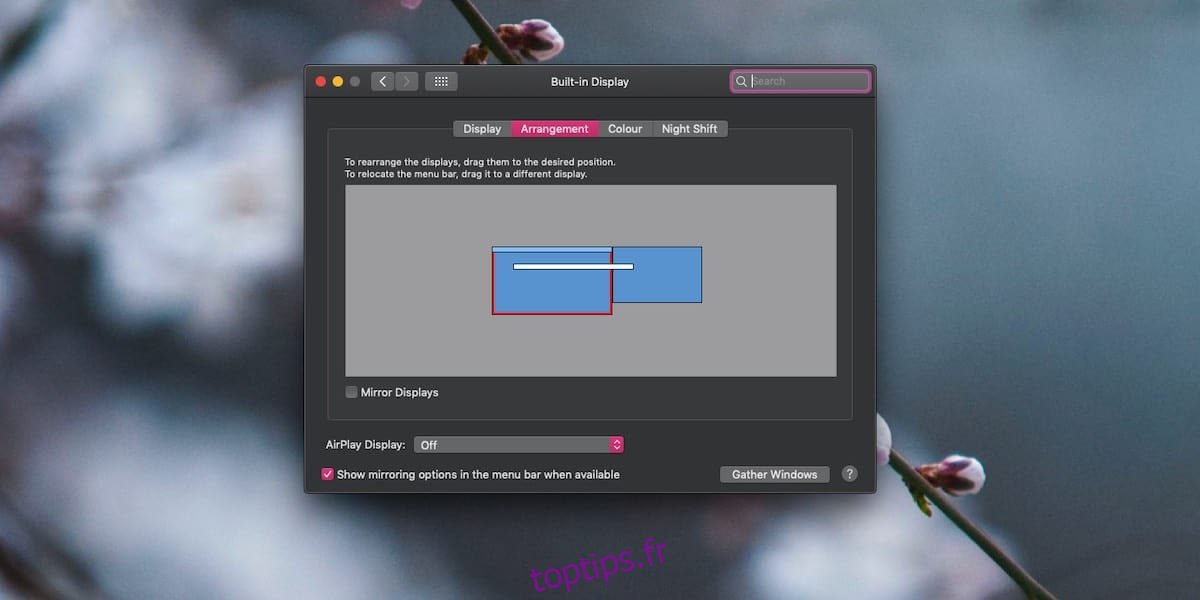
La simplicité de la manipulation peut être trompeuse. Il n’est pas évident que cette barre blanche soit un élément interactif, mais une fois que vous avez compris son fonctionnement, il devient aisé de modifier l’écran principal. Le Dock se déplacera vers l’écran que vous venez de choisir comme écran principal. De même, si vous avez des applications ou fenêtres ouvertes sur différents écrans, celles-ci migreront également vers leurs écrans « attitrés ». Cette transition peut être déroutante la première fois; utilisez la fonction « Réunir toutes les fenêtres » pour vous y retrouver plus facilement.
Lorsqu’un écran est sélectionné dans l’onglet « Disposition », une bordure rouge apparaît autour de cet écran. Cette bordure permet d’identifier chaque écran. Utilisez cette indication pour organiser les écrans, mais aussi pour définir l’écran principal.
macOS mémorise l’écran que vous avez sélectionné comme écran principal. Si vous déconnectez votre écran externe, puis le rebranchez ultérieurement, macOS rétablira automatiquement l’écran principal que vous avez préalablement défini manuellement.