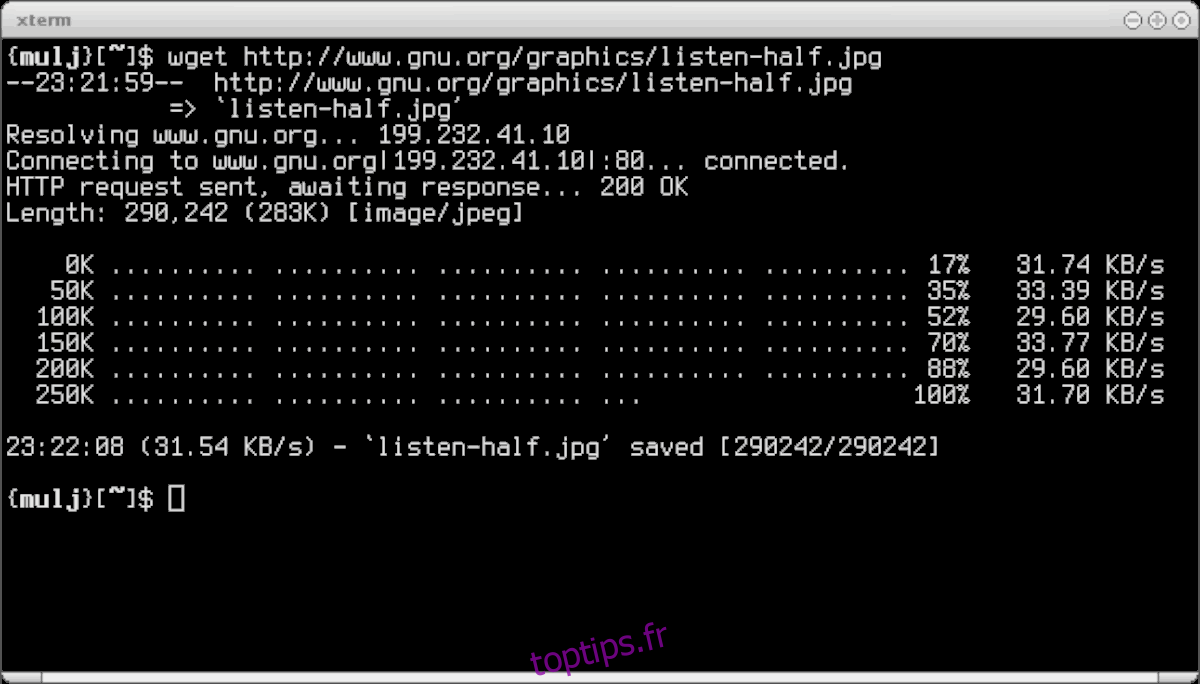Linux a de nombreux utilitaires de ligne de commande utiles qui peuvent rendre votre vie Linux beaucoup plus confortable. Le problème est qu’il y a tellement de ces outils que l’utilisateur moyen ne sait pas par où commencer.
Pour filtrer le bruit, nous avons compilé une liste de certaines des applications de ligne de commande Linux les plus utiles.
Table des matières
1. Wget
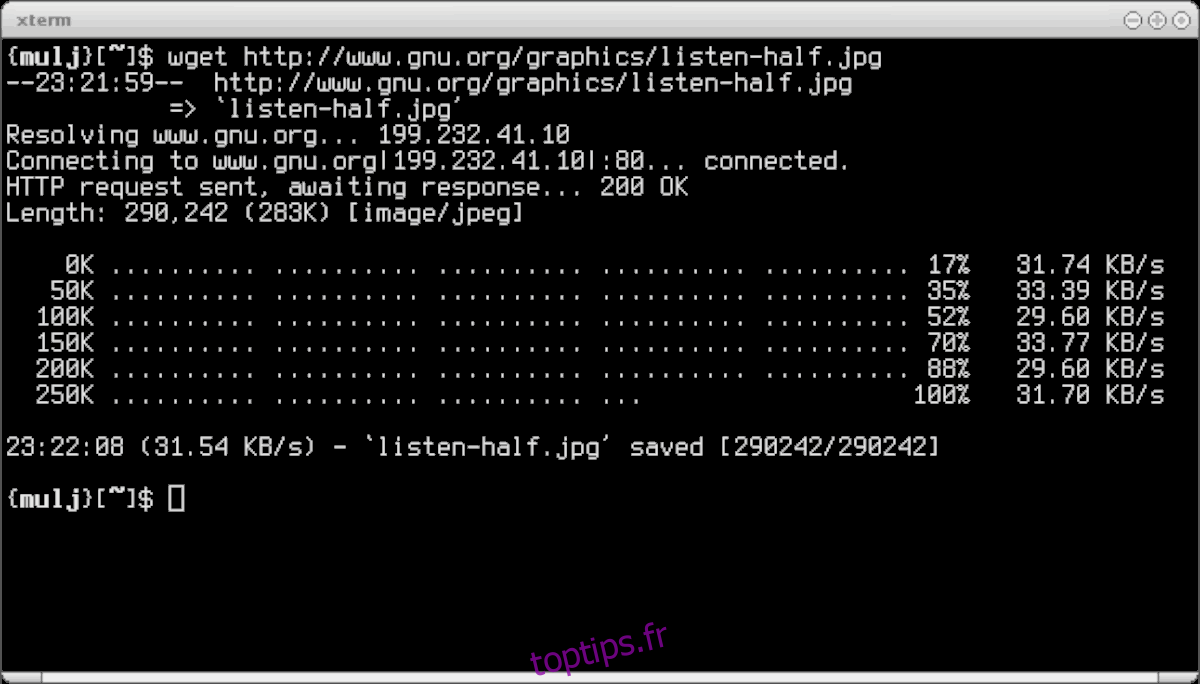
Wget est un programme essentiel pour les utilisateurs de Linux. Avec lui, les utilisateurs peuvent facilement télécharger des fichiers à partir d’une variété de protocoles différents directement à partir de la ligne de commande.
La plupart des systèmes d’exploitation Linux sont livrés avec l’outil Wget déjà configuré, mais au cas où, voyons comment configurer l’outil sur la plupart des systèmes d’exploitation Linux modernes.
Ubuntu
sudo apt install wget
Debian
sudo apt-get install wget
Arch Linux
sudo pacman -S wget
Feutre
sudo dnf install wget
OpenSUSE
sudo zypper install wget
L’utilisation de l’outil de téléchargement Wget fonctionne comme ceci. Vous démarrez dans le terminal avec wget; Ensuite, vous prenez une URL pour la chose que vous souhaitez télécharger et l’ajoutez après la commande.
wget https://download.com/file.zip
Il est également capable de télécharger plusieurs fichiers en les spécifiant dans une liste de fichiers. Par exemple, créez d’abord un nouveau fichier de téléchargement wget à l’aide de la fonction tactile.
touch ~/Downloads/wget-downloads.txt
Ensuite, ouvrez votre gestionnaire de fichiers, double-cliquez sur le fichier texte et ajoutez les URL des éléments que vous téléchargez dans le fichier texte et enregistrez-le. De là, il est possible de dire à wget de démarrer le téléchargement, en utilisant le commutateur de ligne de commande «i».
wget -i ~/Downmloads/wget-downloads.txt
2. Htop
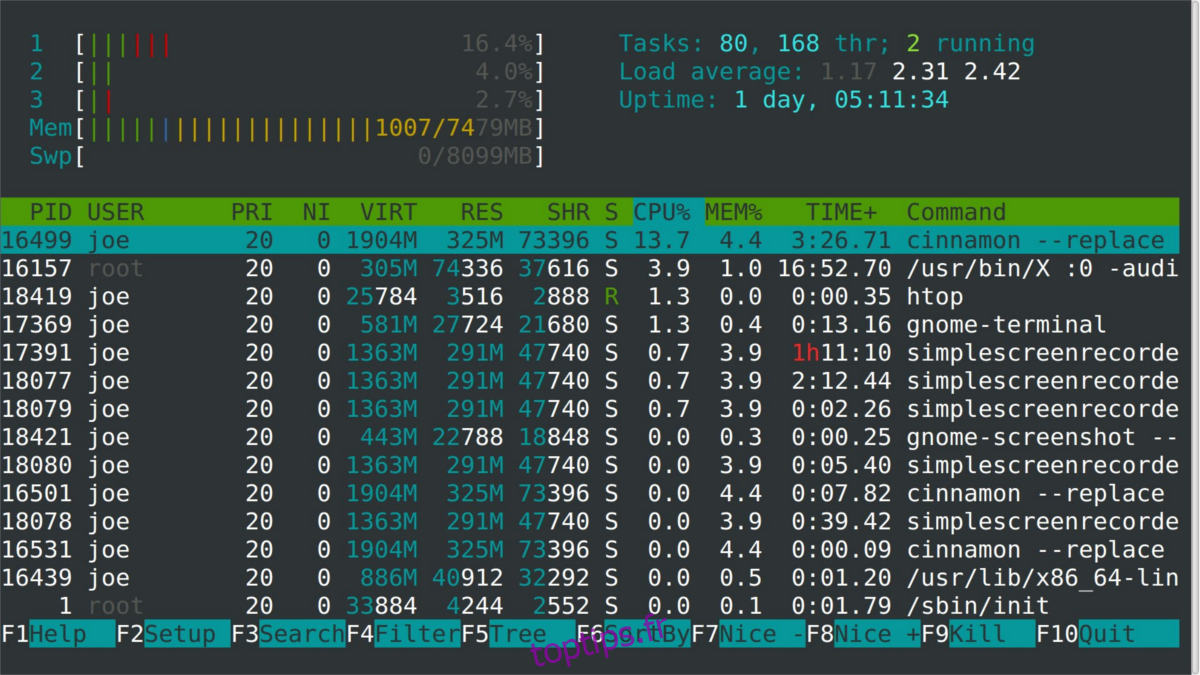
Htop est un gestionnaire de tâches de ligne de commande amélioré. Il s’agit d’une refonte complète de Top, qui est le gestionnaire de tâches cli standard pour Linux.
L’outil Htop est incroyablement utile, car il permet aux utilisateurs d’avoir un aperçu de leur système, de la quantité de mémoire qu’il utilise et d’autres ressources système, tout en facilitant l’arrêt, la suspension ou même la suppression des programmes problématiques.
Ubuntu
sudo apt install htop
Debian
sudo apt-get install htop
Arch Linux
sudo pacman -S htop
Feutre
sudo dnf install htop
OpenSUSE
sudo zypper install htop
L’utilisation de Htop est assez intuitive. Pour le démarrer, écrivez htop dans le terminal.
htop
Une fois l’application lancée, vous aurez un accès instantané à toutes sortes d’informations système pour votre machine Linux.
Pour filtrer pour trouver un processus, appuyez sur F3, puis tapez le nom de ce que vous devez trouver. Pour tuer ou arrêter un programme problématique, appuyez sur F9, sélectionnez le programme avec les touches fléchées et choisissez «tuer», «suspendre» ou l’une des nombreuses autres options disponibles pour empêcher l’exécution des applications problématiques.
3. Nano
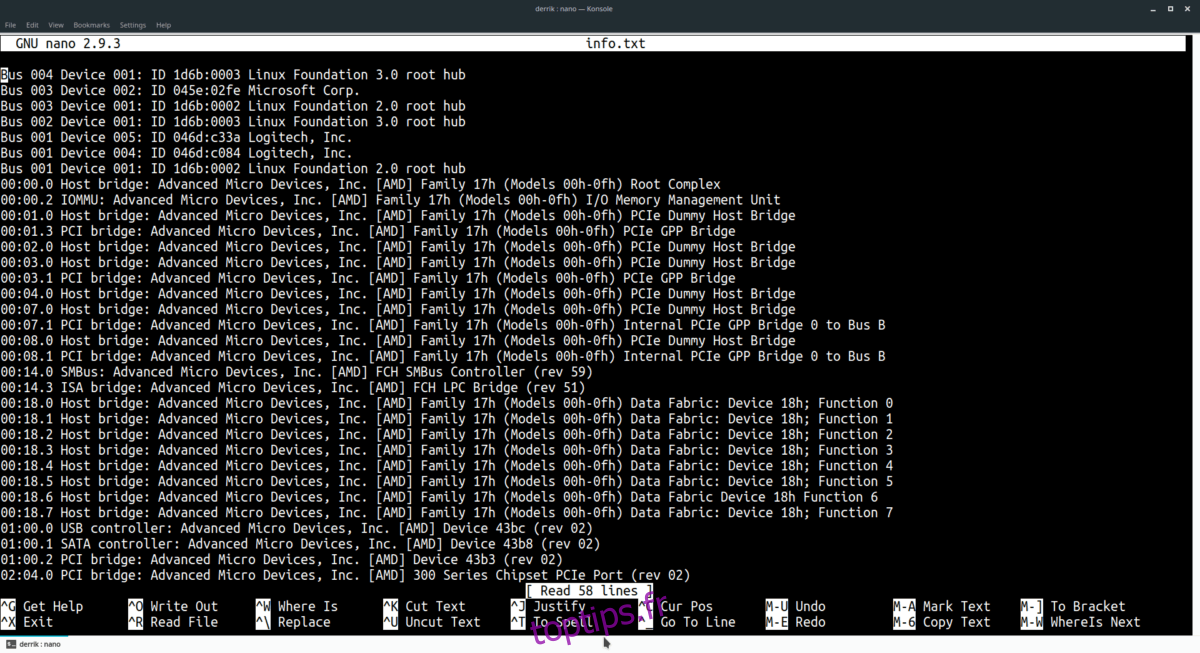
Vi et Emacs attirent toute l’attention sur Linux, mais Nano est le roi des éditeurs de texte cli de base. C’est incroyablement efficace et facile à utiliser lorsque vous utilisez un terminal et que vous devez modifier un script, un fichier texte ou un programme en un éclair.
En raison de l’utilité de Nano, de nombreux systèmes d’exploitation Linux incluent l’application par défaut. Néanmoins, c’est une bonne idée de savoir comment installer ce programme au cas où votre système d’exploitation Linux ne l’aurait pas.
Ubuntu
sudo apt install nano
Debian
sudo apt-get install nano
Arch Linux
sudo pacman -S nano
Feutre
sudo dnf install nano
OpenSUSE
sudo zypper install nano
L’éditeur de texte Nano peut être utilisé dans deux modes: le mode racine et le mode non racine. Pour éditer un fichier en mode racine (disons un fichier système), utilisez la commande nano avec sudo devant.
sudo nano /path/to/file/to/edit
Pour une utilisation générique et non root, démarrez l’éditeur de texte Nano sans sudo devant lui.
nano /path/to/file/to/edit
4. Lynx
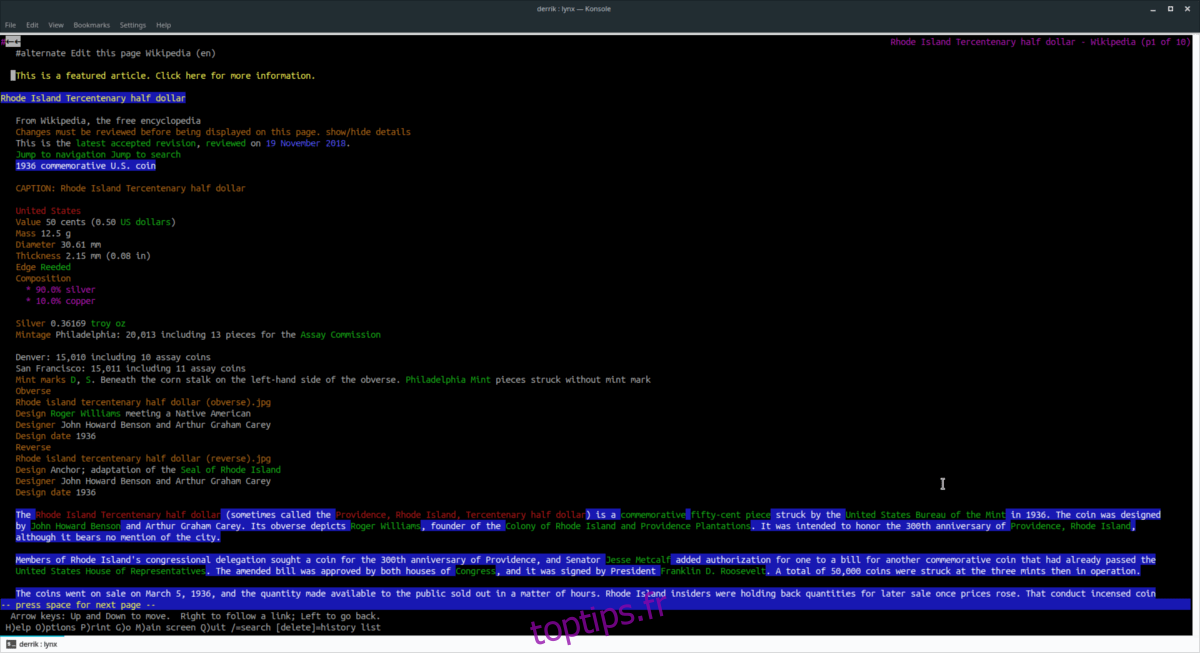
Lynx est une application de navigation Web conçue pour le terminal. À l’époque des navigateurs modernes tels que Google Chrome et Mozilla Firefox, c’est moins utile mais vaut toujours la peine d’être installé dans les rares cas où vous avez besoin d’un navigateur Web en ligne de commande (pour une raison quelconque).
Dans le passé sur toptips.fr, j’ai beaucoup discuté de la façon d’utiliser et d’installer Lynx. C’est une application incroyablement utile, en particulier pour les serveurs Linux. Pour savoir comment l’installer et comprendre certaines des fonctionnalités les plus avancées, consultez l’article ici.
Sinon, si vous voulez une compréhension de base du fonctionnement de Lynx, essayez la commande lynx et ajoutez une URL après celle-ci. Par exemple:
lynx https://website.com
5. Fzf
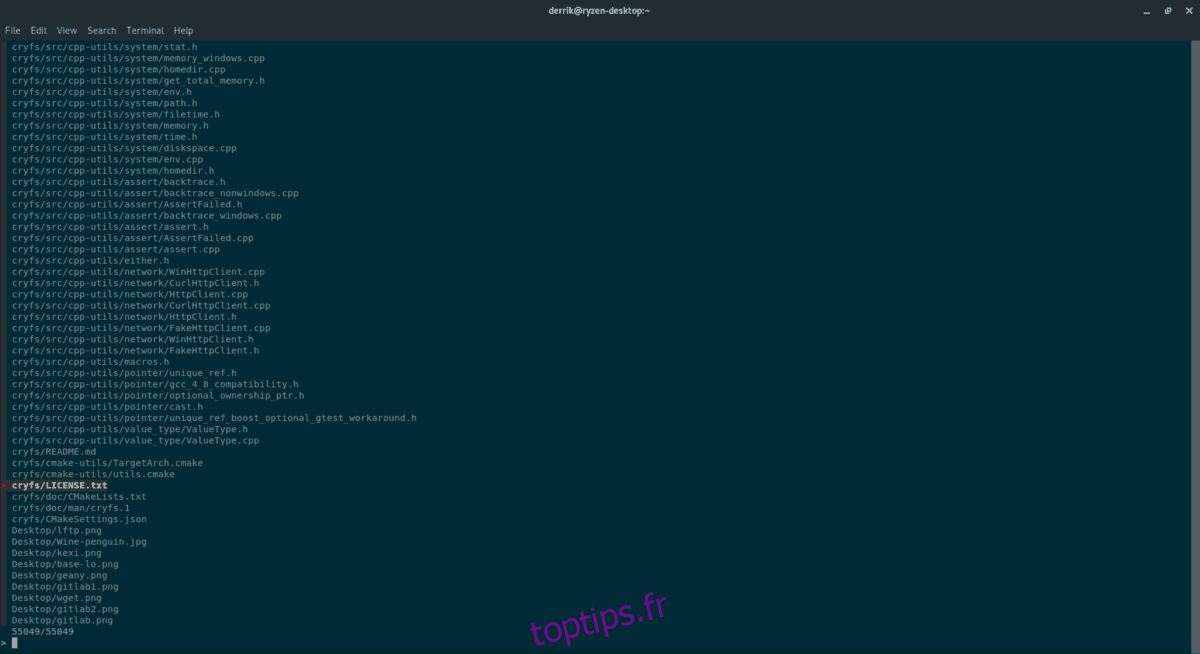
Fzf est l’application parfaite pour ceux qui ont besoin de trouver des fichiers rapidement, et qui ne veulent pas s’occuper de l’application complexe de «recherche», et veulent plutôt un navigateur de terminal qui détecte rapidement les fichiers et les dossiers sans trop d’effort.
Votre système d’exploitation a peut-être déjà configuré Fzf. Sinon, c’est facile à installer. Voici comment le faire fonctionner sur votre distribution Linux.
Ubuntu
sudo apt install fzf
Debian
sudo apt-get install fzf
Arch Linux
sudo pacman -S fzf
Feutre
sudo dnf install fzf
OpenSUSE
sudo zypper install fzf
Pour utiliser l’application Fzf, exécutez simplement fzf à partir de n’importe quel répertoire donné. Par exemple, pour rechercher dans le dossier Documents, vous feriez:
cd ~/Documents fzf
Vous avez beaucoup de fichiers à trier? Envisagez de démarrer fzf avec le commutateur de ligne de commande «q». Cela vous permettra de rechercher des mots-clés particuliers.
cd ~/Documents fzf -q='SEARCH TERM'
6. Pydf
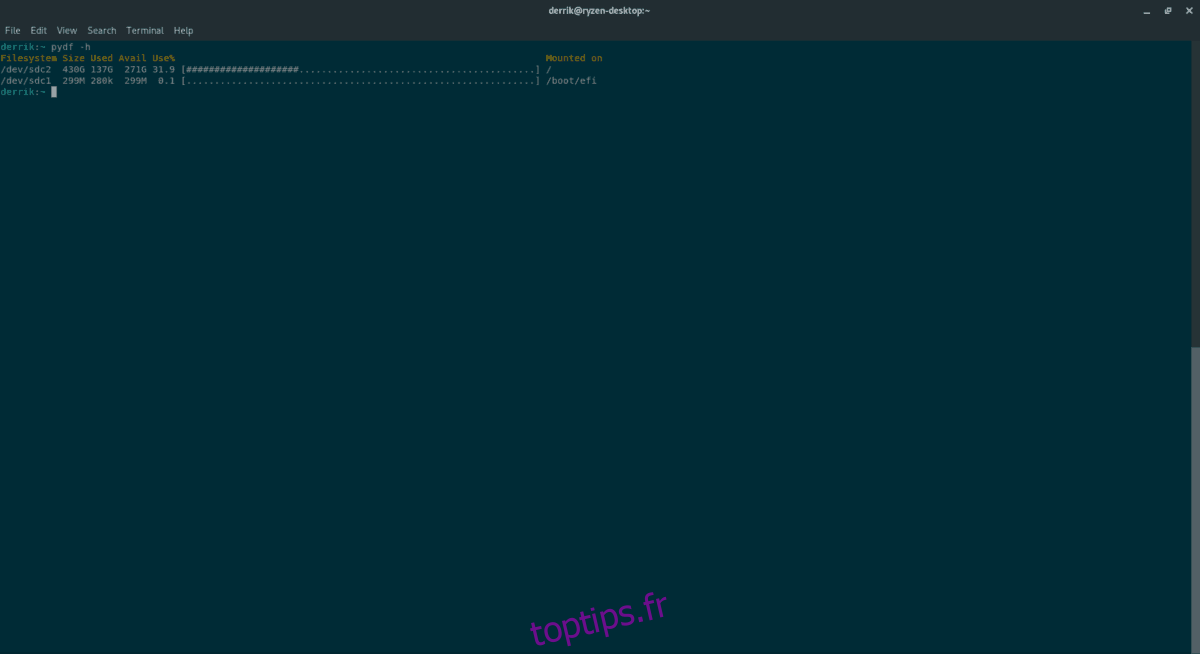
Pydf est une retouche colorisée de la commande Df, qui permet aux utilisateurs d’avoir un aperçu de l’espace disponible sur leur disque dur, leurs périphériques amovibles ou leurs systèmes de fichiers montés.
L’application Pydf n’ajoute pas beaucoup de nouvelles fonctionnalités à l’utilitaire Df standard. Malgré cela, il est utile car il ajoute des couleurs indispensables, ce qui rend les choses beaucoup plus faciles à lire via la ligne de commande.
Pour utiliser pydf, vous devrez l’installer, car aucun système d’exploitation Linux ne semble le porter par défaut.
Ubuntu
sudo apt install pydf
Debian
sudo apt-get install pydf
Arch Linux
sudo pacman -S pydf
Feutre
sudo dnf install pydf
OpenSUSE
sudo zypper install pydf
Utiliser Pydf pour avoir une vue d’ensemble de vos systèmes de fichiers Linux fonctionne en exécutant la commande pydf dans le terminal, et rien d’autre.
pydf
La commande pydf de base imprime des informations (en blocs) et affiche un graphique indiquant la quantité d’espace utilisée sur chaque lecteur. Cependant, si vous ne comprenez pas les tailles de bloc, il est possible d’utiliser la fonction de lecture humaine pour l’imprimer en des termes plus faciles à comprendre.
pydf -h
Conclusion
Dans cette liste, nous avons parlé de quelques applications de ligne de commande pratiques pour Linux, mais cette liste ne fait qu’effleurer la surface. Quelles sont vos applications de ligne de commande Linux préférées? Dites-nous dans la section commentaires ci-dessous!