Android a un passé compliqué en matière de captures d’écran. Les anciennes versions d’Android ne prenaient pas toujours en charge la prise de captures d’écran. À un moment donné, vous deviez rooter votre appareil juste pour pouvoir prendre une capture d’écran. Les solutions de capture d’écran à l’époque allaient de l’exécution d’applications de superposition au remappage de clés. Ce n’était pas un moment amusant. Au fil des ans, la prise en charge native des captures d’écran a été ajoutée à Android. La combinaison de touches sur laquelle vous devez appuyer pour prendre une capture d’écran peut différer d’un appareil à l’autre, mais la fonctionnalité de base est néanmoins présente. Normalement, vous devez appuyer sur le bouton d’alimentation et de réduction du volume pour prendre une capture d’écran. Cela peut ou non être facile selon l’emplacement de ces boutons sur votre appareil. Si vous trouvez cette combinaison de touches difficile à utiliser, vous pouvez utiliser le bouton d’accueil pour prendre des captures d’écran sous Android.
Pour utiliser le bouton d’accueil pour prendre des captures d’écran sous Android, vous devez installer une application appelée Screenshot Assistant. C’est une application Android gratuite qui prend non seulement des captures d’écran, mais vous permet également de les recadrer et de les partager. Le seul inconvénient est que vous devez renoncer à utiliser Google Assistant.
Installez l’Assistant Capture d’écran et lancez l’application. L’application vous demandera de l’utiliser à la place de l’application Google comme application d’assistance par défaut. Appuyez sur le bouton «Préférences de l’application Assist» sur la dernière page de l’écran de bienvenue de Screenshot Assistant. Cela vous mènera à l’application Paramètres.
L’assistant de capture d’écran ouvrira la section Assistance et saisie vocale dans l’application Paramètres. Appuyez sur « Application d’assistance » et sélectionnez « Assistant de capture d’écran » dans le menu. Cela vous permet d’activer l’Assistant Capture d’écran en appuyant sur le bouton d’accueil. Veillez à ne pas appuyer sur l’icône d’engrenage à côté de « Application d’assistance », car cela ouvre un ensemble d’options différent.
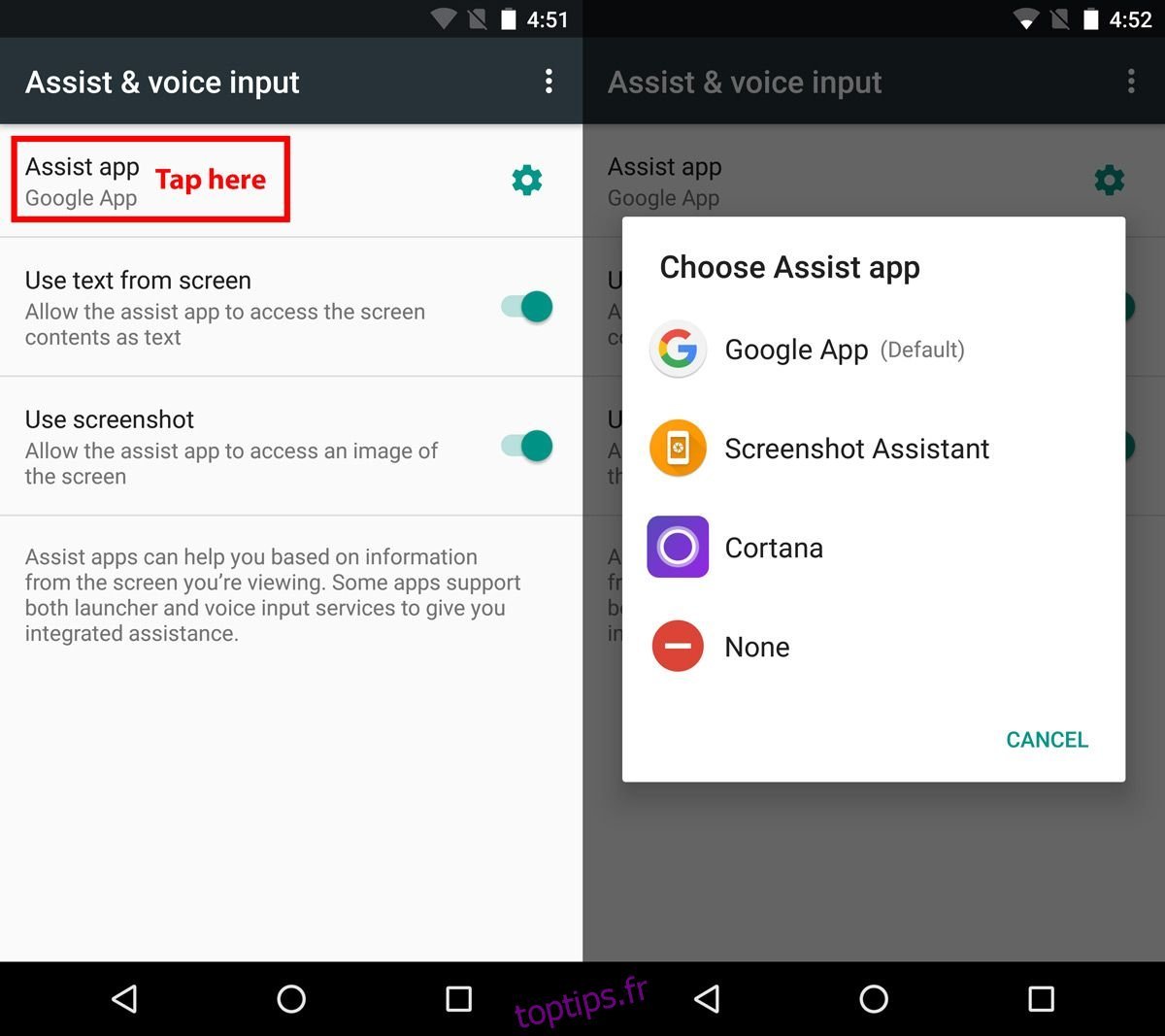
Maintenant que vous avez modifié l’application qui se lance lorsque vous maintenez le bouton d’accueil enfoncé, vous pouvez commencer à prendre des captures d’écran.
Appuyez et maintenez le bouton d’accueil pour prendre des captures d’écran. Il capturera tout ce qui est actuellement sur votre écran. Appuyez sur le bouton de recadrage en bas de votre écran pour recadrer la capture d’écran. Vous pouvez librement recadrer la capture d’écran à la taille de votre choix. Appuyez sur le bouton Enregistrer pour l’enregistrer dans le stockage de votre appareil. Les captures d’écran sont enregistrées au même emplacement que la fonction de capture d’écran par défaut les enregistre dans ie Images> Captures d’écran.
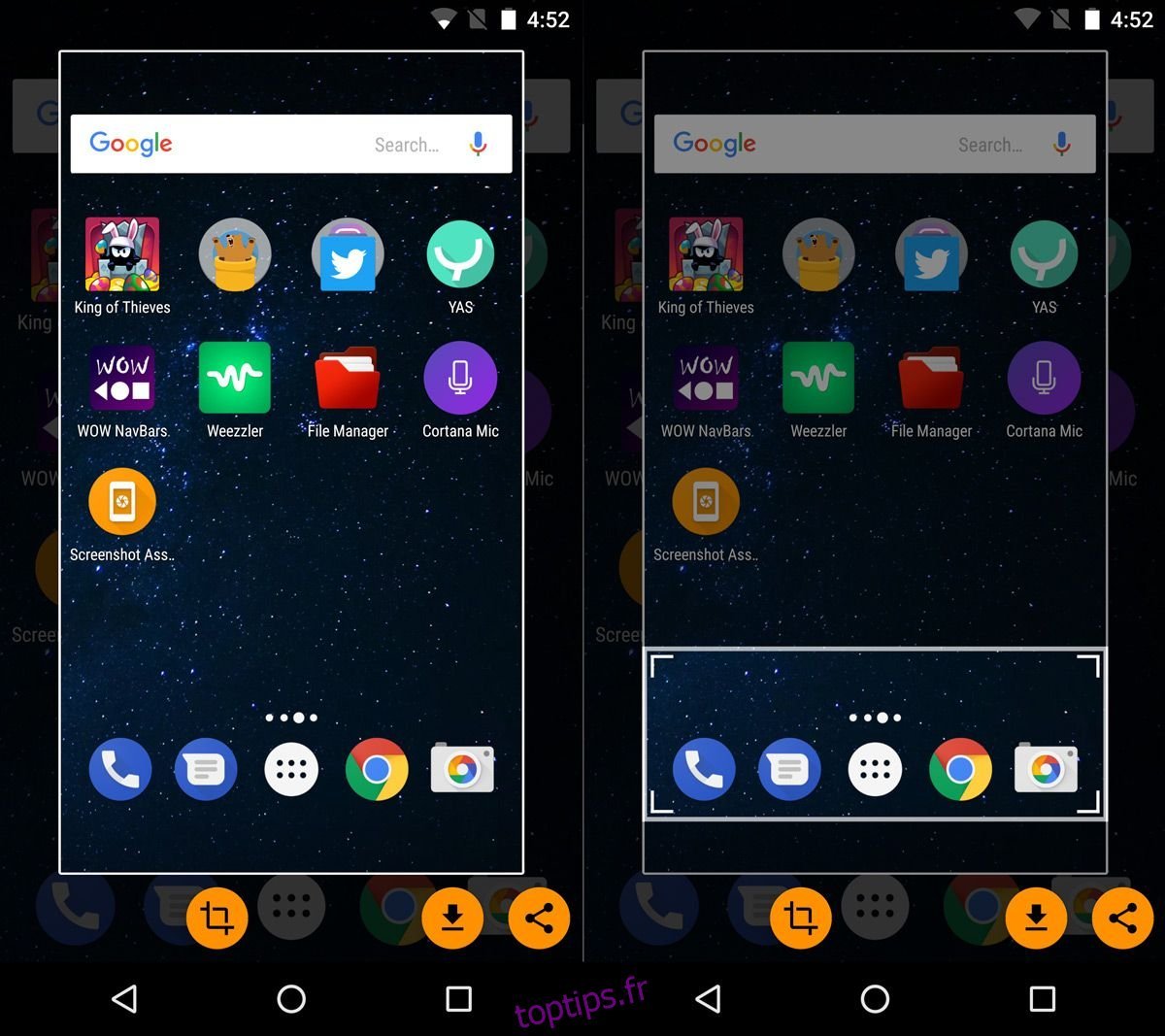
Pour partager la capture d’écran, appuyez sur le bouton Partager. Le menu de partage Android s’ouvre. Appuyez sur un contact récent ou sur l’une des applications répertoriées pour partager la capture d’écran.
Si nous devions faire un petit choix, nous dirions que l’application peut être améliorée en permettant aux utilisateurs de mapper la fonctionnalité de capture d’écran sur n’importe quel bouton de leur appareil. Vous pouvez utiliser une application pour remapper les clés, donc ce n’est pas un gros problème. Par exemple, vous pouvez remapper le bouton bixby sur un Samsung S8 / S8 + afin qu’il capture des captures d’écran.
Télécharger l’assistant de capture d’écran sur le Google Play Store

