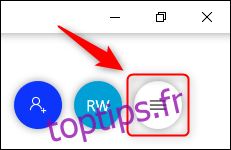Si vous utilisez Microsoft Whiteboard, vous saurez que l’application ne se limite pas à ce que vous voyez. Voici quelques fonctionnalités, conseils et astuces pour vous aider à passer du statut de novice du tableau blanc Microsoft à un maître du tableau blanc.
Table des matières
Changer la couleur et le motif d’arrière-plan
Un tableau blanc vierge et propre peut être un endroit tentant pour dessiner ce que vous voulez, mais, comme un morceau de papier vierge, il peut aussi être un peu intimidant.
Le tableau blanc vous permet de changer la couleur d’arrière-plan en quelque chose de plus apaisant pour les yeux que le blanc brillant, et d’ajouter également des motifs géométriques afin que vous puissiez positionner votre travail exactement au bon endroit.
Pour modifier l’arrière-plan, ouvrez le Application de tableau blanc puis cliquez sur le bouton de menu «Paramètres» à trois lignes en haut à droite.
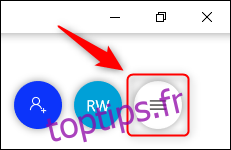
Dans le menu qui s’ouvre, sélectionnez «Formater l’arrière-plan».
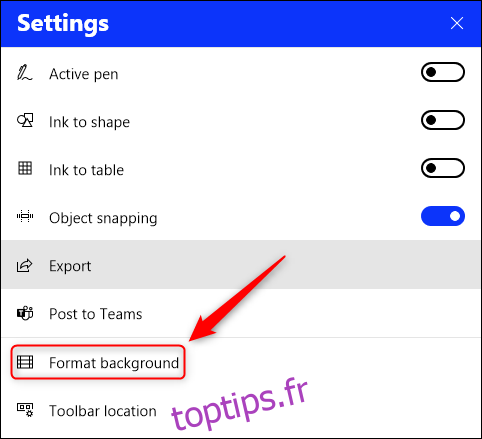
Cliquez sur une couleur pour changer l’arrière-plan du blanc en autre chose.
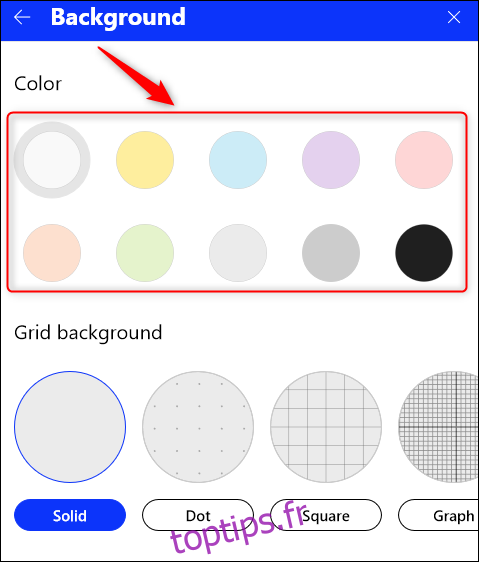
Pour ajouter un motif géométrique, sélectionnez l’un des motifs visibles ou passez la souris dessus pour voir les flèches de direction qui vous permettent de faire défiler des motifs supplémentaires.
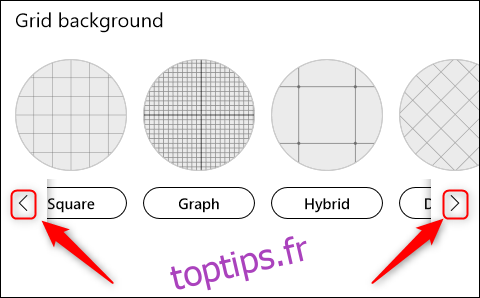
Nous avons opté pour un charbon de bois agréable pour la rétine avec le design «hybride» dans l’exemple suivant.
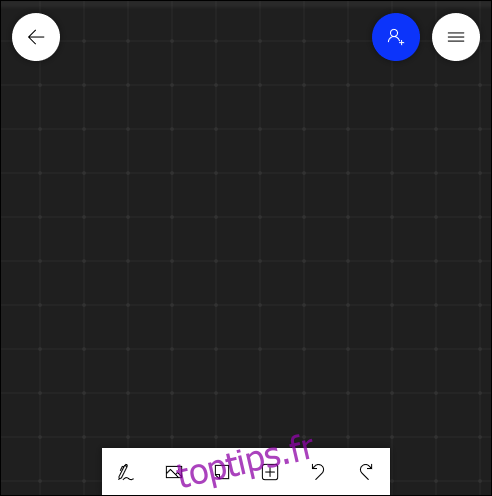
Pour revenir au tableau blanc par défaut, revenez dans Paramètres> Format de l’arrière-plan et modifiez les paramètres sur Blanc et Uni.
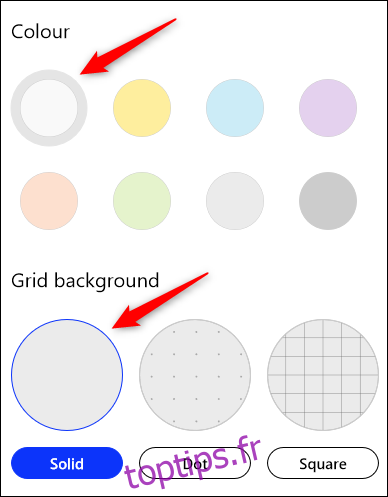
Déplacer la barre d’outils sur le côté
Maintenant que votre tableau blanc a l’arrière-plan souhaité, déplacez la barre d’outils là où vous le souhaitez. Le bas de l’écran n’est pas toujours l’endroit le plus facile d’accès, et si votre barre des tâches Windows est configurée pour se cacher automatiquement, il est ennuyeux de la voir apparaître chaque fois que vous souhaitez modifier votre outil de tableau blanc.
Déplaçons la barre d’outils sur le côté. Commencez par cliquer sur le bouton «Paramètres» en haut à droite.
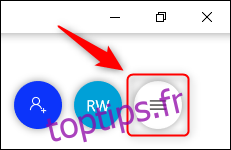
Dans le menu qui s’ouvre, sélectionnez « Emplacement de la barre d’outils ».
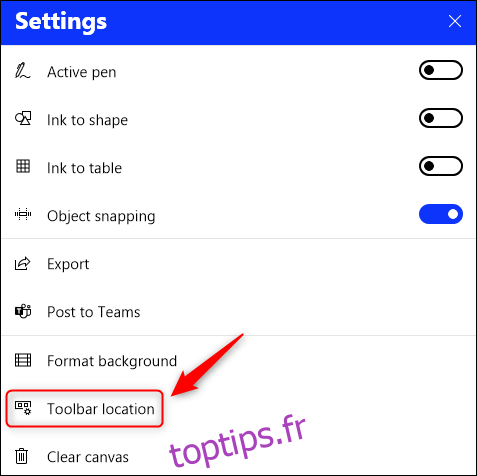
Sélectionnez l’emplacement de la barre d’outils en cliquant sur l’une des trois options d’emplacement: Gauche, Droite ou Bas.
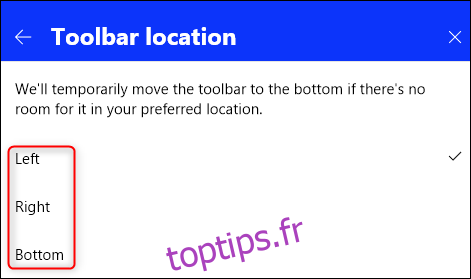
Nous avons choisi l’option Gauche, elle est donc à l’écart mais facile d’accès.
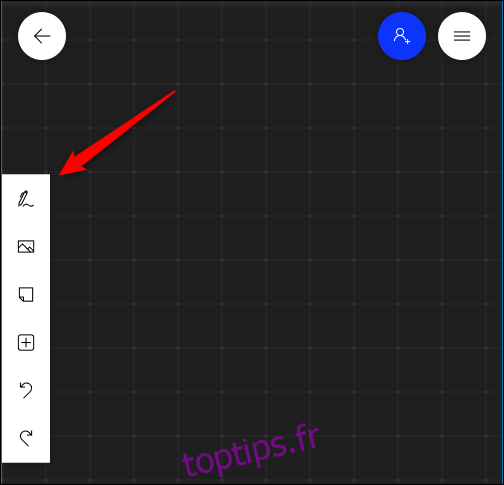
Activer l’encre à la forme
Les personnes ayant des talents artistiques peuvent être capables de dessiner des lignes droites et des cercles à volonté, mais la plupart d’entre nous ont du mal avec cela. Le tableau blanc peut automatiquement transformer vos tentatives approximatives en formes précises si vous activez « Encre à la forme ».
Pour ce faire, cliquez sur le bouton «Paramètres» en haut à droite.
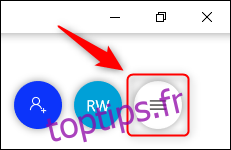
Dans le menu qui s’ouvre, sélectionnez le bouton à bascule «Encre à la forme» pour activer la fonction.
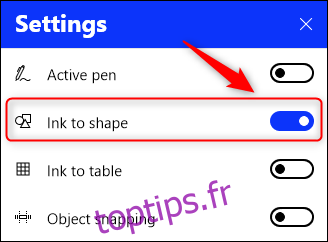
Désormais, lorsque vous dessinez une forme, Whiteboard la transformera en quelque chose d’un peu plus précis.
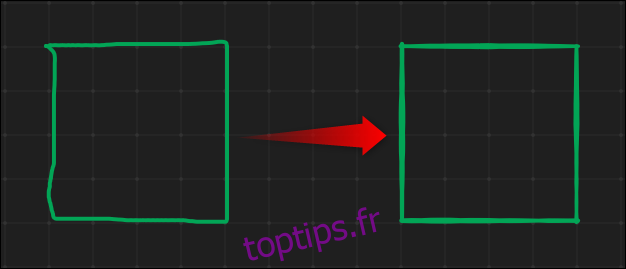
Si vous ne voulez pas que vos lignes ondulées soient remplacées par une forme précise, appuyez sur les touches CTRL + Z ou sur le bouton «Annuler» de la barre d’outils pour revenir à votre dessin d’origine.
Ink To Shape fonctionne actuellement pour les carrés, rectangles, triangles, cercles, hexagones, pentagones et parallélogrammes.
Verrouiller les images en place
Une fois que vous avez ajouté une image à votre tableau blanc, vous pouvez la verrouiller en place afin qu’elle ne soit pas déplacée. Ceci est vraiment utile pour les images de référence, ou lorsque vous voulez que l’image reste au centre du tableau, peu importe ce que vous déplacez autour de lui.
Ajoutez votre image au tableau, puis redimensionnez-la et positionnez-la comme vous le souhaitez. À partir de là, cliquez avec le bouton droit de la souris sur l’image, puis dans le menu contextuel, sélectionnez « Verrouiller sur l’arrière-plan ».
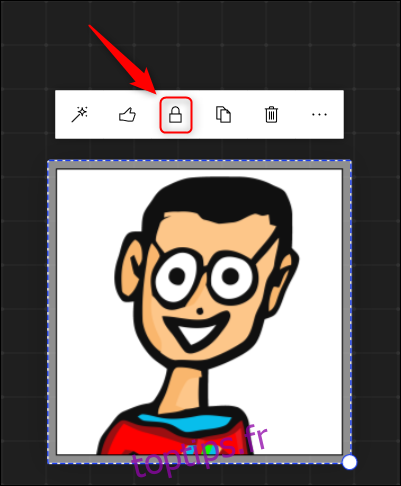
Cela empêchera l’image d’être déplacée ou redimensionnée. Pour déverrouiller l’image, cliquez à nouveau dessus avec le bouton droit de la souris, puis dans le menu contextuel, sélectionnez « Déverrouiller à partir de l’arrière-plan ».
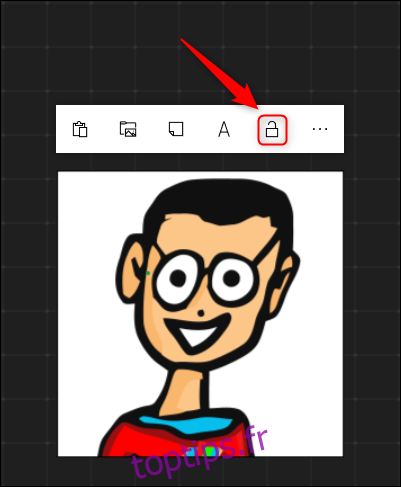
Exporter le tableau blanc sous forme d’image
Dans le bon vieux temps, lorsque nous travaillions dans des bureaux avec de vrais tableaux blancs, vous pouviez capturer ce qui se trouvait sur un tableau blanc en prenant une photo avec votre téléphone. L’équivalent moderne est d’exporter votre tableau sous forme d’image, ce qui est idéal pour l’ajouter à un wiki, un plan de projet ou une documentation.
Pour capturer votre tableau blanc, cliquez sur le bouton «Paramètres» à trois lignes en haut à droite.
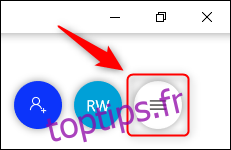
Dans le menu qui s’ouvre, sélectionnez « Exporter ».
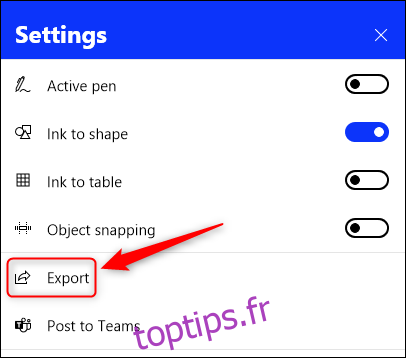
Cliquez sur l’une des options disponibles pour choisir un fichier PNG ou SVG.

La boîte de dialogue standard d’enregistrement de fichier s’ouvre. Choisissez un emplacement d’enregistrement, un nom pour le tableau blanc, puis enregistrez l’image. La photo du tableau sera enregistrée dans le format que vous avez choisi.
Effacer la toile
Parfois, ce que vous mettez sur le tableau blanc n’est tout simplement pas correct. Plutôt que d’utiliser l’outil gomme pour supprimer manuellement des choses, vous pouvez tout détruire et recommencer.
Faites un clic droit n’importe où sur le tableau, sélectionnez les trois points dans le menu «Contexte», puis choisissez le bouton «Effacer le canevas».
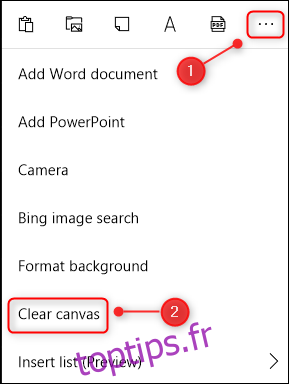
Votre tableau sera effacé de tout contenu. Une petite mais agréable touche est que tout formatage d’arrière-plan restera, vous n’aurez donc pas à le refaire avant de commencer à ajouter des éléments à votre tableau.