Au lieu de rechercher et de mettre à jour des données géographiques dans vos feuilles de calcul, gagnez du temps en utilisant les outils qui vous sont fournis par Microsoft. La fonction Géographie intégrée de Microsoft Excel fera le gros du travail pour vous.
Avec le type de données Géographie, vous pouvez récupérer des détails tels que la population, le fuseau horaire, les chefs de zone, les prix de l’essence, la langue et bien plus encore. Les informations proviennent d’une source en ligne que vous pouvez actualiser au besoin. Donc, si vous avez besoin de ce type de données pour votre feuille de calcul, tant que vous êtes connecté à Internet, vous pouvez le déposer!
Table des matières
Ajouter des données géographiques à votre feuille
Pour vérifier le type de données Géographie dans Microsoft Excel, sélectionnez et ajoutez simplement ce dont vous avez besoin. Ensuite, si vous souhaitez le développer, vous pouvez créer un tableau ou utiliser des formules.
Sélectionnez une cellule dans votre feuille de calcul et saisissez un emplacement. Cela peut être une ville, un état, une région, un territoire ou un pays. Une fois la cellule sélectionnée, cliquez sur «Données», puis sur «Géographie» dans la section «Types de données» du ruban.
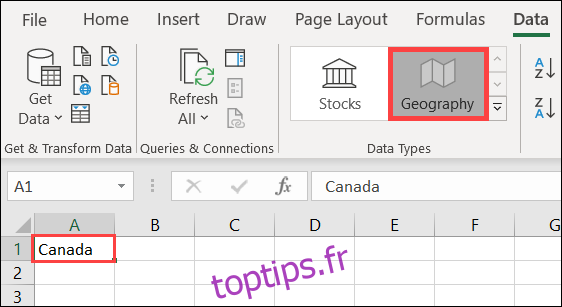
En quelques secondes, vous verrez peut-être un point d’interrogation apparaître à côté du nom de l’emplacement dans la cellule et la barre latérale «Sélecteur de données» s’ouvrira. Cela se produit si un emplacement est introuvable ou si plusieurs emplacements portant le même nom sont disponibles.
Cliquez sur « Sélectionner » sous l’emplacement correct sur la droite. Si vous ne voyez pas l’emplacement souhaité, vous pouvez le saisir dans la zone de recherche en haut de la barre latérale pour regarder plus loin.
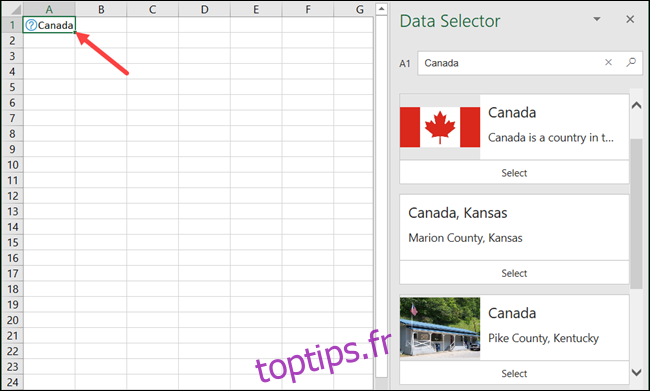
Après avoir sélectionné un emplacement dans le sélecteur de données, vous verrez une icône de carte à côté du nom de l’emplacement et la barre latérale disparaîtra. Il est maintenant temps d’extraire les données dont vous avez besoin.
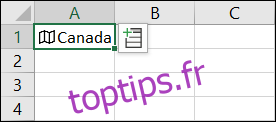
Cliquez sur la cellule qui contient le nom de l’emplacement, si nécessaire, puis cliquez sur l’icône Insérer des données qui apparaît en regard de la cellule. Cela affichera une liste déroulante de données à partir de laquelle vous pouvez effectuer des sélections. Les données disponibles ici dépendront du type d’emplacement que vous avez sélectionné. Par exemple, si vous saisissez un pays, vous verrez plus d’options que pour une ville.
Vous pouvez sélectionner une abréviation, une zone, un taux d’imposition ou de chômage total, une population urbaine, etc.
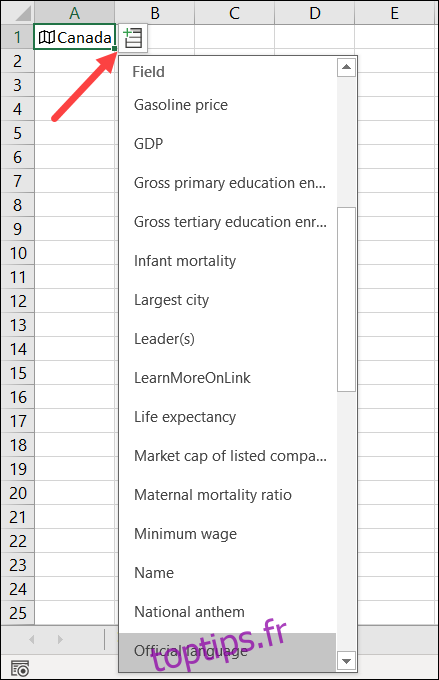
Lorsque vous sélectionnez quelque chose dans la liste, il apparaît immédiatement dans la cellule à droite de votre emplacement. Vous pouvez continuer à ajouter des données à partir de la liste, et elles seront remplies dans les cellules suivantes sur la droite.
Si vous ajoutez plusieurs éléments pour votre emplacement, cependant, et ne les étiquetez pas avec des en-têtes de colonne, il est facile d’oublier à quoi chacun sert. Cliquez simplement sur la cellule contenant les données pour voir de quoi il s’agit dans la barre de formule.

Afficher le type de données
En plus des données de la liste, vous pouvez afficher ce qu’on appelle une carte de type de données pour votre emplacement. Cela vous donne un instantané des données avec les étiquettes. Pour l’afficher, cliquez avec le bouton droit de la souris sur la cellule contenant votre emplacement, puis sélectionnez « Afficher la carte de type de données ».
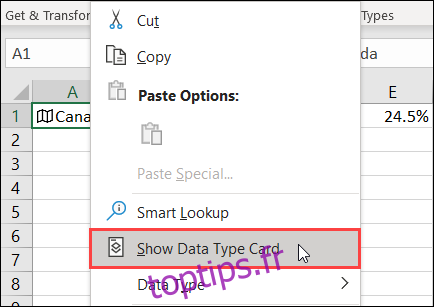
Vous verrez alors une carte facile à lire contenant tous les détails. Vous pouvez faire glisser le coin inférieur droit pour l’agrandir.
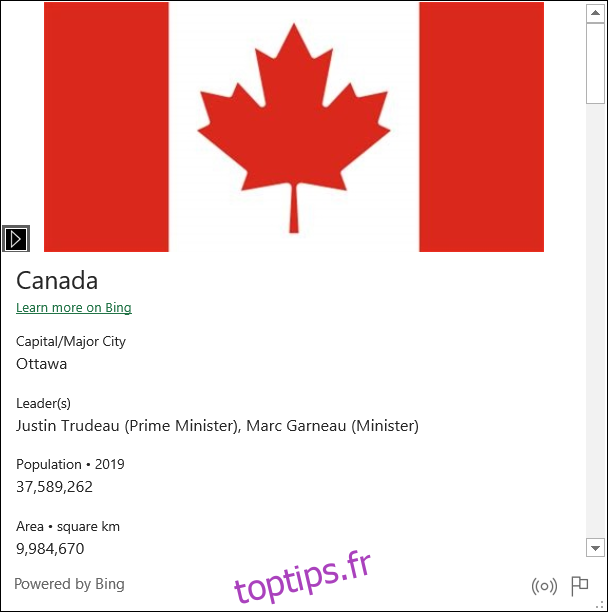
Pour ajouter un élément de données de la carte de type de données à votre feuille de calcul, placez votre curseur dessus, puis cliquez sur l’icône Extraire vers la grille qui apparaît.
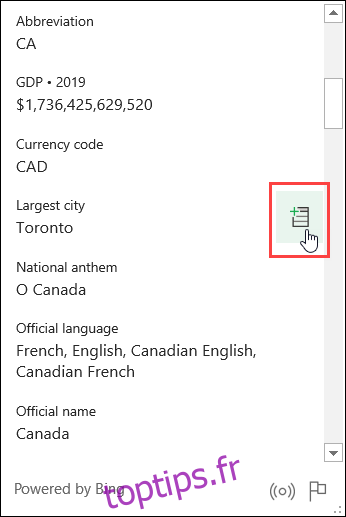
Actualiser les données géographiques
Étant donné que les données géographiques proviennent d’une source en ligne, elles sont régulièrement mises à jour. Cela signifie que vous souhaiterez mettre à jour votre feuille de calcul afin qu’elle contienne les données les plus récentes.
Pour ce faire, cliquez avec le bouton droit sur la cellule qui contient votre emplacement, puis cliquez sur Type de données> Actualiser.
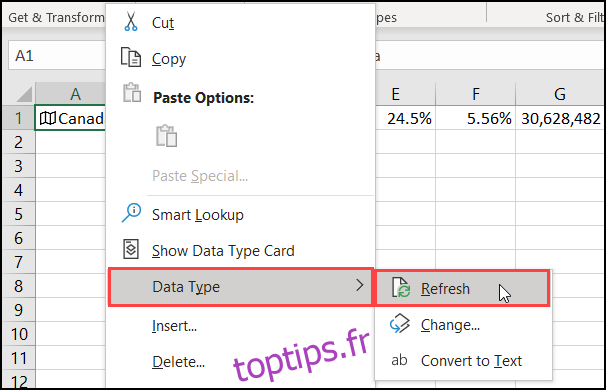
Vous ne voyez pas la fonction Géographie?
Si vous ne voyez pas le type de données géographiques dans Microsoft Excel, assurez-vous que votre appareil répond aux exigences suivantes:
Vous utilisez Excel pour Microsoft 365: Microsoft pourrait ajouter la fonctionnalité à d’autres versions d’Excel plus tard, mais pour l’instant, elle n’est disponible que sur MS365.
Il se déploie progressivement: vous devrez peut-être attendre encore quelques jours ou semaines. Assurez-vous de vérifier régulièrement la dernière version d’Office.
L’anglais est défini comme langue d’édition: les types de données d’Excel ne sont disponibles que si l’anglais est la langue d’édition dans vos préférences linguistiques Office. Vous pouvez consulter notre tutoriel sur le changement de langue dans Word, qui s’applique également à Excel.
La fonction Type de données géographiques est un véritable gain de temps! Essayez-le la prochaine fois que vous devrez ajouter des informations géographiques à une feuille de calcul Excel.

