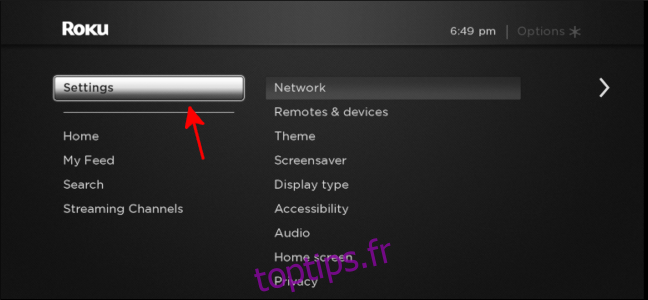Comme de plus en plus de nos appareils se connectent les uns aux autres, il est toujours agréable de savoir que différents produits de différentes entreprises fonctionnent ensemble. Un Chromecast n’est pas cher, mais il est préférable de pouvoir utiliser votre téléviseur directement avec Google Assistant.
Roku prend depuis longtemps en charge les services Google tels que YouTube et Play Films, mais une mise à jour récente a fait un pas de plus: vous pouvez maintenant utiliser votre Roku avec les commandes vocales de l’Assistant Google. Cette fonctionnalité est limitée aux États-Unis pour le moment et le support Netflix n’est pas disponible.
Table des matières
Assurez-vous que le logiciel de votre Roku est à jour
Votre Roku devra exécuter Roku OS 8.1 ou plus récent pour utiliser Google Assistant. Commencez par allumer votre Smart TV, votre clé de diffusion en continu ou votre boîtier de diffusion en continu Roku. Sélectionnez «Paramètres» sur la gauche.
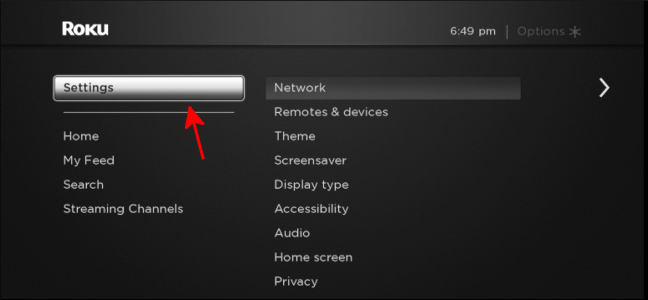
Ensuite, sélectionnez «Système» et puis «Mise à jour du système».
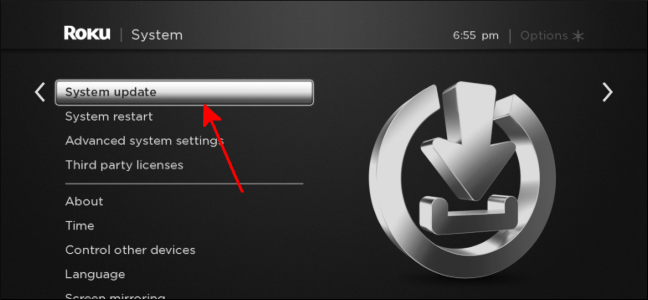
Sélectionnez «Vérifier maintenant».
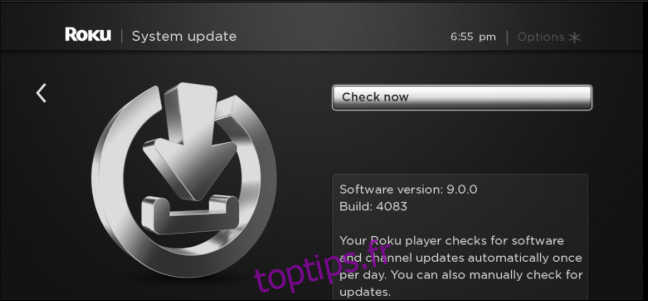
Votre Roku indiquera «Tous les logiciels sont à jour» si vous utilisez la dernière version du logiciel.
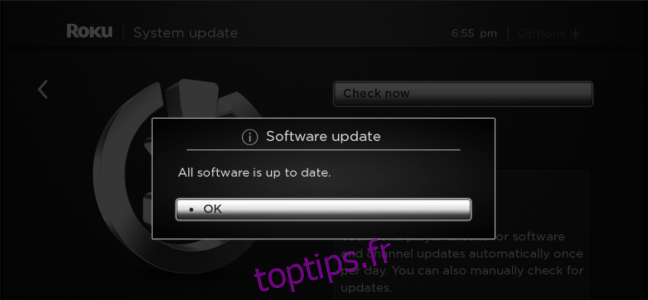
Sinon, il commencera à télécharger et à installer le dernier logiciel. Une fois terminé, vous êtes prêt à associer votre Roku à l’Assistant Google!
Comment utiliser l’Assistant Google avec votre Roku
Maintenant que votre Roku est sur le dernier logiciel, vous pouvez le configurer dans l’application Google Home. Commencez par télécharger et installer l’application Google Home sur votre smartphone Android ou votre iPhone.
Sélectionnez «Ajouter sur l’écran d’accueil de Google Home.
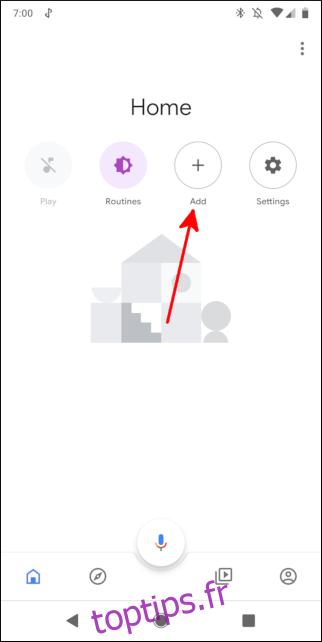
Sélectionnez «Configurer l’appareil».
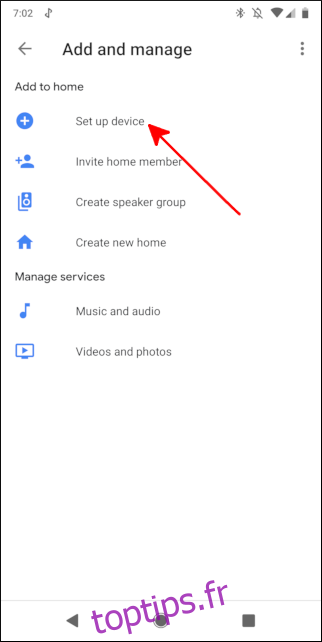
Appuyez sur « Quelque chose est déjà configuré? »
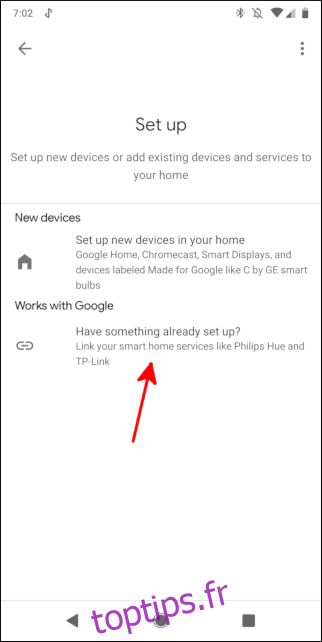
Faites défiler vers le bas et sélectionnez «Roku».
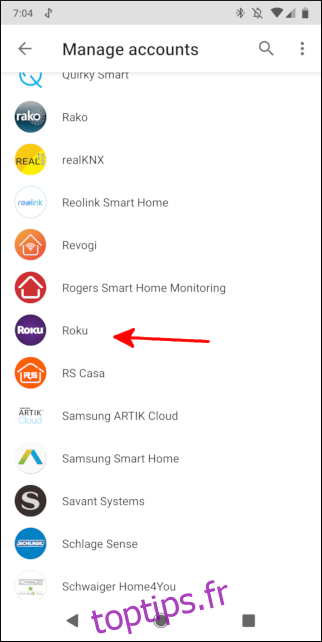
Connectez-vous à votre compte Roku sur la page Web qui s’ouvre, puis appuyez sur «Se connecter». Sélectionnez «Accepter et continuer».
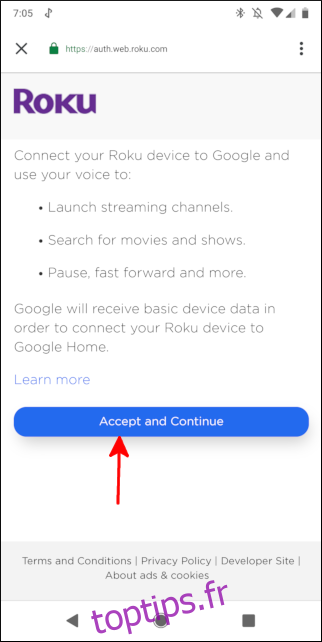
Sélectionnez le Roku que vous souhaitez associer à l’Assistant Google. Même si vous avez plusieurs appareils Roku sur votre compte, vous ne pouvez en avoir qu’un seul associé à l’Assistant Google. Une fois votre sélection effectuée, appuyez sur « Continuer vers l’appli Google ».
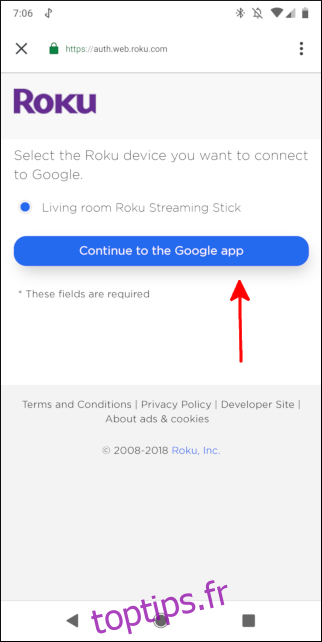
Vous reviendrez à l’application Google Home, où vous pourrez examiner l’appareil que vous venez d’ajouter. Sélectionnez «Terminé».
Parlez!
Maintenant que votre appareil Roku et Google Assistant sont liés, vous pouvez commencer à le commander avec votre autre téléphone ou haut-parleur intelligent. Vous pouvez dire «Ok Google, lance Hulu sur mon Roku» pour commencer à regarder vos émissions préférées et dire «Hey Google, écoute Pandora sur mon Roku» pour écouter ta musique préférée.