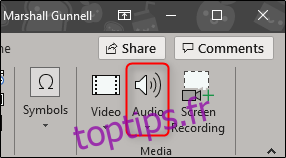Il existe de nombreuses façons d’améliorer votre présentation PowerPoint: en ajoutant des animations aux objets, en personnalisant les styles de transition de diapositives et en utilisant des thèmes intéressants pour n’en nommer que quelques-uns. En plus de tout cela, vous pouvez également ajouter de la musique à votre présentation.
Ajout de musique à votre présentation
PowerPoint simplifie l’ajout de musique à votre présentation. Ajouter de la musique à votre présentation peut être une bonne idée, mais il y a aussi des cas où cela peut être considéré comme non professionnel. Nous ne sommes pas ici pour vous dire quand le faire, juste comment le faire, mais assurez-vous que cela convient à la situation.
Passez à l’onglet «Insertion», puis cliquez sur le bouton «Audio».
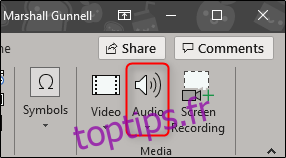
Un menu apparaîtra, vous donnant la possibilité de télécharger de la musique depuis votre PC ou d’enregistrer votre propre piste audio.
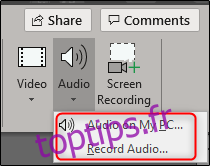
Si vous souhaitez enregistrer votre propre audio, sélectionnez «Enregistrer l’audio» et la fenêtre «Enregistrer le son» apparaîtra. Allez-y et donnez un nom à votre audio, puis cliquez sur l’icône «Enregistrer» lorsque vous êtes prêt à commencer.
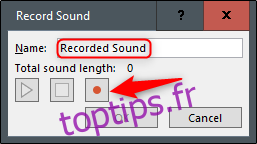
Une fois que l’icône «Enregistrer» est sélectionnée, une minuterie démarre qui vous donne la durée totale du son en cours d’enregistrement. Une fois que vous êtes prêt à arrêter l’enregistrement, appuyez sur l’icône «Stop». Pour écouter votre enregistrement, vous pouvez appuyer sur l’icône «Play». Si vous êtes satisfait de ce que vous enregistrez, sélectionnez «OK» pour l’insérer dans votre présentation.
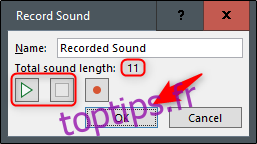
Si vous préférez télécharger de la musique à partir de votre PC à la place, revenez au menu des options audio et sélectionnez «Audio sur mon PC». Cela ouvrira le répertoire de votre PC. Localisez le fichier audio que vous souhaitez utiliser, puis sélectionnez «Insérer» en bas à droite de la fenêtre. PowerPoint prend en charge plusieurs formats populaires, tels que MP3, MP4, WAV et AAC.
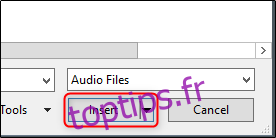
Vous verrez maintenant une icône de haut-parleur apparaître dans votre présentation. Ici, vous pouvez lire l’audio, contrôler le volume et déplacer l’audio en arrière ou en avant de 0,25 seconde.
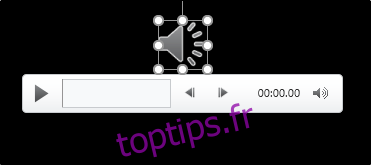
En outre, l’onglet «Lecture» apparaît dans le ruban. Par défaut, le «Style audio» est automatiquement réglé sur «Aucun style». Cela signifie que l’audio ne sera lu que sur la diapositive où vous l’avez inséré, que l’icône apparaîtra dans la présentation et que l’audio ne commencera qu’une fois que vous aurez cliqué sur cette icône.
Mais vous pouvez changer tout cela. Vous pouvez utiliser les options ici pour régler le volume de lecture par défaut, choisir si la musique démarre automatiquement ou sur un clic, si elle est lue sur d’autres diapositives, si elle est en boucle jusqu’à ce que vous l’arrêtiez, etc.
Nous allons changer cela en sélectionnant «Jouer en arrière-plan» dans la section «Styles audio».
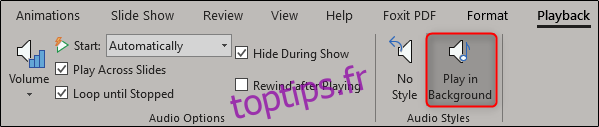
Il existe également quelques autres options qui s’offrent à vous. Vous pouvez ajouter (ou supprimer) des signets à des moments spécifiques de votre clip audio, découper des parties de l’audio et donner à votre audio un effet de fondu d’entrée / sortie.
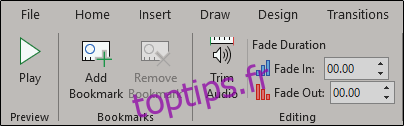
Utilisez ces outils pour personnaliser l’audio parfait pour votre présentation.