Une nouvelle fonctionnalité «Envoyer l’onglet à soi-même» dans Google Chrome vous permet d’envoyer rapidement des onglets entre tous vos appareils Chrome. Cette fonctionnalité, disponible via un indicateur caché dans Google Chrome, est disponible dans la version stable de Chrome aujourd’hui.
Mise à jour: Ceci est activé par défaut dans Chrome 77. Aucun indicateur caché nécessaire!
Table des matières
Comment ça fonctionne
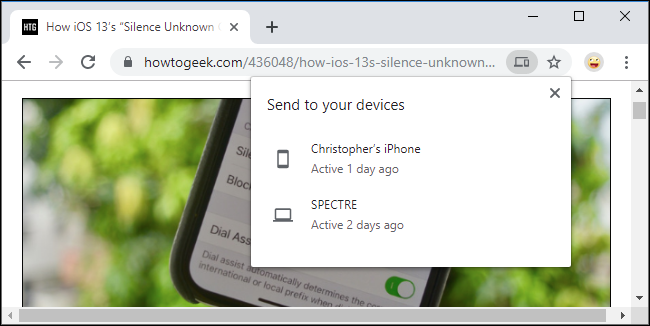
Bien sûr, vous pouvez accéder aux onglets ouverts sur d’autres appareils via la page Historique sans aucun indicateur caché si vous utilisez Chrome Sync, mais cette nouvelle fonctionnalité est plus simple et plus rapide.
Une fois que vous l’avez activé, vous trouverez une nouvelle option «Envoyer vers vos appareils» lorsque vous cliquez avec le bouton droit sur une page Web. Il répertorie tous les navigateurs Chrome auxquels vous êtes connecté avec votre compte Google – sur Windows, Mac, Linux, Chrome OS, Android et même iPhone et iPad. Sélectionnez un appareil pour envoyer un onglet Chrome à cet appareil.
Vous vous souvenez de l’ancienne extension de navigateur Chrome to Phone de Google, qui vous permet d’envoyer des onglets du navigateur Chrome de votre ordinateur vers votre téléphone Android? C’est un peu comme ça, mais vous pouvez également envoyer des onglets entre vos ordinateurs.
Comme tous les indicateurs, il s’agit d’une fonctionnalité de travail en cours. Il peut changer ou être supprimé à tout moment. Google pourrait bientôt le lancer comme une fonctionnalité stable qui ne nécessite pas d’indicateur. Cependant, il est désormais disponible dans la version stable de Google Chrome 76.
Comment activer «Envoyer l’onglet à soi-même»
Cette option est disponible sous forme de drapeau. Pour le trouver, branchez les indicateurs chrome: // dans la barre d’adresse de Chrome et appuyez sur Entrée. Recherchez «onglet Envoyer» dans la zone de recherche.
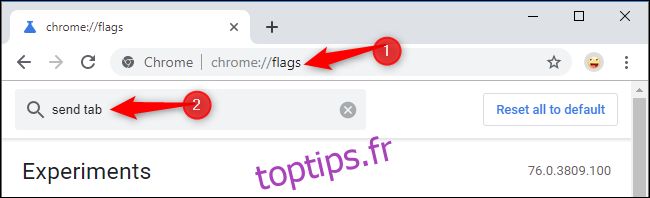
Vous verrez plusieurs options différentes. Vous devez au moins activer les options «Envoyer l’onglet à soi-même» et «Envoyer l’onglet pour afficher automatiquement l’interface d’envoi» – cliquez sur les cases à droite de chacune et sélectionnez «Activé».
Vous pouvez également activer «Envoyer l’onglet à l’historique personnel» pour voir les onglets envoyés dans votre page Historique et «Envoyer l’onglet à la diffusion automatique», ce qui vous permet de diffuser un onglet sur tous les appareils au lieu de l’envoyer à un seul. (Le drapeau de diffusion ne semblait pas fonctionner lorsque nous l’avons testé.)
Enfin, si vous souhaitez utiliser cette fonctionnalité sans activer Chrome Sync, activez l’option « Envoyer l’onglet à soi-même: activer l’utilisation une fois connecté, quel que soit l’état de la synchronisation ».
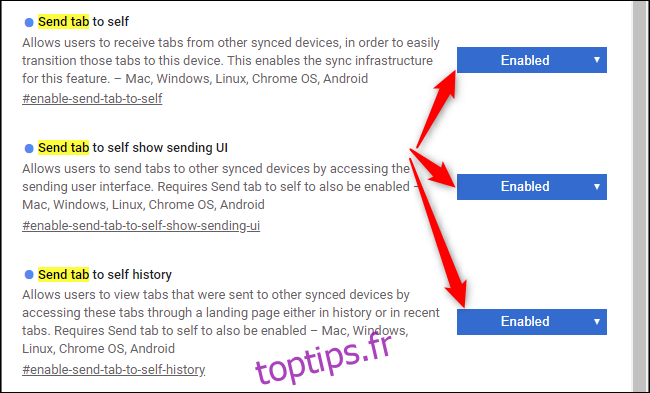
Lorsque vous avez terminé, cliquez sur «Relancer maintenant» pour redémarrer votre navigateur Chrome avec vos indicateurs activés.
Répétez ce processus sur tous les navigateurs Chrome que vous utilisez sur différents appareils. Si vous n’activez l’option Envoyer l’onglet à soi-même que sur un seul appareil, vous ne pouvez pas envoyer d’onglets à d’autres appareils. Notez que Chrome pour iPhone et iPad n’a pas d’indicateur, mais il peut toujours recevoir des onglets envoyés.
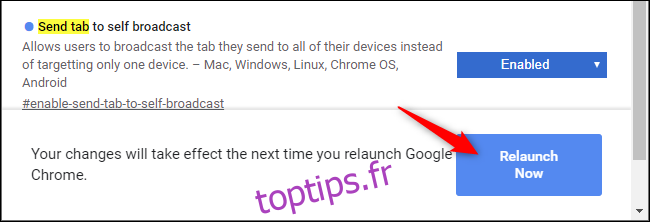
Comment envoyer des onglets entre vos appareils
Après avoir activé les indicateurs et redémarré votre navigateur Web, vous aurez accès à la fonctionnalité à deux endroits.
Vous pouvez cliquer avec le bouton droit sur une page Web pour afficher le menu Envoyer vers vos appareils et cliquer sur l’un des appareils pour y envoyer l’onglet.
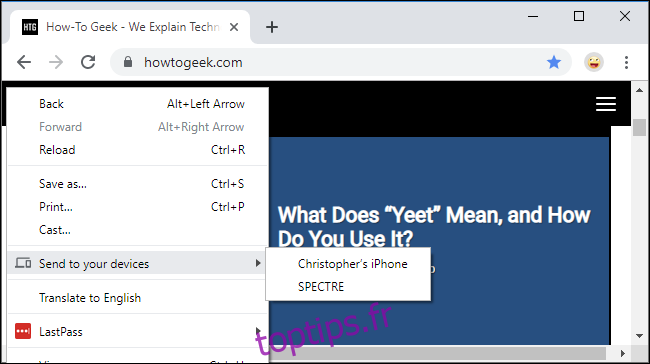
La même option est disponible sur l’Omnibox, également appelée barre d’adresse. Cliquez une fois dans la barre et vous verrez une icône «Envoyer cette page» sur le côté droit de la barre, à gauche de l’icône de signet (étoile). Cliquez dessus et vous verrez une liste des appareils ainsi que la date de leur dernière activité.
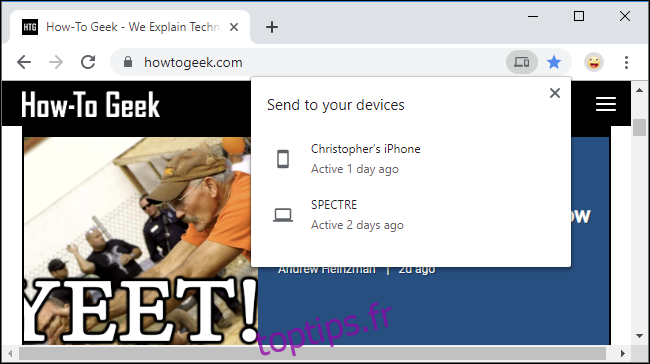
Vous verrez une notification lorsque vous enverrez l’onglet.
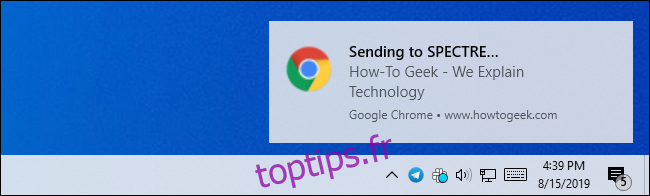
Une notification apparaîtra également sur l’autre appareil. Cliquez ou appuyez sur la notification pour ouvrir immédiatement l’onglet envoyé dans Chrome.
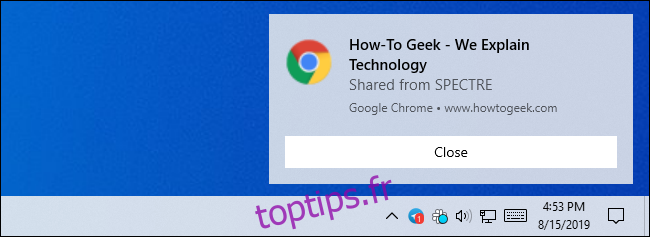
Cela fonctionnera différemment sur certaines plates-formes. Par exemple, sur iPhone, vous ne recevrez pas de notification, mais vous verrez un avis «Onglet reçu» au bas de la page Nouvel onglet de Chrome. Appuyez sur «Ouvrir» pour ouvrir l’onglet que vous avez envoyé.
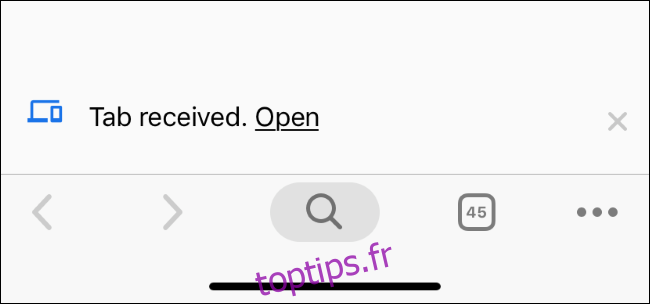
Si vous ne voyez pas l’un de vos appareils dans la liste ici, assurez-vous qu’il exécute la dernière version de Google Chrome avec ces indicateurs activés et que vous êtes connecté à votre même compte Google sur tous vos appareils.
D’autres fonctionnalités sont également disponibles via les indicateurs Chrome. Par exemple, Google Chrome a un «Mode lecteur» caché qui fonctionne exactement comme les modes de lecture disponibles dans Mozilla Firefox, Apple Safari et Microsoft Edge.
