Vous voulez en savoir plus sur les personnes connectées à votre ordinateur Linux? Eh bien, ne lève pas le petit doigt; élevez plutôt votre petit doigt.
Pour découvrir quelques détails sur les personnes connectées à un ordinateur de type Linux ou Unix, de nombreux administrateurs système se tourneraient probablement vers le doigt commander. Ce qui est bien beau, mais sur de nombreux systèmes, le doigt sera absent. Il n’est pas installé par défaut. Vous pouvez bien courir sur un système où cette commande n’est pas disponible.
Au lieu d’installer finger – en supposant que vous en ayez l’autorisation – vous pouvez utiliser pinky, a version légère et moderne du doigt. Il a été installé par défaut sur toutes les distributions Linux testées lors de la recherche de cet article, y compris Ubuntu, Manjaro et Fedora.
Table des matières
Une touche délicate
Comme vous vous en doutez avec une commande Linux, pinky a sa juste part d’options de ligne de commande (dont seulement deux ont des noms). Mais étonnamment, ils se rapportent tous à l’élagage de bribes d’information des rapports produits par pinky. Vous pouvez réduire la sortie pour n’inclure que les informations qui vous intéressent.
Si le pinky commence par être un poids léger, il peut être un poids plume au moment où vous avez supprimé les informations qui ne vous intéressent pas.
Utilisation de pinky
Le moyen le plus simple d’utiliser pinky est de taper son nom sur la ligne de commande et d’appuyer sur Entrée.
pinky

La sortie par défaut est le rapport «format court».
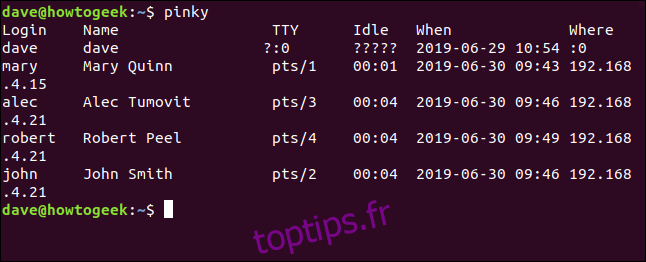
Le rapport au format court contient les colonnes suivantes:
Login: Le nom d’utilisateur de la personne qui est connectée.
Nom: Le nom complet de la personne, s’il est connu.
TTY: Le type de terminal auquel ils sont connectés. Ce sera généralement un pts (un pseudo-télétype). : 0 signifie le clavier physique et l’écran connectés à cet ordinateur.
Inactif: temps d’inactivité. Ceci montre ????? si la personne s’exécute sous un gestionnaire d’affichage X-windows, qui ne fournit pas ces informations.
Quand: L’heure et la date auxquelles la personne s’est connectée.
Où: L’emplacement à partir duquel la personne est connectée. Souvent, ce sera l’adresse IP d’un ordinateur distant. Une entrée de «: 0» signifie le clavier physique et l’écran connectés à l’ordinateur Linux.
pinky est parfois incapable de remplir une colonne. Il ne peut rien mettre dans une colonne s’il ne dispose pas de ces informations. Par exemple, l’administrateur système n’a pas enregistré le nom complet de la personne qui possède le compte utilisateur appelé «dave». De toute évidence, pinky ne peut pas afficher un nom complet dans la colonne Nom et utilise à la place «dave».
Rapports sur un seul utilisateur
Par défaut, pinky rend compte de chaque personne qui est connectée. Pour signaler une seule personne, transmettez son nom d’utilisateur à pinky sur la ligne de commande.
pinky mary

Comme prévu, pinky ne rapporte que la personne dont le nom d’utilisateur est «mary».
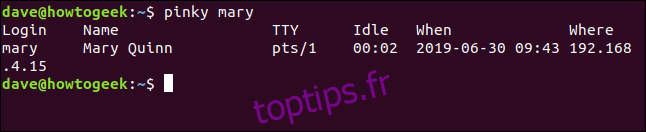
Omettre les en-têtes de colonne
Pour supprimer les en-têtes de colonne du rapport au format court, utilisez l’option -f.
pinky -f

Les en-têtes de colonne sont supprimés du rapport.
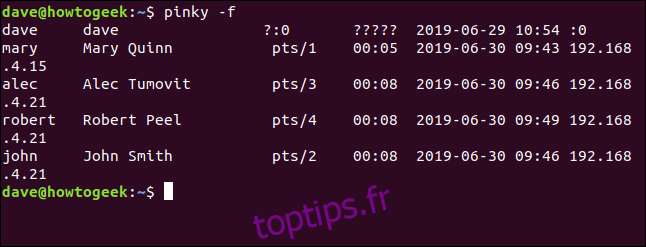
Omettre la colonne de nom
L’option -w oblige pinky à omettre la colonne «Nom».
pinky -w alec

Le rapport résultant ne contient pas de colonne «Nom».

Omettre les colonnes Nom et Où
L’option -i fait que Pinky omette à la fois les colonnes «Nom» et «Où».
pinky -i robert

Le rapport de pinky ne contient plus les colonnes «Nom» et «Où».

Omettre les colonnes Name, Idle et Where
Pour vraiment supprimer les choses, vous pouvez utiliser l’option -q pour omettre les colonnes «Nom», «Idle» et «Où».
pinky -q john

pinky supprime docilement les colonnes «Nom», «Inactif» et «Où» du rapport. Nous en sommes maintenant à trois colonnes. Si nous supprimons autre chose, ce ne sera pas du tout un rapport.

Le rapport au format long
L’option -l (rapport au format long) permet à pinky d’augmenter les informations fournies sur les individus dans le rapport. Vous devez fournir le nom d’un compte utilisateur sur la ligne de commande.
(C’est l’une des deux options de ligne de commande à avoir un nom. L’autre est l’option -s (rapport au format court). Comme la sortie par défaut est le rapport au format court, l’option -s ne fait rien. .)
pinky -l mary

Le rapport au format long contient quelques informations supplémentaires.
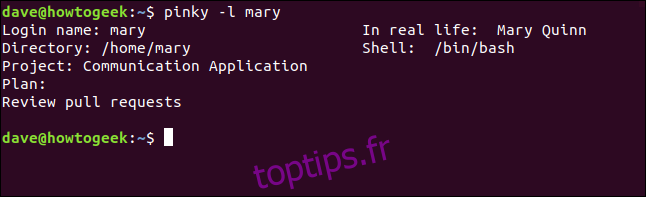
Les informations fournies dans le rapport au format long sont:
Nom de connexion: le nom d’utilisateur de la personne qui est connectée.
Dans la vraie vie: le nom complet de la personne, s’il est connu.
Répertoire: répertoire personnel de cette personne.
Shell: Le shell que cette personne utilise.
Projet: Le contenu du fichier ~ / .project de cette personne, s’il existe.
Plan: Le contenu du fichier ~ / .plan de cette personne, s’il existe.
L’idée derrière le fichier ~ / .project était qu’il devait être utilisé pour contenir une brève description du projet ou de l’élément de travail sur lequel un utilisateur d’ordinateur était engagé. De même, le contenu de leur fichier ~ / .plan serait une brève description de l’élément de travail réel pour ce projet. Cela permettait aux gestionnaires et aux parties intéressées de voir à quel travail une personne était occupée et à quel projet ce travail appartenait. Ce schéma est rarement utilisé de nos jours. Ces champs sont susceptibles d’être vides pour la grande majorité des gens.
Regardons Alec:
pinky -l alec

Alec n’a ni fichier ~ / .plan ni fichier ~. / Project.
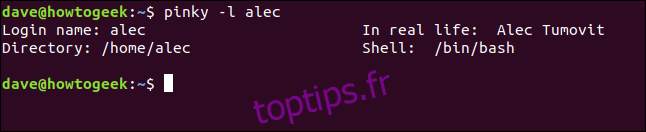
Omettre l’annuaire et la ligne Shell
Pour omettre le rapport de ligne sur le répertoire de base et le shell du rapport au format long, utilisez l’option -b.
pinky -l -b robert

La ligne indiquant le répertoire de base et le shell est supprimée du rapport.

Omettre le fichier de projet
Pour que la ligne de projet soit omise du rapport au format long, utilisez l’option -h.
pinky -l -h mary

Le contenu du fichier ~ / .project n’est pas signalé.
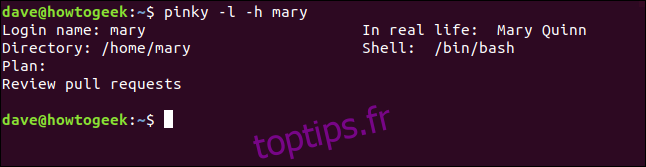
Omettre le fichier de plan
Pour que la ligne de plan soit omise du rapport au format long, utilisez l’option -p.
pinky -l -p mary

Le contenu du fichier ~ / .plan n’est pas signalé.
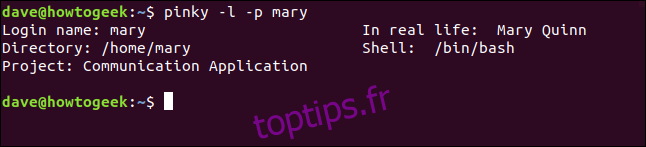
Pourquoi toutes les options d’omission?
Pourquoi une commande qui génère des rapports peut-elle avoir autant d’options pour supprimer des bits d’informations? Cela vous permet de vous concentrer sur les informations que vous voulez vraiment. Vous avez donc des options pour séparer le bon grain de l’ivraie. Et vous décidez lequel est lequel.

