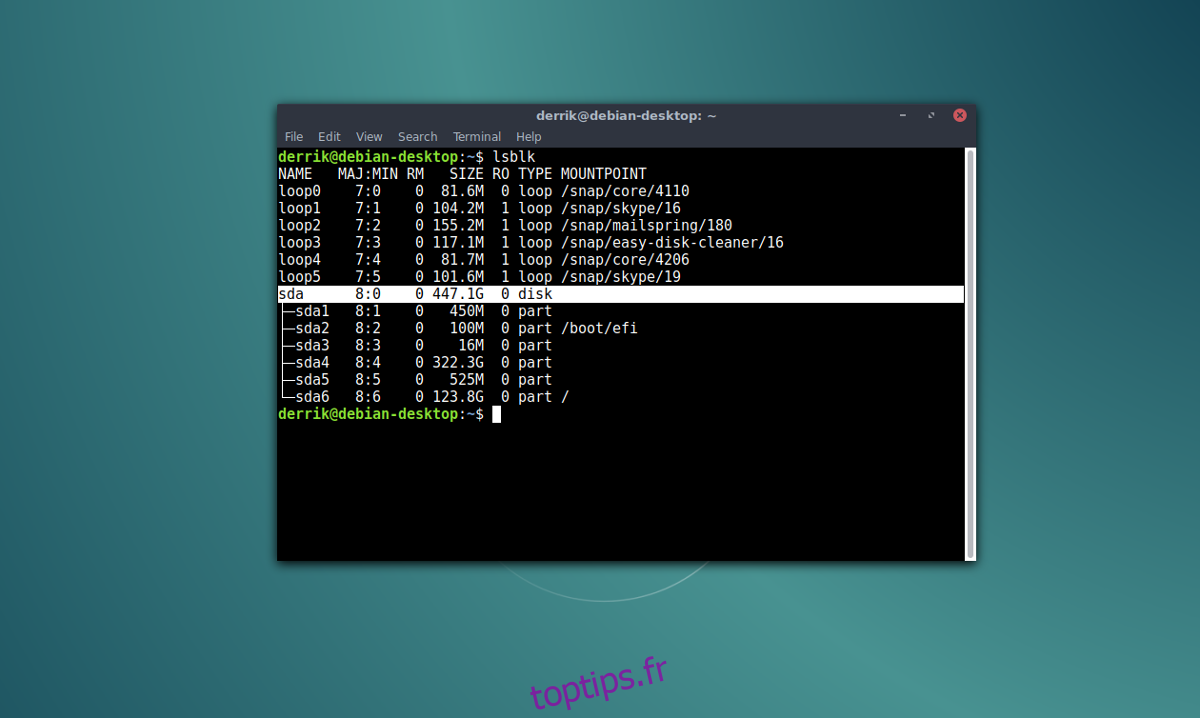Vous cherchez à partitionner manuellement un disque dur avant d’installer votre distribution Linux préférée? Si tel est le cas, envisagez de le faire sur la ligne de commande. Ce n’est pas aussi fastidieux que vous le pensez. En fait, le partitionnement manuel d’un disque dur dans le terminal est beaucoup plus rapide, plus efficace et vous permet d’installer votre système d’exploitation beaucoup plus rapidement.
En plus du fait que la méthode de terminal soit plus rapide, elle vous en apprendra également beaucoup plus sur le fonctionnement des partitions sous Linux.
C’est pourquoi, dans ce guide, nous allons vous expliquer comment partitionner manuellement un disque dur à partir de la ligne de commande sous Linux, en utilisant GNU Parted.
Table des matières
UFEI
Voici les instructions pour partitionner manuellement un disque dur tout en utilisant UEFI / démarrage sécurisé.
Racine unique
Une configuration «racine unique» signifie simplement que toutes les données de votre installation Linux se trouvent sur une seule partition. Il n’y a pas de / home séparé, / var ou quelque chose comme ça. Cette configuration est bonne pour les nouveaux utilisateurs qui commencent à peine à configurer des partitions manuelles et ne comprennent pas comment (ou pourquoi) des points de montage séparés interagissent avec le système.
Un moyen simple de partitionner rapidement un disque dur sous Linux est d’utiliser l’outil parted. Il n’y a pas d’interface graphique de terminal déroutante à utiliser. Au lieu de cela, les utilisateurs n’ont qu’à saisir les tailles de partition, puis à les formater ultérieurement.

Pour une configuration UEFI, procédez comme suit. Tout d’abord, ouvrez le terminal et exécutez lsblk. Cette commande listera tous les périphériques bloqués. Utilisez ceci pour trouver l’étiquette de votre lecteur. Ensuite, prenez le nom et faites:
Remarque: remplacez X par la lettre lsblk.
sudo parted /dev/sdX
Pour une configuration UEFI, la table du disque dur doit être GPT. À l’aide de l’outil séparé, créez une table de partition GPT sur le disque dur.
mklabel gpt
L’étape suivante du processus UEFI consiste à créer une partition de démarrage distincte.
mkpart ESP fat32 1MiB 513MiB
Si vous avez besoin d’une partition d’échange pour votre système UEFI, créez-en une à l’aide de parted. Gardez à l’esprit qu’elle doit avoir à peu près la même taille que votre RAM (une machine de 2 Go doit avoir un swap de 2 Go, etc.). Cela dit, si vous disposez de 8 Go de RAM ou plus, envisagez de ne pas créer de partition de swap supérieure à 4 Go.
mkpart primary linux-swap 513MiB 4GiB
Avec / boot et swap à l’écart, la dernière chose à faire dans votre configuration manuelle de partition est de créer la partition / root. Cette partition hébergera à peu près tout sur votre PC, elle doit donc occuper le reste du disque dur.
mkpart primary ext4 4GiB 100%
Entrez quit dans l’invite pour quitter. C’est à ce stade que nous pouvons utiliser la commande mkfs pour formater tous les systèmes de fichiers afin qu’ils puissent être utilisés ultérieurement dans n’importe quel programme d’installation de distribution Linux. Dans cet exemple, nous utiliserons / dev / sda comme étiquette de lecteur. Le vôtre peut différer.
mkfs.vfat -F32 /dev/sda1 mkfs.ext4 -f /dev/sda3
Maison divisée
Vous voulez plutôt une maison partagée pour votre configuration UEFI? Si tel est le cas, suivez toutes les instructions ci-dessus jusqu’à ce que vous arriviez à la partie / root. Ignorez les étapes racine ci-dessus et suivez-les à la place:
Dans cet exemple, le disque dur fait 500 Go. Gardez à l’esprit que la vôtre peut avoir une capacité différente et que vous devrez modifier les commandes en conséquence.
Remarque: bien que le lecteur soit de 500 Go, 4 Go + 512 Mo sont utilisés. Cela nous laisse environ 495 Go. Dans cette étape suivante, nous donnerons 100 Go à la partition / root, car la partition / home devrait toujours avoir une taille plus importante pour cette configuration.
mkpart primary ext4 4GiB 104GiB
Avec la partition / root utilisant 100 Go du disque dur, il nous reste environ 395 Go à appliquer pour la partition / home. Il n’est pas nécessaire que les chiffres de cette dernière partie soient exacts. Au lieu de cela, nous pouvons dire à parted de remplir le reste du lecteur.
mkpart primary ext4 104GiB 100%
Les partitions sont toutes définies, vous pouvez donc quitter l’outil Parted. Utilisez quit pour quitter le programme. Ensuite, formatez les nouvelles partitions avec mkfs pour tout finaliser.
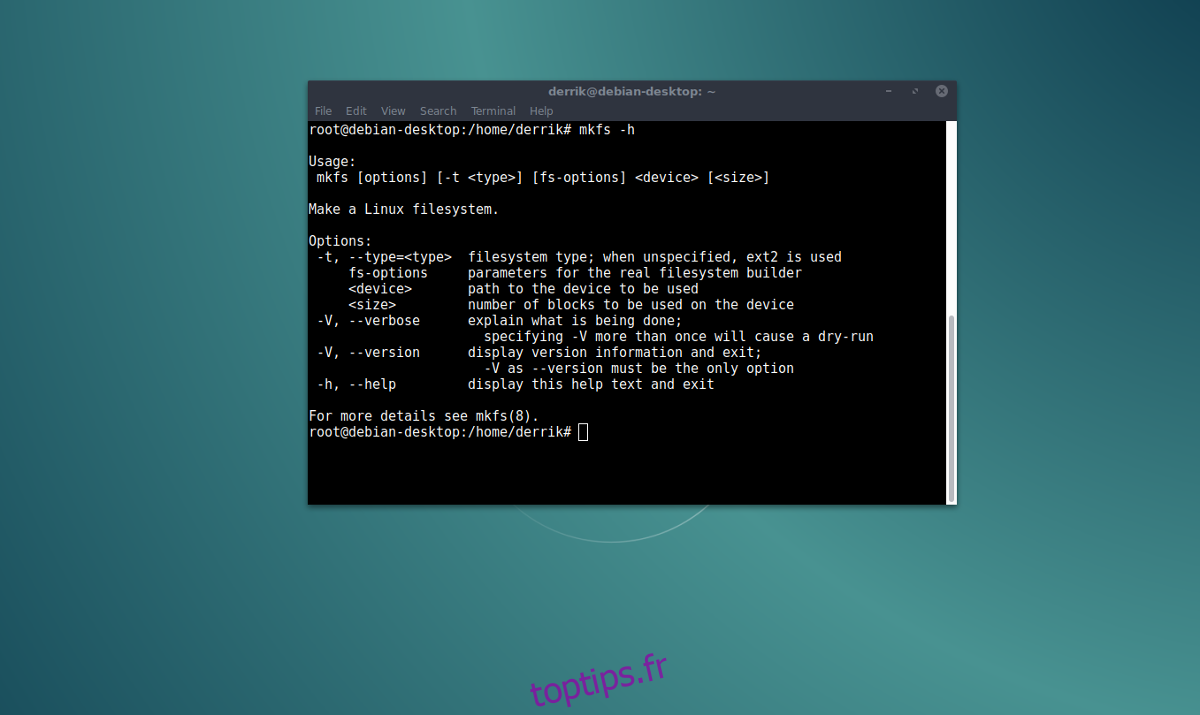
sudo mkfs.vfat -F32 /dev/sda1
sudo mkfs.ext4 -f /dev/sda3 sudo mkfs.ext4 -f /dev/sda4
BIOS
Ouvrez votre lecteur dans l’outil séparé:
sudo parted /dev/sdX
À l’intérieur de Parted, créez un créer une table de partition MS-DOS.
mklabel msdos
Racine unique
Dans cette mise en page, le swap doit venir en premier. À l’aide de Parted, créez la nouvelle partition d’échange. Les partitions d’échange doivent toujours avoir la même taille que votre RAM. Cependant, si vous disposez de 8 Go, 16 Go ou plus, envisagez d’en utiliser 4 à la place. Avoir une partition de swap de 32 Go est vraiment exagéré.
mkpart primary linux-swap 1MiB 4GiB
Pour terminer votre disposition de racine unique, dites à l’outil Parted d’utiliser le reste du disque dur pour cette dernière partition.
mkpart primary ext4 4GiB 100%
À partir de là, entrez quit pour quitter l’outil Parted, puis utilisez mkfs pour formater les partitions nouvellement créées afin que les outils d’installation du système d’exploitation Linux puissent les lire correctement.
sudo mkfs.ext4 -f /dev/sda2
Maison divisée
Pour une configuration de maison partagée, suivez plutôt ces instructions. Commencez par créer votre table de partition MS-DOS.
mklabel msdos
Créez une partition d’échange que le système utilisera:
mkpart primary linux-swap 1MiB 4GiB
Dans cette étape suivante, nous divisons le disque dur de manière à ce que la partition racine dispose de 100 Go d’espace et que la partition d’accueil dispose du reste. Par exemple, notre lecteur dispose de 500 Go. Le vôtre peut différer. Créez votre partition racine dans Parted et dites à l’outil de lui donner 100 Go d’espace à utiliser.
mkpart primary ext4 4GiB 104GiB
Créez votre partition personnelle en utilisant «100%» pour qu’elle utilise le reste de l’espace disponible.
mkpart primary ext4 104GiB 100%
Quittez l’outil séparé en utilisant quit, puis utilisez mkfs pour formater les nouvelles partitions.
sudo mkfs.ext4 -F /dev/sda2 sudo mkfs.ext4 -F /dev/sda3