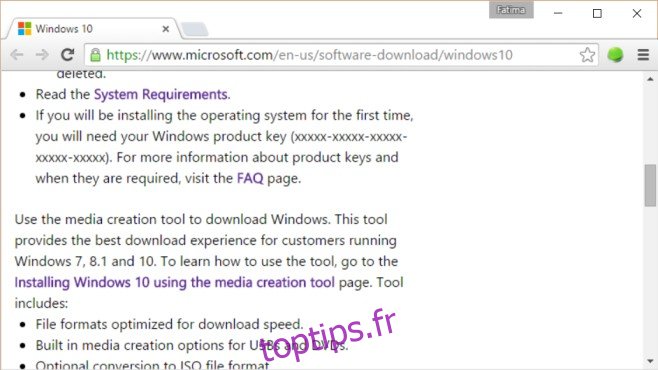Windows 10 est sorti et les plaintes commencent à arriver. La nouvelle version est bien accueillie avec de nombreux utilisateurs désireux de mettre à niveau et les serveurs d’activation de Microsoft ressentent l’impact de tant de mises à niveau. Une fois que les utilisateurs auront bravé le processus de mise à niveau, ils seront toujours confrontés à des problèmes, bien que mineurs. Un problème auquel certains utilisateurs sont confrontés est le texte flou affiché dans plusieurs applications ou dans une poignée d’entre elles. Si vous pensez que cela a quelque chose à voir avec la version de l’application que vous utilisez, détrompez-vous. C’est en fait Windows 10 qui essaie de rendre les choses « meilleures » pour vous sur votre écran. Il va sans dire que cela ne fait pas un très bon travail, mais voici comment vous pouvez y remédier.
Voici à quoi ressemble le problème lui-même;
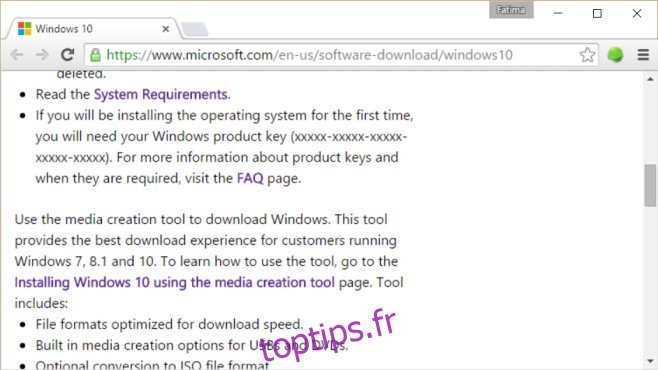
Correction du texte flou dans une seule application
Toutes les applications peuvent ne pas afficher du texte flou, auquel cas vous pouvez apporter une petite modification pour le corriger sur une base par application. Cliquez avec le bouton droit sur l’icône de l’application problématique et sélectionnez Propriétés. Accédez à l’onglet Compatibilité et sous la section Paramètres, cochez la case «Désactiver la mise à l’échelle de l’affichage sur les paramètres DPI élevés». Cliquez sur Appliquer et cela devrait résoudre le problème.
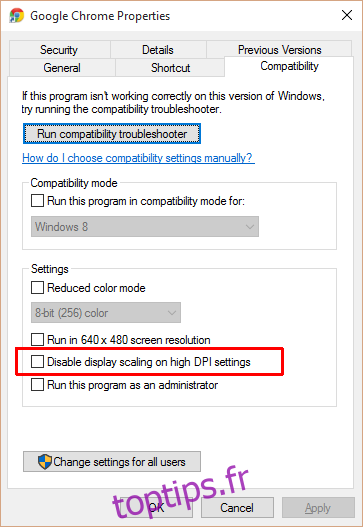
Corriger le texte flou qui est cohérent dans toutes les applications
Ouvrez l’application Paramètres et accédez au groupe de paramètres Système. Dans l’onglet Affichage, vous verrez un curseur qui vous permet de modifier la taille du texte, des applications et d’autres éléments afin qu’ils paraissent mieux sur votre écran. Le pari le plus sûr est de le mettre à zéro, soit 100%. Si vous utilisez un moniteur haute résolution, cela peut rendre le texte vraiment minuscule, alors essayez de jouer avec ce curseur jusqu’à ce que vous trouviez ce qui fonctionne le mieux.
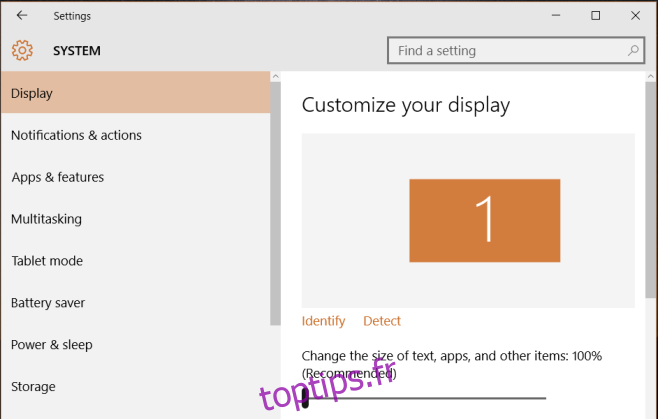
Après chaque modification apportée à cette valeur, vous devrez vous déconnecter et vous reconnecter. Inutile de dire que quelques essais et erreurs seront impliqués jusqu’à ce que vous ayez raison.