Les applications Linux ont considérablement évolué ces dernières années, offrant des fonctionnalités robustes et une grande fiabilité. Cependant, il arrive parfois que ces programmes se bloquent, rendant impossible leur fermeture par les moyens conventionnels. Ces blocages peuvent être une source de frustration et nuire à votre productivité. C’est pourquoi nous allons explorer les différentes méthodes pour forcer l’arrêt d’applications récalcitrantes via le terminal Linux, en utilisant des commandes et des outils graphiques.
Note importante : une vidéo tutorielle est disponible à la fin de cet article pour ceux qui préfèrent un apprentissage visuel.
Utilisation de la commande « pkill »
La commande pkill est souvent la méthode la plus directe pour arrêter un programme depuis le terminal. Son avantage réside dans le fait qu’elle ne nécessite pas la connaissance du PID (identifiant de processus). Vous pouvez simplement spécifier le nom du programme pour l’arrêter. Voici un exemple:
pkill firefox
Dans la majorité des cas, une commande pkill simple suffit à mettre fin au processus. Toutefois, il arrive que des privilèges supplémentaires soient nécessaires, notamment pour les applications exécutées en tant que root ou sous un autre utilisateur. Dans ce cas, vous devrez utiliser la commande sudo avant pkill.
sudo pkill nomduprogramme
Si même avec sudo, la commande pkill ne parvient pas à stopper l’application, l’option -9 peut être utilisée pour forcer l’arrêt. Cette option doit être utilisée avec prudence, car elle ne permet pas au programme de sauvegarder ses données.
sudo pkill -9 nomduprogramme
Combiner « pidof » et « kill »
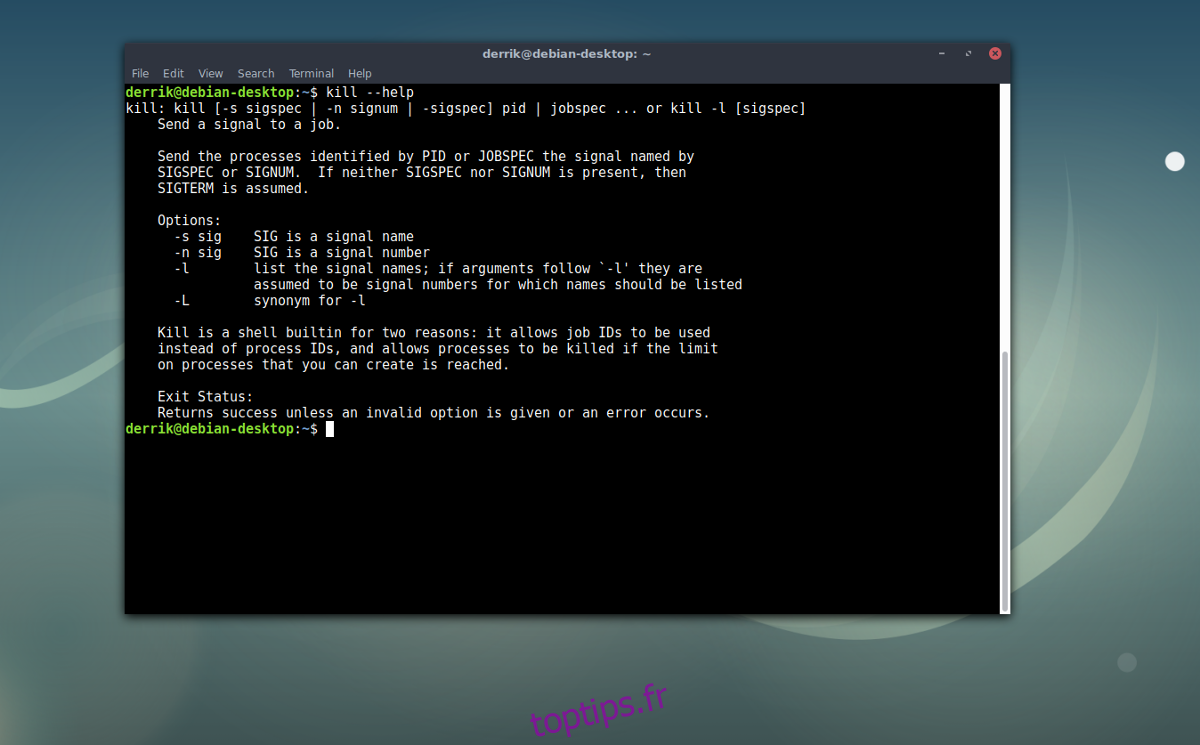
Si pkill ne donne pas les résultats escomptés, la commande kill constitue une alternative. Contrairement à pkill, kill utilise les PID (identifiants de processus) plutôt que le nom du programme. Pour obtenir le PID d’un programme, utilisez la commande pidof. Voici comment procéder:
pidof firefox
Cette commande renverra le PID du programme, par exemple :
pidof firefox
RÉSULTAT: 2219
Vous pouvez ensuite utiliser ce PID avec la commande kill:
kill 2219
Si le programme tourne en tant que root, utilisez :
sudo kill 2219
Enfin, tout comme avec pkill, vous pouvez forcer l’arrêt avec l’option -9:
sudo kill -9 2219
Utilisation de HTOP pour une gestion interactive

Pour une approche plus visuelle et interactive, HTOP est un excellent outil. Il s’agit d’une version améliorée de la commande top, qui affiche les processus en temps réel et permet de les gérer facilement. HTOP peut être utilisé via SSH ou à distance, et ne nécessite pas la connaissance du PID. Il affiche graphiquement l’utilisation du processeur et de la RAM, facilitant l’identification des programmes bloqués.
HTOP permet un défilement horizontal et vertical fluide, ainsi que plusieurs options pour mettre fin à un processus, notamment par l’envoi de différents signaux.
Note: HTOP nécessite la bibliothèque Ncurses pour fonctionner correctement. Installez la si nécessaire en utilisant le gestionnaire de paquets de votre distribution.
Installation de HTOP
Voici les commandes d’installation pour les distributions les plus courantes:
| Ubuntu |
sudo apt install htop |
| Debian |
sudo apt-get install htop |
| Arch Linux |
sudo pacman -S htop |
| Fedora |
sudo dnf install htop |
| OpenSUSE |
sudo zypper install htop |
| Autres Distributions |
Utilisez l’outil de gestion de paquets de votre distribution Linux pour installer |
Utilisation de HTOP
Lancez HTOP en entrant la commande htop dans le terminal ou en le recherchant dans le menu des applications. Une fois ouvert, vous pouvez sélectionner un processus avec les flèches directionnelles, appuyer sur F9 pour ouvrir le menu « Kill » et choisir le type de signal à envoyer. Vous pouvez trier les processus avec F6, ou rechercher un processus avec F3. F1 vous donne accès à l’aide, ou vous pouvez taper man htop. Enfin, Q ou F10 permettent de quitter HTOP.
Il est essentiel de souligner qu’en forçant l’arrêt d’un programme, vous risquez de perdre des données non sauvegardées. Les navigateurs peuvent généralement récupérer les onglets, mais d’autres applications ne disposent pas toujours de mécanismes de récupération. Soyez donc prudent lorsque vous utilisez ces méthodes d’arrêt forcé.