Lors d’une réinstallation de Linux et du formatage des partitions de votre disque dur, les données ne sont pas intégralement supprimées. Cette complexité technique implique qu’une personne récupérant un disque dur mal effacé pourrait accéder à des fichiers personnels et des informations sensibles. Cet article explore diverses méthodes fiables pour effacer un disque dur sous Linux, en passant par des outils comme DD, Shred et DBAN.
Important : L’utilisation de Shred et DD nécessite de connaître la lettre attribuée au disque à effacer. Pour identifier cette lettre, ouvrez un terminal et tapez la commande `lsblk`. Les noms affichés correspondent à vos disques durs.
Effacement de disque avec DD
La méthode la plus courante pour effacer un disque dur sous Linux, souvent appelée mise à zéro, utilise la commande DD. Bien qu’elle ne soit pas la plus rapide, elle est préinstallée dans tous les systèmes Linux et Unix, ce qui la rend facilement accessible. Cependant, DD ne peut pas être utilisé sur un disque en cours d’utilisation. Il est donc impossible d’effacer le disque sur lequel votre système Linux est en marche. Vous devrez soit connecter le disque à un autre ordinateur, soit utiliser un disque live Linux.
En supposant que vous ayez opté pour l’une de ces options, voici comment effacer un disque dur avec DD sous Linux.
Étape 1 : Assurez-vous que le disque n’est pas monté. S’il l’est, démontez-le via le gestionnaire de fichiers, ou utilisez la commande `umount`.
Note : Remplacez X par la lettre du lecteur et Y par le numéro de partition (ex: /dev/sda1).
sudo umount /dev/sdXY -l
sudo dd if=/dev/urandom of=/dev/sdX bs=10M
L’utilisation de `/dev/urandom` pour écrire des zéros sur tout le disque prendra un certain temps. Le mieux est de lancer la commande DD et de la laisser tourner pendant la nuit. La commande est terminée lorsque vous pouvez à nouveau taper dans le terminal.
Utilisation de Shred
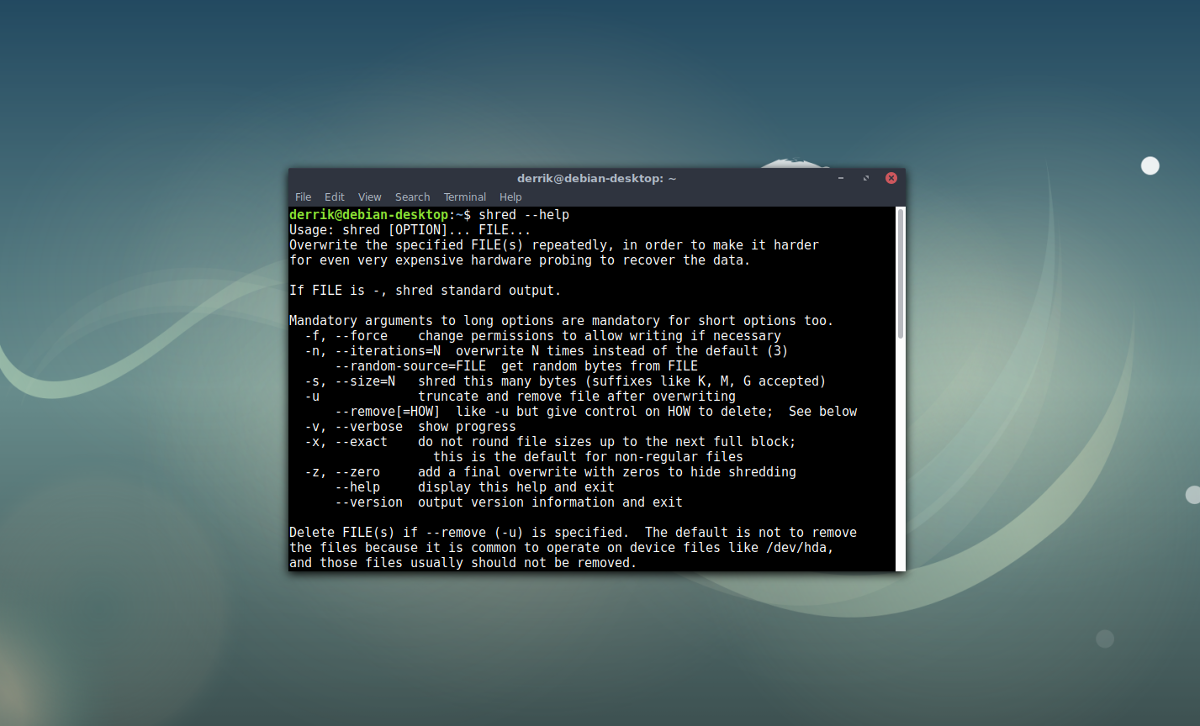
L’outil GNU Shred est une autre solution fiable pour effacer un disque dur. Comme DD, il est inclus dans la plupart des distributions Linux. Contrairement à DD, il peut supprimer des fichiers et des disques entiers. C’est une méthode idéale si vous souhaitez effacer des parties spécifiques du disque, et non le système de fichiers entier. Voici comment supprimer des fichiers avec Shred.
shred -u file.odt photo1.png photo2.zip
ou
find /chemin/vers/le/dossier/a/effacer/ -exec shred {} ;
Pour effacer un disque dur entier, utilisez la commande suivante avec Shred :
Comme pour DD, l’utilisation de Shred pour effacer un disque prend du temps. Il est conseillé de lancer l’outil pendant la nuit. Il sera terminé lorsque le terminal acceptera de nouveau les commandes.
Note : Remplacez X par la lettre de votre disque (ex: /dev/sda).
sudo shred -vfz /dev/sdX
Autres méthodes
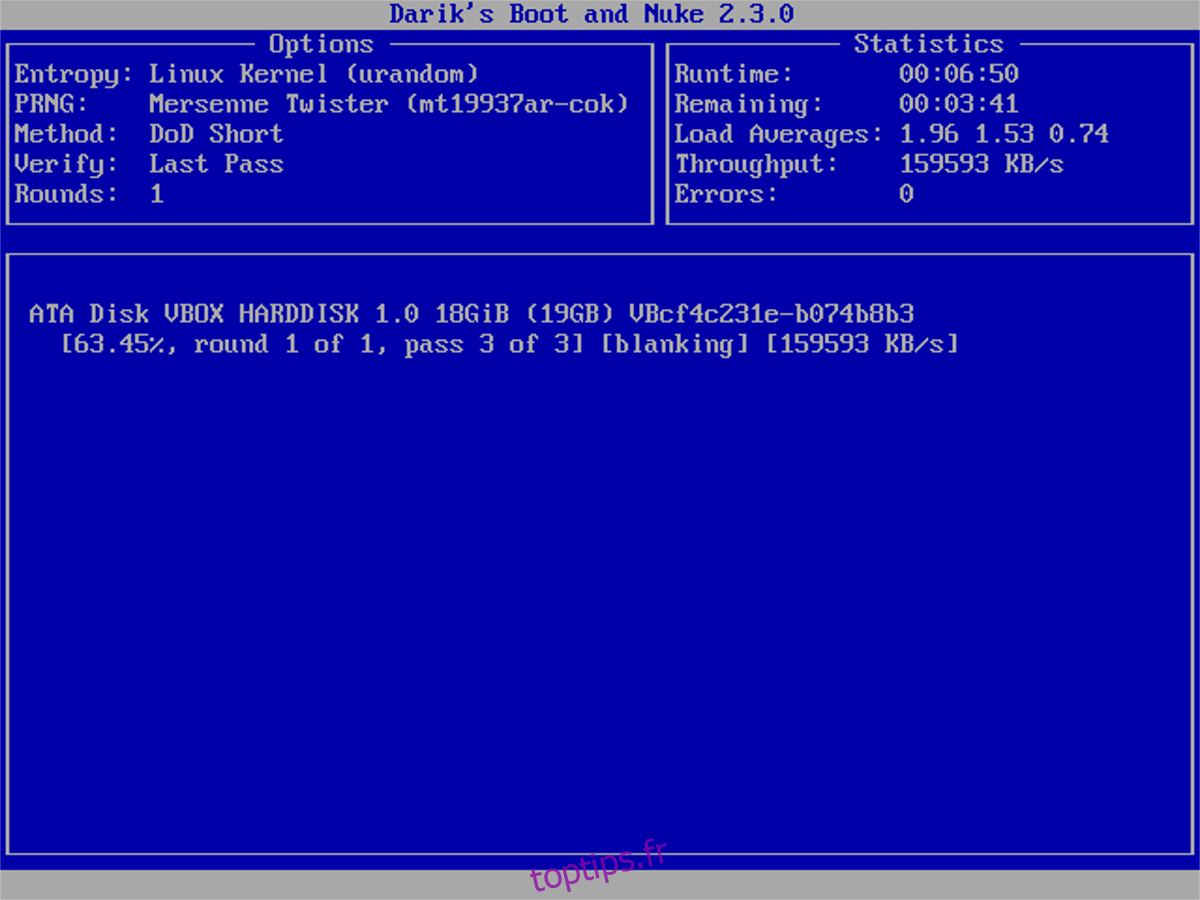
Si DD et Shred ne suffisent pas pour une suppression sécurisée, envisagez d’utiliser l’outil Darik’s Boot And Nuke (DBAN). Il s’agit d’un outil open-source basé sur Linux qui efface tout ce qui est connecté à votre PC. Pour utiliser DBAN, vous aurez besoin d’une clé USB. Téléchargez l’ outil d’imagerie USB Etcher, ainsi que la dernière image ISO de DBAN. L’outil DBAN ne pèse que 15 Mo, donc une clé USB de n’importe quelle capacité conviendra.
Une fois les téléchargements terminés, ouvrez l’outil Etcher USB et utilisez-le pour flasher l’image ISO de DBAN. Redémarrez ensuite votre ordinateur et entrez dans le BIOS pour modifier l’ordre de démarrage et faire démarrer la clé USB en premier.
Note : Déconnectez tous les disques durs que vous ne souhaitez pas effacer, car DBAN supprimera absolument tout ce qui est connecté.
Sur l’écran de démarrage de DBAN, tapez « autonuke » à l’invite. Cette commande efface automatiquement tous les disques connectés à l’ordinateur. Vérifiez une dernière fois que seuls les disques que vous souhaitez effacer sont connectés. Il n’y a pas de retour en arrière possible.
L’exécution de « autonuke » affichera l’interface utilisateur de DBAN, qui recherchera les disques et les effacera un par un. Soyez patient, car ce processus prend du temps. DBAN vous indiquera quand il aura terminé. Il est préférable de le laisser fonctionner.
Une fois l’effacement terminé, l’écran devient noir et affiche « Tous les disques sélectionnés ont été effacés ». Appuyez sur une touche pour quitter l’outil.