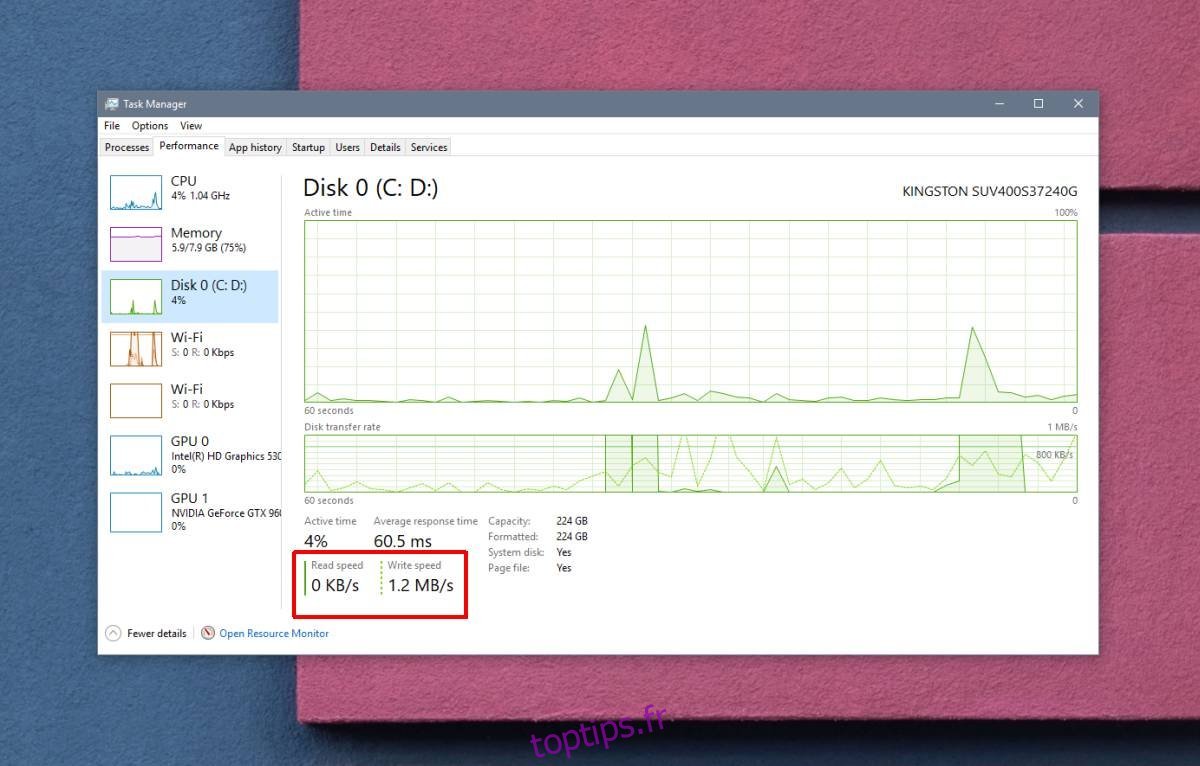Il y a quelque temps, nous vous avons montré comment vérifier la santé d’un SSD sous Windows 10. Cela est nécessaire car une mort éventuelle est quelque chose que nous acceptons tous lorsque nous décidons d’obtenir un SSD pour sa vitesse. Lorsque nous disons que les SSD sont plus rapides, c’est parce qu’ils ont de meilleures vitesses de lecture / écriture par rapport à un disque dur. Lorsque vous écrivez des données sur un SSD ou lorsque vous lisez des données (accédez à un fichier), votre système d’exploitation peut les trouver et les afficher beaucoup plus rapidement qu’un disque dur. Si vous avez besoin de trouver la vitesse de lecture / écriture d’un SSD, vous pouvez le faire avec le gestionnaire de tâches ou avec des applications tierces.
Vitesse de lecture / écriture du SSD
Sous Windows 10, le Gestionnaire des tâches peut vous donner un instantané de la vitesse de lecture / écriture actuelle de votre disque. Cela fonctionne que vous utilisiez un SSD ou un disque dur.
Pour utiliser le Gestionnaire des tâches pour trouver la vitesse de lecture / écriture d’un SSD, vous devez d’abord trouver un fichier volumineux, de préférence 1 Go. Vous devrez copier le fichier d’un emplacement à l’autre sur votre SSD. Allez-y et commencez la copie.
Pendant que le fichier est toujours en cours de copie, ouvrez le Gestionnaire des tâches et accédez à l’onglet Performances. Sélectionnez Disque dans la colonne de gauche et regardez sous les graphiques de performances pour les vitesses de lecture et d’écriture.

La vitesse indiquée par le Gestionnaire des tâches est une estimation approximative. C’est un instantané, ce qui signifie qu’il vous donne la vitesse pour un temps donné et que les vitesses peuvent varier en fonction de ce que vous faites sur votre système, c’est-à-dire des applications que vous avez ouvertes.
Pour un test plus précis, utilisez une application appelée AS SSD Benchmark. C’est une application gratuite qui peut vous donner une lecture plus précise de la vitesse de votre SSD. Téléchargez et exécutez-le. Le test par défaut de 1 Go fera l’affaire. Cela prendra un certain temps. Cliquez sur le bouton Démarrer en bas et autorisez l’application à terminer les quatre tests qu’elle exécute.

Le test Seq est ce que vous voulez regarder pour les vitesses de lecture / écriture de votre SSD. Les autres tests sont des tests de bloc 4K aléatoires, testent la vitesse lorsque l’activité du disque est répartie sur 64 threads et le temps d’accès. À l’aide de ces quatre tests, l’application vous donne un score pour la vitesse de votre SSD. Étant donné que l’application ne fournit pas de références et que le score peut différer en fonction de la marque et de l’âge du SSD, vous voulez le prendre avec un grain de sel.
Nous ne disons pas que le score n’a pas de sens, mais il ne détermine pas tout sur votre SSD. Utilisez cet outil avec d’autres outils qui peuvent nuire à la santé de votre SSD.