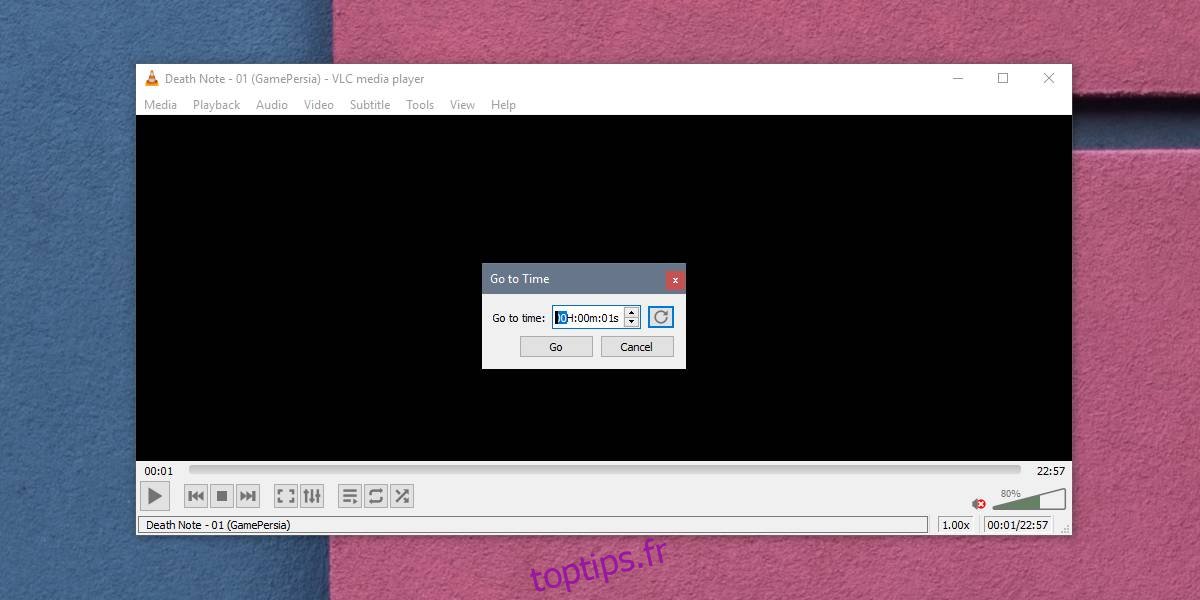Il y a peu de fonctionnalités qu’un utilisateur peut imaginer qu’un lecteur multimédia devrait avoir et que le lecteur VLC ne prend pas en charge. L’application peut avoir certaines limitations, ou certaines fonctionnalités telles que sa prise en charge de Chromescast peuvent ne pas fonctionner aussi bien, mais elle coche néanmoins toutes les cases, puis certaines. Si vous avez besoin de passer à une heure dans une vidéo dans VLC, soyez assuré que vous pouvez le faire.
La fonctionnalité est intégrée, mais dans cet article, nous allons également vous montrer comment utiliser deux commutateurs utiles pour toujours ignorer un certain temps pour toutes les vidéos ouvertes, ou pour les lire uniquement à une heure spécifique.
Table des matières
Aller dans le temps
Il s’agit d’une fonctionnalité qui vous permet de passer à une heure précise dans une vidéo, à la volée. Ouvrez le lecteur VLC et sélectionnez la vidéo que vous souhaitez lire. Une fois la vidéo en cours de lecture, accédez au menu Lecture. Sélectionnez Aller à une heure spécifique. Vous pouvez également utiliser le raccourci clavier Ctrl + T.
Une petite fenêtre s’ouvrira vous permettant de sélectionner l’heure de la vidéo à laquelle vous souhaitez accéder.
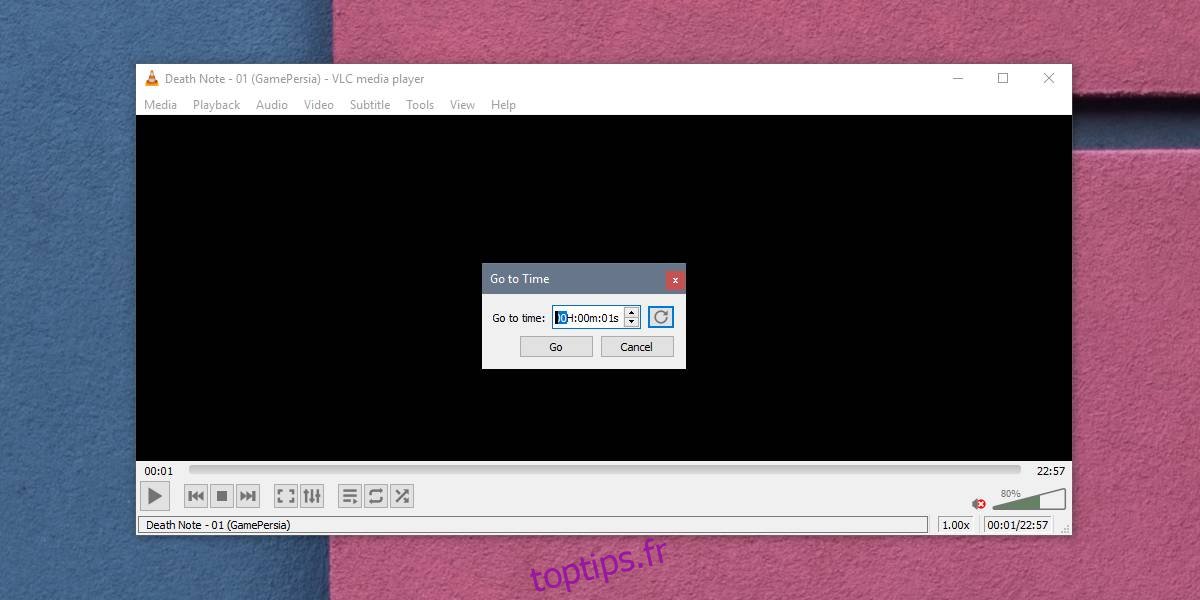
Ouvrir et fermer à temps
Si vous voulez que le lecteur VLC saute toujours un certain temps lorsqu’il ouvre une vidéo, n’importe quelle vidéo, vous pouvez utiliser un commutateur qui le forcera à le faire.
Un commutateur est appliqué à un raccourci pour le lecteur. Vous pouvez créer plusieurs raccourcis pour en avoir un que vous pouvez utiliser pour ignorer ou arrêter la vidéo à un moment précis, et en utiliser un autre pour ouvrir l’application normalement.
Créer un raccourci
La première étape consiste à créer un raccourci vers le lecteur VLC. Vous pouvez le faire en recherchant le fichier EXE du fichier et en créant un raccourci à partir du menu contextuel. Vous pouvez également cliquer avec le bouton droit sur VLC dans la liste des applications dans le menu Démarrer et sélectionner Plus> Ouvrir l’emplacement du fichier. Dans la fenêtre Explorateur de fichiers qui s’ouvre, cliquez avec le bouton droit sur le raccourci du lecteur VLC et sélectionnez Envoyer vers> Bureau (créer un raccourci) dans le menu contextuel.
Ajouter des commutateurs
Accédez à votre bureau et cliquez avec le bouton droit sur le raccourci. Sélectionnez Propriétés dans le menu contextuel. La fenêtre Propriétés s’ouvre sur l’onglet Raccourci qui a un champ Cible. Vous devez ajouter le commutateur à la fin du chemin dans le champ Cible.
Pour que le lecteur VLC saute toujours un certain temps lorsqu’il ouvre une vidéo, entrez le commutateur suivant;
--start-time=[Time in seconds]
Si vous voulez que le lecteur VLC saute toujours les dix premières minutes d’une vidéo, vous entrerez dans ce qui suit.
--start-time=600
Si vous voulez que VLC ne lise les vidéos que pendant un certain temps, vous devez entrer le commutateur suivant
--stop-time=[Time in seconds]
Si vous souhaitez que le lecteur VLC ne lise qu’une heure de vidéo, vous devez saisir ce qui suit;
--stop-time=3600
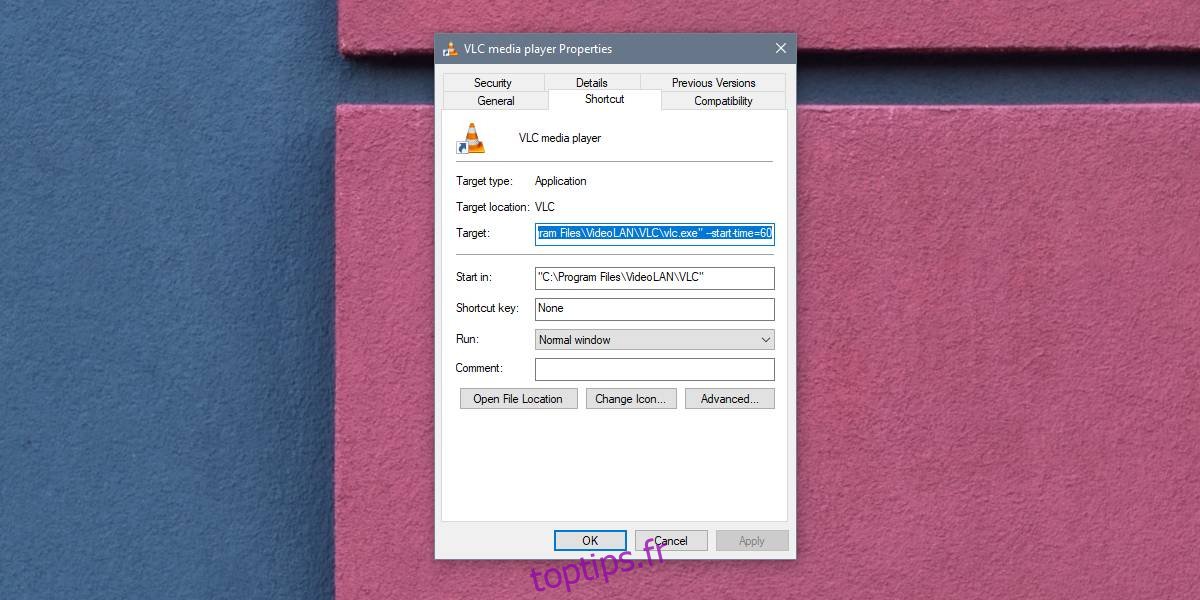
Lecture de vidéos
Pour lire une vidéo, vous pouvez la faire glisser et la déposer sur le raccourci, ou vous pouvez ouvrir le lecteur VLC avec le raccourci et utiliser l’option Média> Ouvrir le fichier pour sélectionner une vidéo à lire. Tant que le lecteur VLC est lancé à partir du raccourci auquel vous avez appliqué le commutateur, le commutateur fonctionnera.
Si vous devez exécuter le lecteur VLC sans les commutateurs, exécutez-le simplement à partir de la liste des applications ou créez un nouveau raccourci pour celui-ci. Vous pouvez créer autant de raccourcis pour une application que vous le souhaitez.