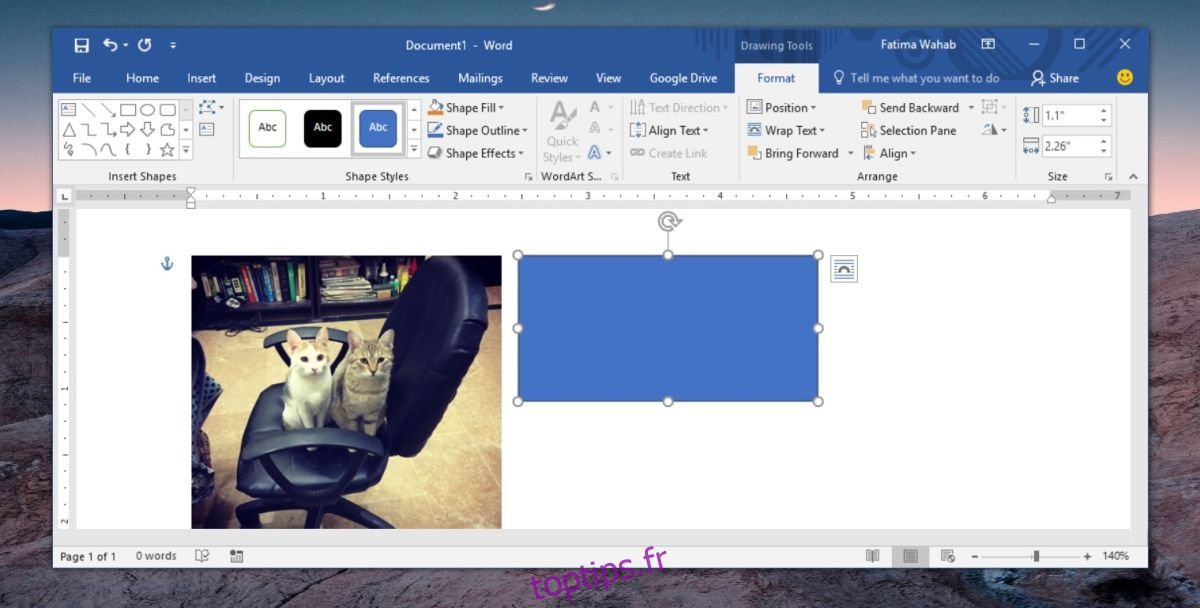Vous pouvez regrouper des formes dans MS Word. C’est un moyen simple de créer des diagrammes et des graphiques dans le traitement de texte et de les gérer tous facilement. Le regroupement de plusieurs formes vous permet de leur appliquer la même mise en forme en une seule fois et il est plus facile de les déplacer sans perturber leur ordre. Vous pouvez également grouper des images et des formes bien que la méthode ne soit pas aussi simple que pour grouper des formes.
Lorsque vous groupez des formes, l’option est toujours présente. Cependant, lorsque vous essayez de grouper des images et des formes, l’image ne peut pas être sélectionnée, ce qui donne l’impression qu’il n’est pas possible de grouper des images et des formes. C’est vrai, et c’est assez facile.
Photos et formes de groupe
Ouvrez MS Word et insérez une image dans le document. Vous pouvez insérer une image en la faisant glisser et en la déposant, ou vous pouvez utiliser le menu Insertion. Ensuite, insérez une forme dans le menu Insertion. À l’heure actuelle, lorsque vous essayez de sélectionner à la fois la forme et l’image, cela ne fonctionnera pas. C’est là que la petite étape supplémentaire entre en jeu.
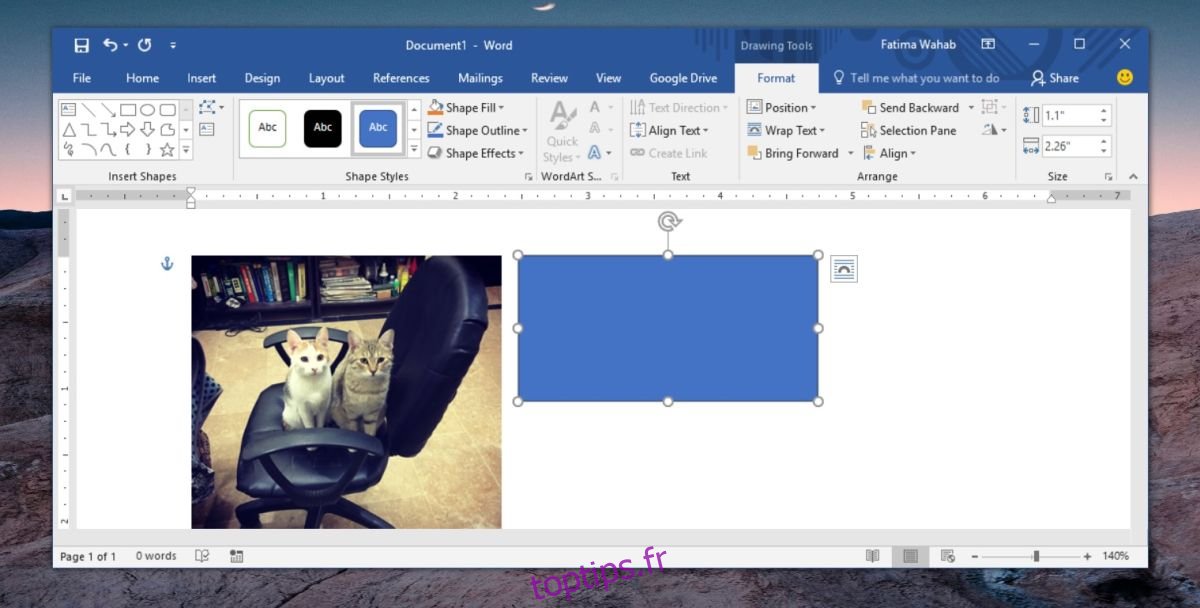
Déplacez votre souris sur l’image et vous verrez le bouton de mise en page apparaître. Cliquez dessus et dans le menu qui s’ouvre, sélectionnez l’une des autres mises en page. La disposition Square est un bon choix. Répétez pour toutes les images que vous souhaitez regrouper.
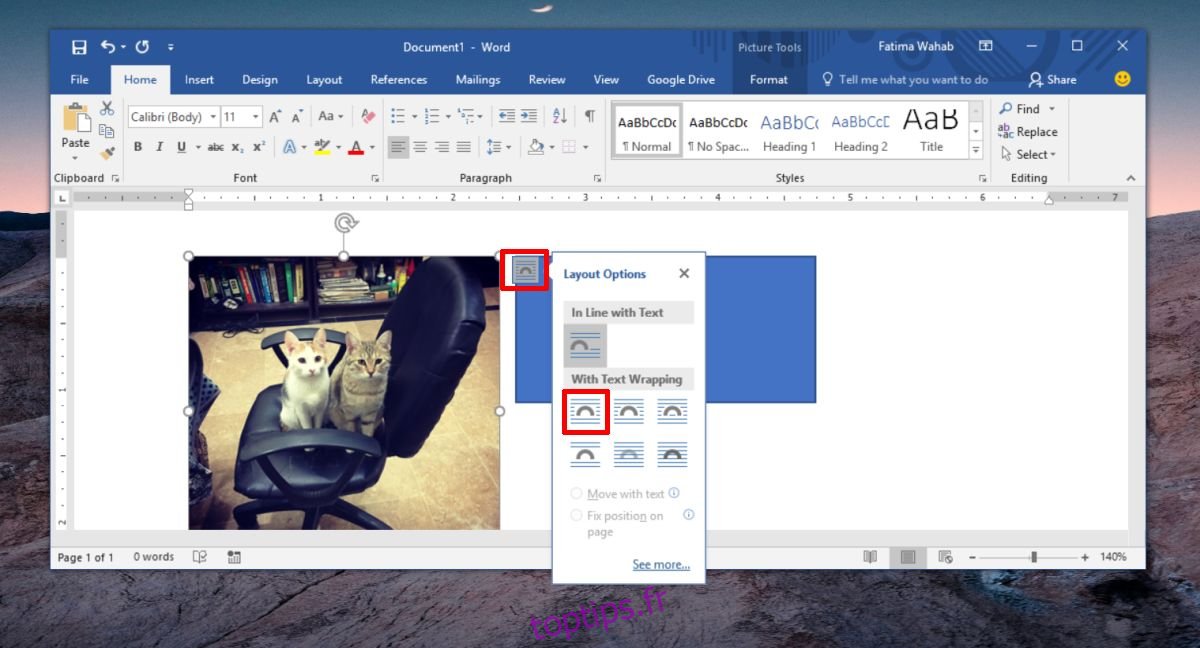
Une fois que vous avez modifié la mise en page, vous constaterez que vous pouvez sélectionner les deux formes et l’image. Cliquez sur une forme, maintenez la touche Maj enfoncée et cliquez sur l’image. Cette fois, vous pourrez le sélectionner. Répétez pour toutes les autres formes et images que vous souhaitez ajouter au groupe. Une fois qu’ils ont tous été sélectionnés, cliquez avec le bouton droit sur l’un des éléments sélectionnés et sélectionnez «Groupe> Groupe» dans le menu contextuel.
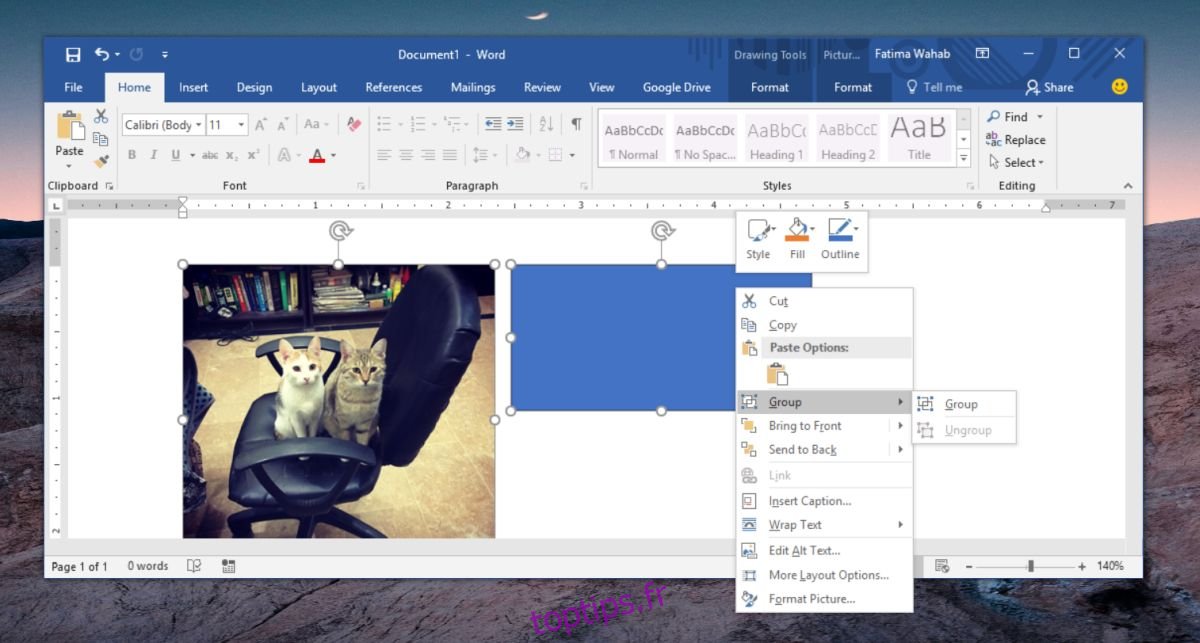
C’est à peu près ça. La bordure du groupe apparaîtra autour des images et des formes que vous avez regroupées. Vous pouvez faire glisser le groupe unique et déplacer tous les éléments de ce groupe à la fois.
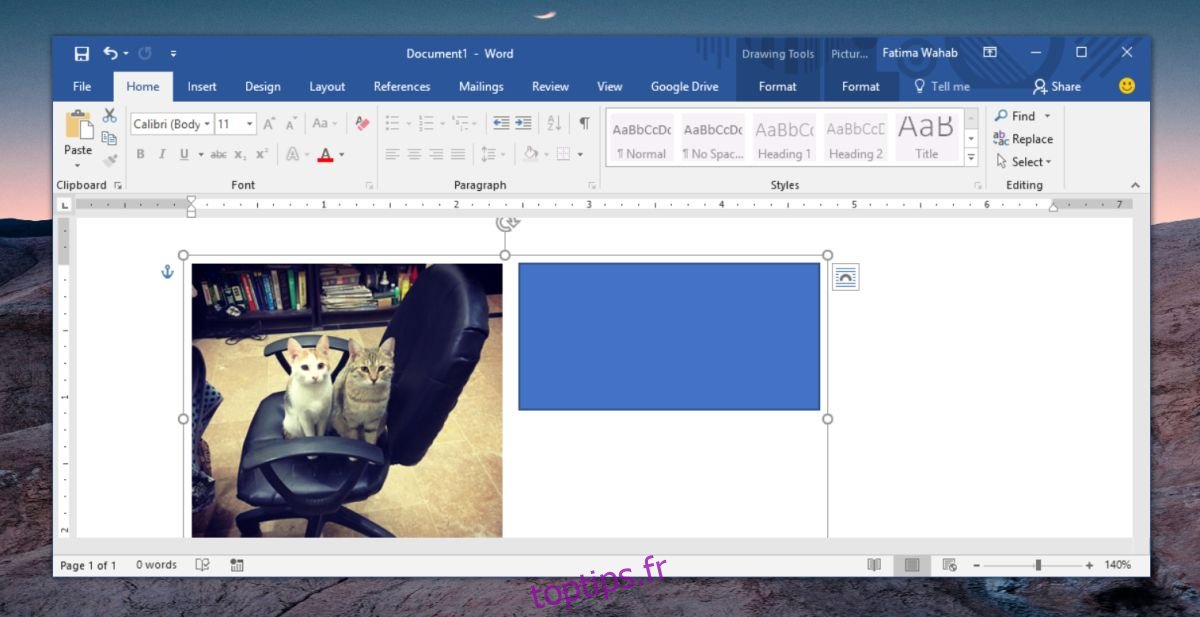
Pour dissocier les éléments, sélectionnez le groupe et cliquez dessus avec le bouton droit de la souris. Dans le menu contextuel, sélectionnez l’option Groupe> Dissocier.
Les images sont normalement insérées comme des objets en ligne. Cela signifie qu’ils suivront les mêmes paramètres d’alignement que celui du texte devant eux. Cela évite de les regrouper avec des formes qui sont beaucoup plus flexibles dans leur alignement. C’est pourquoi vous devez d’abord modifier la disposition de l’image afin qu’elle puisse se déplacer librement une fois qu’elle fait partie d’un plus grand groupe d’éléments.