Lorsque vous installez des packages logiciels Linux avec snap, vous pouvez dire adieu à l’enfer des dépendances et à la rupture d’autres applications fonctionnelles. Les packages Snap ont été conçus à l’origine pour Ubuntu, mais ils sont maintenant disponibles sur une variété de distributions Linux.
Table des matières
Que sont les packages Snap?
Dans le passé, l’installation d’applications sur Linux était une expérience potentiellement frustrante. Vous installeriez quelque chose uniquement pour trouver une bibliothèque particulière ou une autre dépendance manquante ou obsolète. Vous recherchiez ensuite la ressource manquante et l’installeriez, pour trouver une autre application dépendant de la version de la bibliothèque que vous venez de remplacer. Fixez-en un, cassez-en un, répétez.
Cela s’est amélioré grâce à de meilleurs systèmes de gestion de paquets, comme apte, dnf, et Pac-Man. Cependant, vous rencontrez toujours des difficultés si vous avez besoin d’installer différentes versions de la même application. Ou, si vous utilisez deux applications qui se heurtent parce qu’elles sont liées à des versions spécifiques – mais différentes – d’une bibliothèque.
Une solution à ces problèmes est le conditionnement des applications et les systèmes de déploiement. Snappy est l’un des plus populaires d’entre eux. Il est basé sur un système de packaging et de déploiement appelé Click, qui rappelle Ubuntu Touch initiative. AppImage et FlatPack sont d’autres que vous pourriez avoir rencontrés.
Ces systèmes encapsulent l’application avec toutes les dépendances et autres exigences dans un seul fichier compressé. L’application s’exécute alors dans une sorte de mini-conteneur. Il est mis en bac à sable et séparé des autres applications. Les bibliothèques et autres ressources avec lesquelles l’application est intégrée ou dont elle a besoin ne sont disponibles que pour elle seule.
Ils ne sont pas installés au sens traditionnel du terme, ils ne posent donc aucun problème avec d’autres applications qui nécessitent différentes versions des mêmes ressources. Vous pouvez même installer et exécuter des applications qui nécessitent des versions de bibliothèque en conflit, car chaque application se trouve dans son propre bac à sable.
S’ils ne sont pas installés de la manière habituelle, comment sont-ils gérés? Eh bien, le fichier de package unique est téléchargé, décompressé et monté en tant que SquashFSsystème de fichiers virtuel. Il vous est ensuite présenté comme un environnement virtuel. Tout cela se déroule dans les coulisses. Tout ce que vous savez, c’est que vous avez installé une application et que vous y avez désormais accès.
Bien entendu, étant donné que chaque fichier de package doit contenir toutes les ressources dont l’application a besoin, les fichiers de package peuvent être volumineux. Il est également facile de dupliquer une ressource que vous n’installeriez normalement qu’une seule fois, telle que MySQL ou Apache. Si deux applications Snap différentes nécessitent les mêmes ressources, elles apportent chacune leur propre copie.
C’est le compromis entre la simplicité de l’installation et la suppression des maux de tête liés aux conflits de ressources.
Installation de snapd
Snappy a été introduit avec Ubuntu 16.04, donc si vous utilisez cette version ou une version ultérieure, vous êtes déjà prêt à partir. Sur notre machine, Snappy était installé sur Manjaro 18.04, mais nous avons dû l’installer sur Fedora 31.
snap est à la fois le nom des fichiers de package et la commande que vous utilisez pour interagir avec eux. Dans les coulisses, le démon snapd est également le nom du package que vous devez installer si vous n’avez pas déjà Snappy sur votre ordinateur.
Pour installer snapd sur Fedora, tapez la commande suivante:
sudo dnf install snapd
Si vous devez l’installer sur Manjaro, utilisez ces commandes:
sudo pacman -Sy snapd
sudo systemctl enable --now snapd.socket
Vous pouvez utiliser la commande snap version pour voir la version du client snap, le démon snapd et le numéro de série du logiciel. Le nom et la version de votre distribution Linux et la version du noyau seront également affichés pour vous.
Tapez ce qui suit:
snap version
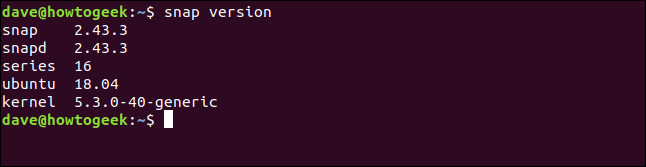
Installer des packages snap
C’est un processus assez simple pour installer un package snap. Vous pouvez utiliser snap pour rechercher des packages snap, puis installer celui que vous souhaitez.
Nous tapons ce qui suit pour rechercher et installer l’éditeur d’image gimp:
snap find gimp
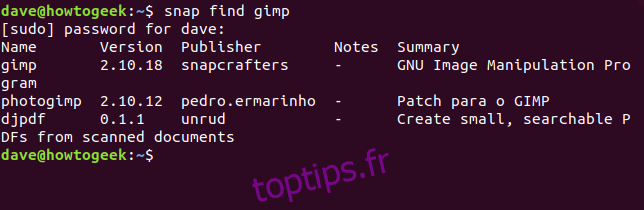
snap recherche des correspondances avec l’indice de recherche «gimp» et renvoie ses résultats. Il trouvera tout ce qui correspond ou mentionne le terme de recherche.
Pour installer l’un des packages, nous utilisons la valeur de la colonne Nom, comme indiqué ci-dessous:
sudo snap install gimp

Au fur et à mesure du téléchargement, le pourcentage de réussite augmente et une barre de progression se glisse à gauche de la fenêtre du terminal. Lorsque l’installation est terminée, un message apparaît (comme indiqué ci-dessous) vous indiquant que le package a été installé.

Vous pouvez utiliser la commande df pour vérifier la capacité et l’utilisation des différents systèmes de fichiers configurés sur votre ordinateur Linux. Si nous dirigeons sa sortie dans la commande grep et recherchons «gimp», nous isoler l’entrée du package nous venons d’installer.
Nous tapons ce qui suit:
df | grep gimp

Cela nous montre que le package snap a été monté comme s’il s’agissait d’un système de fichiers. Le point de montage se trouve dans le répertoire snap ici: / snap / gimp / 252. Le «252» est le numéro de version de cette version de gimp.
Le système de fichiers est répertorié comme suit: / dev / loop18. Les fichiers de périphérique en boucle sont utilisés pour rendre les fichiers normaux accessibles en tant que périphériques de bloc. Ils sont généralement utilisés pour monter les systèmes de fichiers dans les images disque. Dans ce cas, ils montent le système de fichiers SquashFS dans le package snap. Le «18» signifie qu’il s’agit du 18e fichier de périphérique / dev / loop utilisé sur cet ordinateur Linux.
Nous pouvons utiliser la commande df pour vérifier rapidement cela. Nous utiliserons l’option -t (type) pour limiter la sortie aux types de fichiers SquashFS uniquement.
Nous tapons ce qui suit:
df -t squashfs

Les systèmes de fichiers SquashFS montés sont répertoriés. Un fichier de périphérique / dev / loop gère chacun d’eux, et il y en a 18.
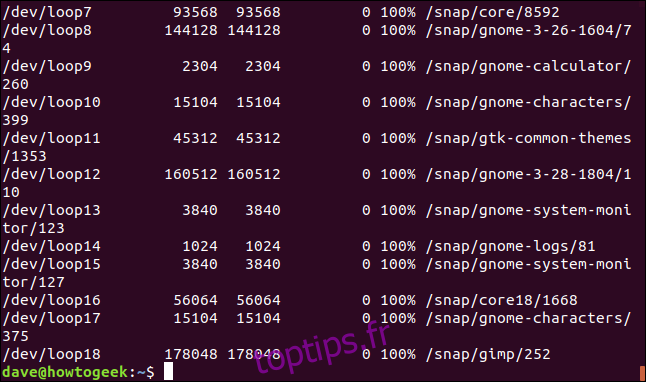
Chaque système de fichiers est monté sur un répertoire dans le répertoire / snap. Cependant, cela ne signifie pas qu’il existe 18 packages d’instantanés différents installés sur cet ordinateur. Il s’agit d’une distribution Ubuntu, donc certains packages snap sont installés dès la sortie de la boîte, et nous venons d’en installer un autre.
En outre, lorsque vous installez snapd, il installe certains packages de composants logiciels enfichables principaux pour répondre aux besoins d’autres packages de composants logiciels enfichables.
Nous pouvons utiliser la commande snap list, comme indiqué ci-dessous, pour lister les packages snap installés:
snap list
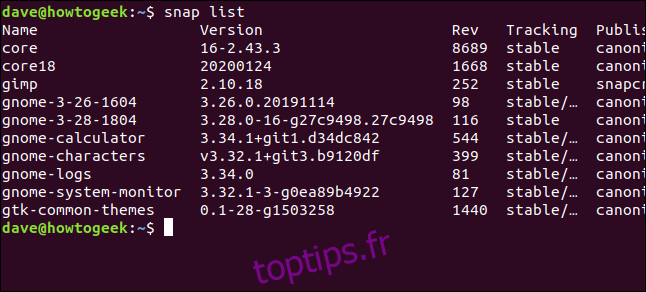
La sortie était un peu large, donc la fin des listes est indiquée ci-dessous.
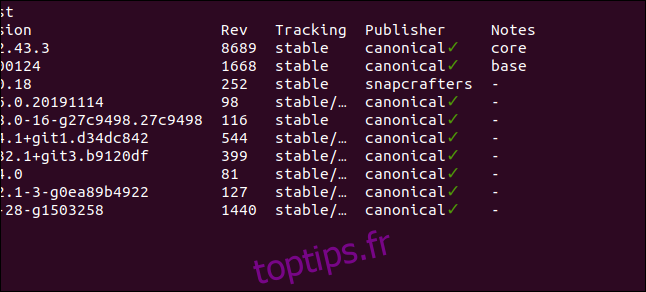
Voici la liste complète:
Name Version Rev Tracking Publisher Notes core 16-2.43.3 8689 stable canonical* core core18 20200124 1668 stable canonical* base gimp 2.10.18 252 stable snapcrafters - gnome-3-26-1604 3.26.0.20191114 98 stable/… canonical* - gnome-3-28-1804 3.28.0-16-g27c9498.27c9498 116 stable canonical* - gnome-calculator 3.34.1+git1.d34dc842 544 stable/… canonical* - gnome-characters v3.32.1+git3.b9120df 399 stable/… canonical* - gnome-logs 3.34.0 81 stable/… canonical* - gnome-system-monitor 3.32.1-3-g0ea89b4922 127 stable/… canonical* - gtk-common-themes 0.1-28-g1503258 1440 stable/… canonical* -
Comme vous pouvez le voir, il y a 10 packages snap installés, pas 18. Cependant, ces 10 packages ont donné naissance aux 18 systèmes de fichiers SquashFS. Les colonnes du tableau sont assez explicites, mais voici quelques éclaircissements:
Nom: nom du package d’instantanés qui a été installé.
Version: numéro de version du logiciel dans le package snap.
Rev: le numéro de révision du package snap.
Suivi: le canal que ce package Snap surveille pour les mises à jour. Ils sont quatre:
Stable: le canal par défaut. Comme son nom l’indique, ce canal contient les packages les plus stables.
Candidat: Ce canal est moins stable, mais très proche de lui car il contient un logiciel de niveau candidat à la version, qui est complet en code. Il passe par des tests finaux avant d’être déplacé vers le canal stable.
Bêta: ce canal est de qualité en fin de cycle de développement, mais sa stabilité n’est pas garantie.
Edge: pour les premiers testeurs de build. Vous ne devez pas utiliser ce canal pour un travail important ou sur un ordinateur de production. Voilà des dragons!
Éditeur: personne, entreprise ou organisation qui a publié le package Snap. S’il s’agissait d’un éditeur vérifié (et que votre fenêtre de terminal prend en charge Unicode), vous verrez une coche verte à côté du nom de l’éditeur. S’il ne peut pas afficher de coche, vous verrez un astérisque
.
Remarques: Tous les commentaires ou informations supplémentaires apparaîtront ici.
Les canaux Snap
Vous pouvez utiliser l’option info pour obtenir une description d’un package snap.
snap info gtk-common-themes
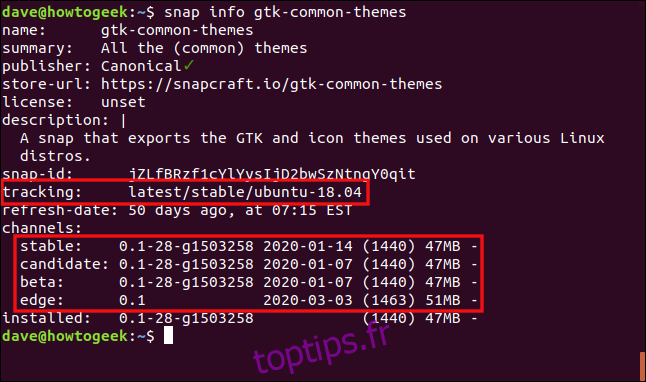
le
Nous pouvons voir le canal suivi par le package et la version du logiciel dans les packages snap de chacun des quatre canaux. Dans la plupart des cas, vous devez rester sur le canal stable.
Un package instantané vérifie quatre fois par jour si une version plus récente du logiciel est disponible sur la chaîne qu’il regarde ou «suit». Si vous souhaitez modifier le canal suivi par un package de capture, vous pouvez utiliser les options d’actualisation et de canal.
sudo snap refresh gtk-common-themes --channel=beta

le
Si une version plus récente du logiciel était disponible, elle serait installée, mais ce n’était pas le cas ici. Cependant, le package snap suit maintenant le canal bêta. Dès qu’une nouvelle version bêta est publiée, elle est automatiquement téléchargée et mise à jour.
Vous pouvez utiliser l’option –list pour vérifier si des mises à jour sont disponibles pour l’un des packages d’instantanés installés sur votre ordinateur.
sudo snap refresh --list

le
On vous dira si l’un des canaux suivis par les packages Snap sur votre ordinateur contient des versions logicielles plus récentes.
sudo snap refresh gtk-common-themes

le
Suppression d’un package Snap
sudo snap remove gimp

le
La feuille de triche Snap
L’utilisation des packages snap est assez simple, mais nous avons compilé une liste de quelques commandes qui vous aideront:
Pour rechercher un package: snap find package_name
Pour installer un package: sudo snap install nom_package
Pour voir tous les packages installés: liste instantanée
Pour obtenir des informations sur un seul package: snap info nom_package
Pour changer de canal, un package effectue le suivi des mises à jour: sudo snap refresh nom_package –channel = nom_canal
Pour voir si les mises à jour sont prêtes pour les packages installés: sudo snap refresh –list
Pour mettre à jour manuellement un package: sudo snap refresh nom_package
Pour désinstaller un package: sudo snap remove nom_package
