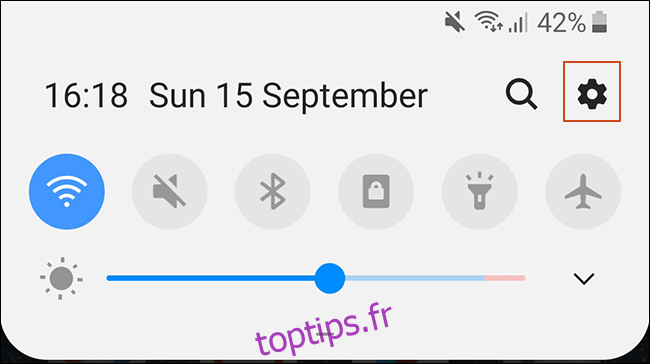Un nouvel appareil Android signifie transférer tout votre contenu, y compris vos applications préférées, de l’ancien vers le nouveau. Vous n’êtes pas obligé de le faire manuellement car Google propose une prise en charge intégrée pour la sauvegarde et la restauration de votre contenu. Voici comment procéder.
Ces étapes peuvent varier en fonction du fabricant de votre appareil, de la version d’Android et ne peuvent être disponibles que sur les versions plus récentes d’Android. Si vous ne disposez pas du tout de ces étapes, vous pouvez utiliser une application tierce fournie par le fabricant de votre appareil pour transférer vos applications à la place.
Table des matières
Utilisation de la méthode de sauvegarde Google
Google utilise votre compte Google pour sauvegarder votre contenu, y compris les applications, à l’aide de votre espace de stockage Drive inclus. Vous devez vous assurer que vous avez activé Google Backup sur votre ancien appareil avant d’effectuer des transferts.
Activer Google Backup
Pour commencer, accédez au menu «Paramètres» de votre appareil dans le tiroir de l’application ou en faisant glisser vers le bas pour accéder à votre ombre de notification, puis appuyez sur l’icône d’engrenage.
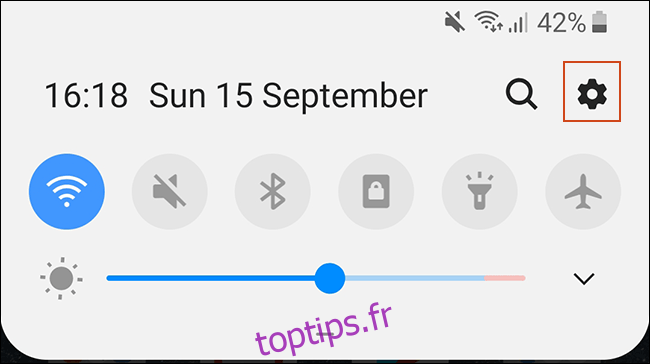
Ensuite, appuyez sur «Système». Si vous possédez un appareil Samsung, l’option est «Comptes et sauvegarde».
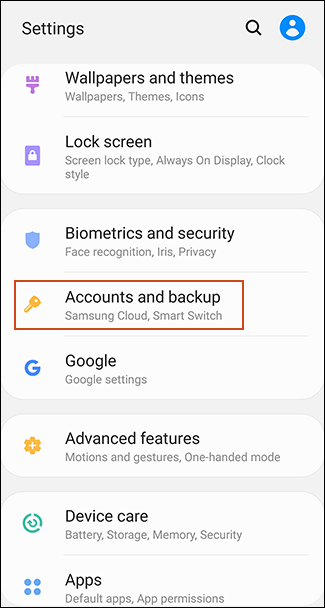
Dans le menu suivant, les propriétaires de Samsung devront appuyer sur «Sauvegarder et restaurer». Les autres propriétaires d’appareils Android peuvent ignorer cette étape.
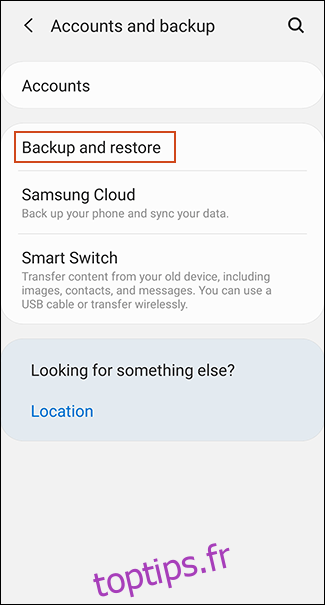
Appuyez sur « Sauvegarder ». Propriétaires de Samsung, assurez-vous que « Sauvegarder mes données » est activé, puis sélectionnez « Compte Google ».
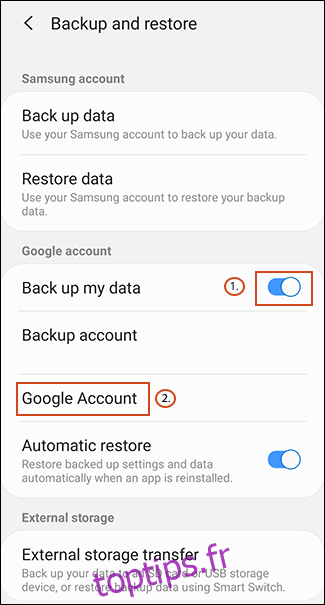
Assurez-vous que « Sauvegarder sur Google Drive » est activé et appuyez sur « Sauvegarder maintenant » pour vous assurer que vos applications sont complètement sauvegardées.
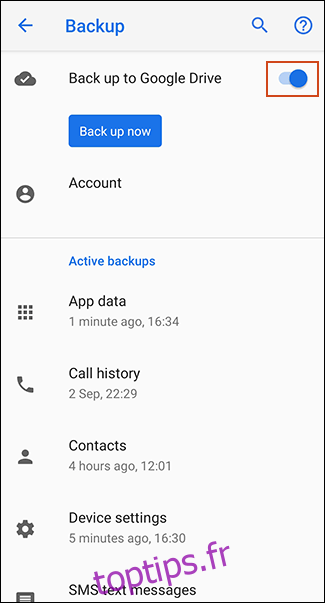
Vous pouvez également appuyer sur «Données d’application» pour faire défiler et vérifier que toutes les applications que vous souhaitez transférer sont répertoriées. Si tel est le cas, vous êtes prêt à commencer le transfert, alors passez à votre nouvel appareil.
Transférez vos applications sur votre nouvel appareil
Lorsque vous allumez un nouvel appareil Android ou un appareil qui a été réinitialisé aux paramètres d’usine, vous aurez la possibilité de restaurer votre contenu (y compris les applications) à partir de votre sauvegarde Google Drive.
Encore une fois, il est important de noter que ces instructions peuvent également varier en fonction de votre version d’Android et du fabricant de votre appareil.
Allumez votre nouvel appareil et suivez les instructions initiales jusqu’à ce que vous ayez la possibilité de commencer à restaurer vos données. Choisissez «Une sauvegarde depuis le cloud» pour lancer le processus.
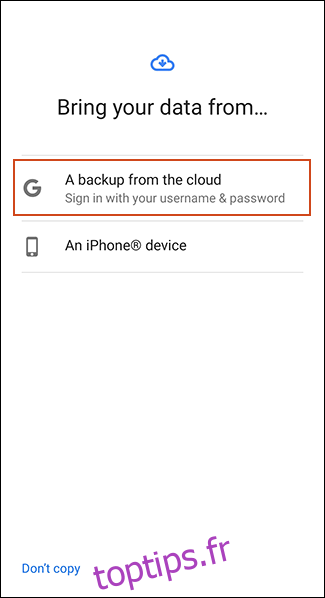
Sur l’écran suivant, vous serez peut-être invité à vous connecter à votre compte Google, alors faites-le d’abord. Vous verrez alors une liste des sauvegardes récentes des appareils Android liés à votre compte Google.
Pour continuer, appuyez sur la sauvegarde à partir de l’appareil que vous souhaitez restaurer.
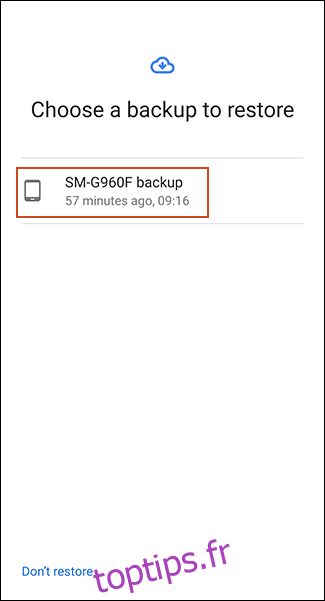
Vous recevrez une liste d’options de contenu à restaurer, y compris les paramètres et les contacts de votre appareil. «Applications» peut être désélectionné, alors appuyez sur la case à côté, puis sélectionnez «Restaurer».
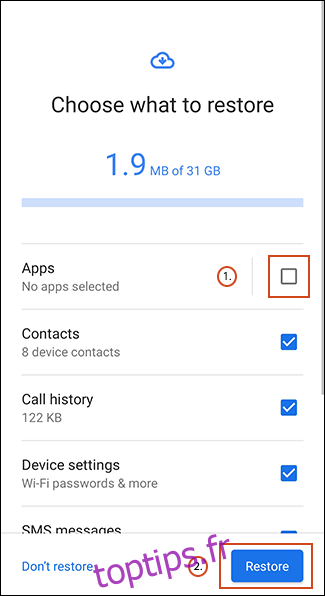
Lorsque vos données sont restaurées, vous pouvez terminer le reste du processus de configuration et commencer à utiliser votre appareil.
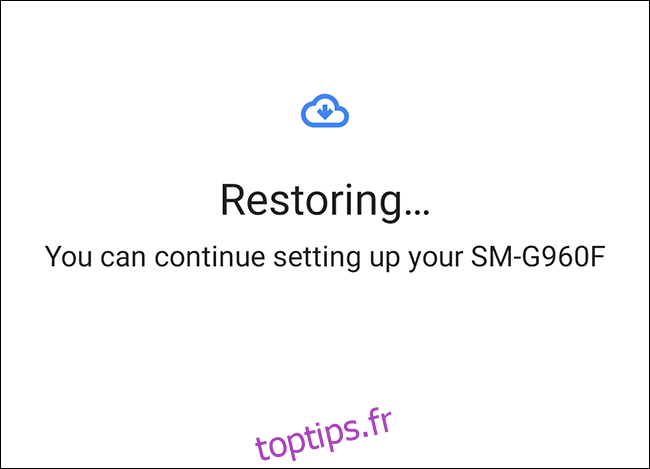
Une fois la restauration terminée, vos applications (et autres contenus) seront transférées sur votre nouvel appareil à partir de votre sauvegarde Google Drive, prêtes à être utilisées.
Vérification de votre bibliothèque d’applications Google Play Store
Si vous avez déjà configuré votre nouvel appareil avant de restaurer ou de transférer des données, il peut être utile de vérifier les applications que vous avez précédemment installées à l’aide de votre compte Google. Votre bibliothèque d’applications sur le Play Store vous permettra d’installer rapidement toutes les applications qui pourraient vous manquer sur votre nouvel appareil.
Pour commencer, ouvrez l’application Google Play Store, puis développez le menu hamburger dans le coin supérieur gauche.
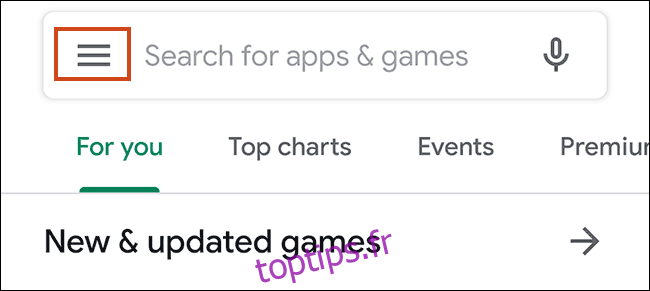
Appuyez sur «Mes applications et jeux».
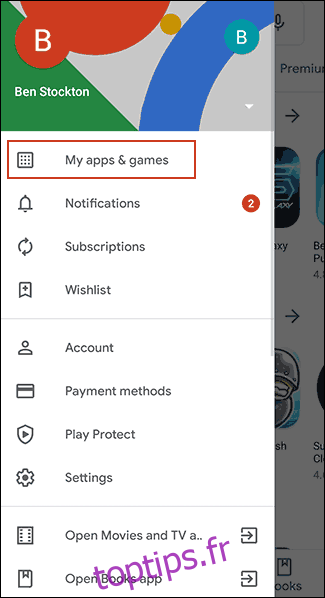
Les appareils «Pas sur cet appareil» sont répertoriés dans l’onglet Bibliothèque. Appuyez sur « Installer » à côté de l’une (ou de toutes) des applications que vous souhaitez installer sur votre appareil.
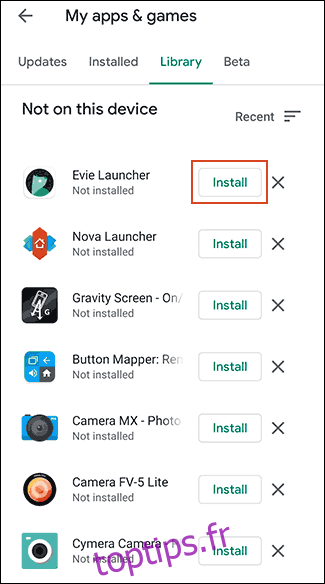
Utilisation d’applications tierces
La méthode la meilleure et la plus fiable pour la plupart des utilisateurs consiste à utiliser la méthode Google Backup intégrée pour transférer vos applications et autres contenus. Si cette option ne fonctionne pas pour vous, des applications tierces sont disponibles.
Tout comme la méthode Google Backup, celles-ci vous permettront de transférer vos applications d’un appareil Android à un autre. La plupart de ces options sont disponibles sur le Google Play Store et parfois préinstallées.
Les meilleurs et les plus fiables sont ceux proposés par les fabricants d’appareils tels que Commutateur mobile LG, Sauvegarde Huawei, et Samsung Smart Switch. Il existe également d’autres applications tierces, comme Hélium, mais ceux-ci ont une réputation mitigée, les utilisateurs rapportant qu’ils ne fonctionnent pas aussi bien sur certains appareils.
Samsung Smart Switch, par exemple, vous permettra de transférer des applications et vos autres contenus d’un appareil Samsung à un autre. Vous pouvez le faire sans fil ou connecter vos appareils ensemble à l’aide d’un câble USB approprié.
Transférer de l’iPhone à Android
Android et iOS sont deux environnements entièrement différents, il n’est donc pas possible de transférer directement vos applications iPhone sur un appareil Android. Cependant, de nombreux développeurs proposent leurs applications sur les deux plates-formes et Google peut rechercher toutes les applications correspondantes pour vous pendant le processus de configuration du nouvel appareil.
Lorsque vous commencez à configurer un nouvel appareil Android, plutôt que de choisir de transférer à partir d’une sauvegarde Google Drive, appuyez sur l’option de transfert de données depuis votre iPhone, puis suivez les instructions à l’écran.
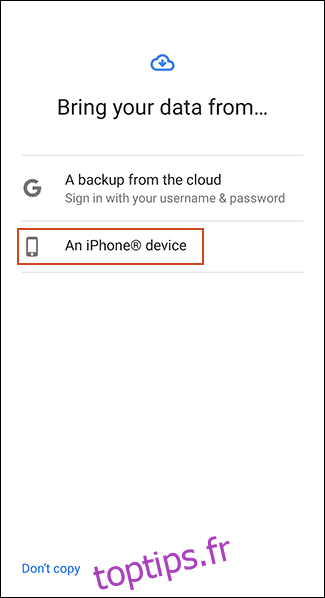
Les propriétaires d’appareils Samsung peuvent également utiliser Application Smart Switch, qui offre sa propre option «Télécharger les applications correspondantes» pendant le processus de transfert.