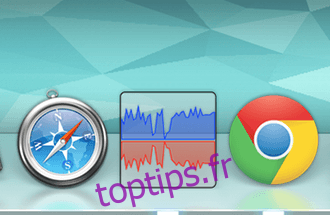Il y a des moments où votre connexion Internet semble lente et ne répond pas, il y a tout simplement trop de raisons pour lesquelles cela pourrait être, allant d’une application exécutée en arrière-plan à une infection par un logiciel malveillant. Étant donné que nous parlons de Mac, les infections par des logiciels malveillants sont rares et donc très peu susceptibles d’être la cause d’un ralentissement. Cependant, il existe un moyen de savoir où va votre trafic réseau. Au lieu d’utiliser des solutions tierces telles que Magician Monitor, Private Eye ou Geeklets utilisant Geektools qui vous donneront des commentaires sur le comportement du réseau, vous pouvez utiliser l’utilitaire de surveillance du réseau par défaut, le moniteur d’activité, qui vous permet de garder un œil sur la façon dont la majorité de votre trafic réseau se propage.
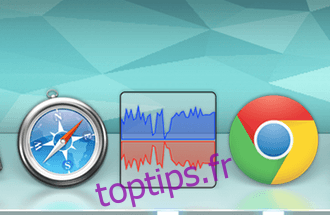
Passons au problème tout de suite, ouvrez le moniteur d’activité, vous verrez différents onglets ici, chaque onglet vous donnera des informations sur toutes les applications en cours d’exécution. Rendez-vous dans l’onglet Réseau. Ici, vous verrez des colonnes pour «Nom du processus», Octets envoyés, Octets Rcvd (reçus), Paquets envoyés, Paquets Rcvd (reçus), PID (numéro d’identification de processus) et Utilisateur. Vos seules préoccupations concernent uniquement les colonnes envoyées et reçues.
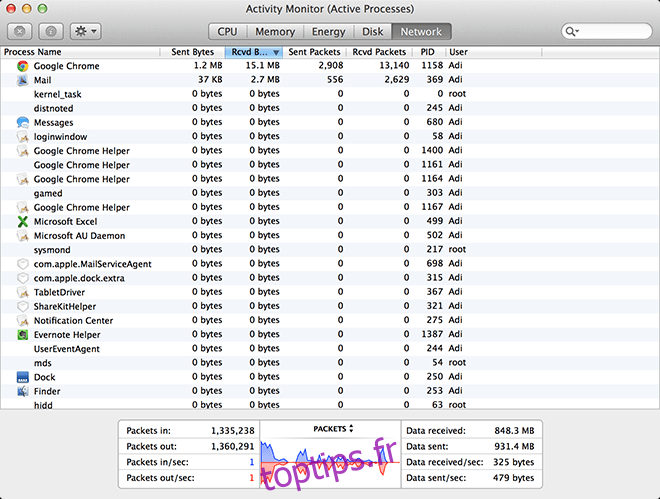
Cliquer sur l’onglet triera la liste par ordre croissant, cliquer à nouveau la triera par ordre décroissant. Cela vous permettra de voir quelles applications mettent le plus de pression sur votre connexion. Pour réduire la liste aux seuls processus actifs, sélectionnez, dans le menu Affichage: Processus actifs.
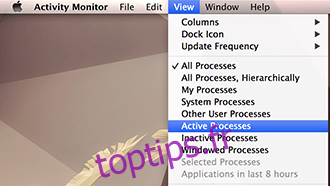
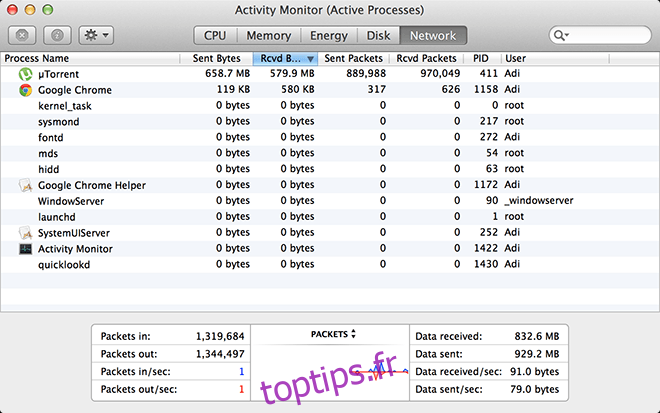
Cela réduira la liste des processus de pages en pages à quelques pages gérables. Lors de notre test, Chrome utilisait le plus de trafic, ce qui est compréhensible. Cependant, si cette liste comporte des noms inconnus, vous pouvez double-cliquer sur le processus et cliquer sur «quitter», appuyer sur quitter et ce processus sera terminé. Alternativement, vous pouvez appuyer sur ⌘ + ⌥ + esc et cela lancera un menu affichant les applications actives, c’est plus sûr à utiliser car il ne relancera que les applications critiques au lieu de les fermer. Bien sûr, les solutions permanentes ne sont pas non plus des solutions permanentes, mais elles vous permettront d’accéder à une connexion fonctionnant à plein potentiel.
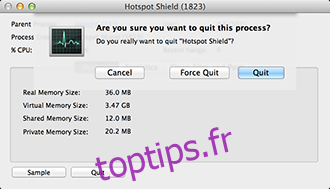
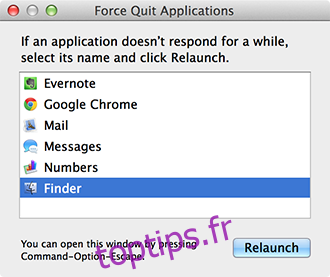
Si la capacité du réseau est un problème permanent, vous pouvez même surveiller votre application en temps réel en configurant l’icône du moniteur d’activité pour vous donner des commentaires en temps réel sur l’activité du réseau. Faites un clic droit / ctrl + clic sur l’icône du moniteur d’activité, cliquez sur l’icône du Dock et sélectionnez Moniteur réseau, l’icône se transformera en un système de rétroaction, le bleu indique entrant (reçu) et le rouge représente sortant (envoyé).