Lorsque vous activez le point d’accès mobile sur Windows 10, il restera activé tant qu’un appareil y est connecté. Dans certains cas, si un appareil est connecté mais qu’il n’utilise pas activement la connexion, le point d’accès s’éteint. Cela signifie que vous devrez le rallumer, puis connecter votre appareil. Voici comment vous pouvez toujours garder le point d’accès mobile activé.
Vous pouvez essayer deux correctifs. Le premier et le plus simple peut ne pas être disponible si votre Windows 10 n’est pas à jour. Le second fonctionnera sous Windows 10 quelle que soit la version.
Table des matières
Désactiver l’économie d’énergie
Ouvrez l’application Paramètres et accédez au groupe de paramètres Réseau et Internet. Sélectionnez l’onglet Mobile Hotspot. Faites défiler jusqu’à la section Économie d’énergie et vous verrez un commutateur appelé «Lorsqu’aucun appareil n’est connecté, désactivez automatiquement le point d’accès mobile». Éteignez-le.
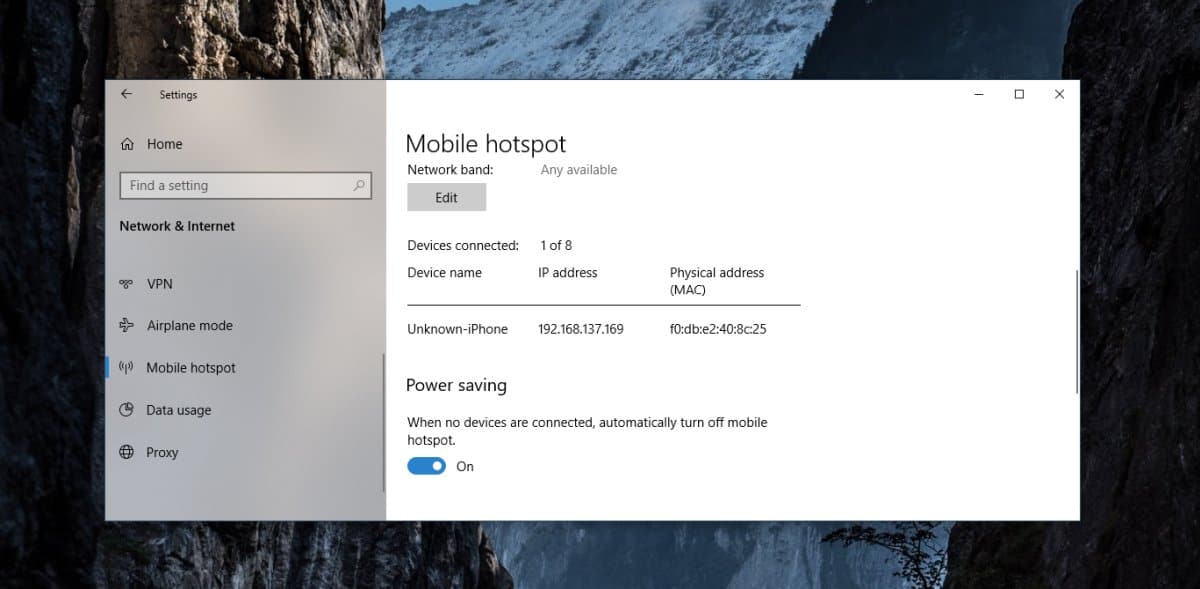
Cette option peut ne pas être présente sur les anciennes versions de Windows 10.
Script PowerShell
Si vous exécutez une ancienne version de Windows 10 qui ne dispose pas du commutateur d’économie d’énergie sous les paramètres du point d’accès mobile, vous pouvez utiliser un script PowerShell pour maintenir le point d’accès mobile activé.
Ouvrez un nouveau fichier Bloc-notes et collez-y ce qui suit.
Add-Type -AssemblyName System.Runtime.WindowsRuntime
$asTaskGeneric = ([System.WindowsRuntimeSystemExtensions].GetMethods() | ? { $_.Name -eq 'AsTask' -and $_.GetParameters().Count -eq 1 -and $_.GetParameters()[0].ParameterType.Name -eq 'IAsyncOperation`1' })[0]
Function Await($WinRtTask, $ResultType) {
$asTask = $asTaskGeneric.MakeGenericMethod($ResultType)
$netTask = $asTask.Invoke($null, @($WinRtTask))
$netTask.Wait(-1) | Out-Null
$netTask.Result
}
Function AwaitAction($WinRtAction) {
$asTask = ([System.WindowsRuntimeSystemExtensions].GetMethods() | ? { $_.Name -eq 'AsTask' -and $_.GetParameters().Count -eq 1 -and !$_.IsGenericMethod })[0]
$netTask = $asTask.Invoke($null, @($WinRtAction))
$netTask.Wait(-1) | Out-Null
}
$connectionProfile = [Windows.Networking.Connectivity.NetworkInformation,Windows.Networking.Connectivity,ContentType=WindowsRuntime]::GetInternetConnectionProfile()
$tetheringManager = [Windows.Networking.NetworkOperators.NetworkOperatorTetheringManager,Windows.Networking.NetworkOperators,ContentType=WindowsRuntime]::CreateFromConnectionProfile($connectionProfile)
if ($tetheringManager.TetheringOperationalState -eq 1)
{
"Hotspot is already On!"
}
else{
"Hotspot is off! Turning it on"
Await ($tetheringManager.StartTetheringAsync()) ([Windows.Networking.NetworkOperators.NetworkOperatorTetheringOperationResult])
}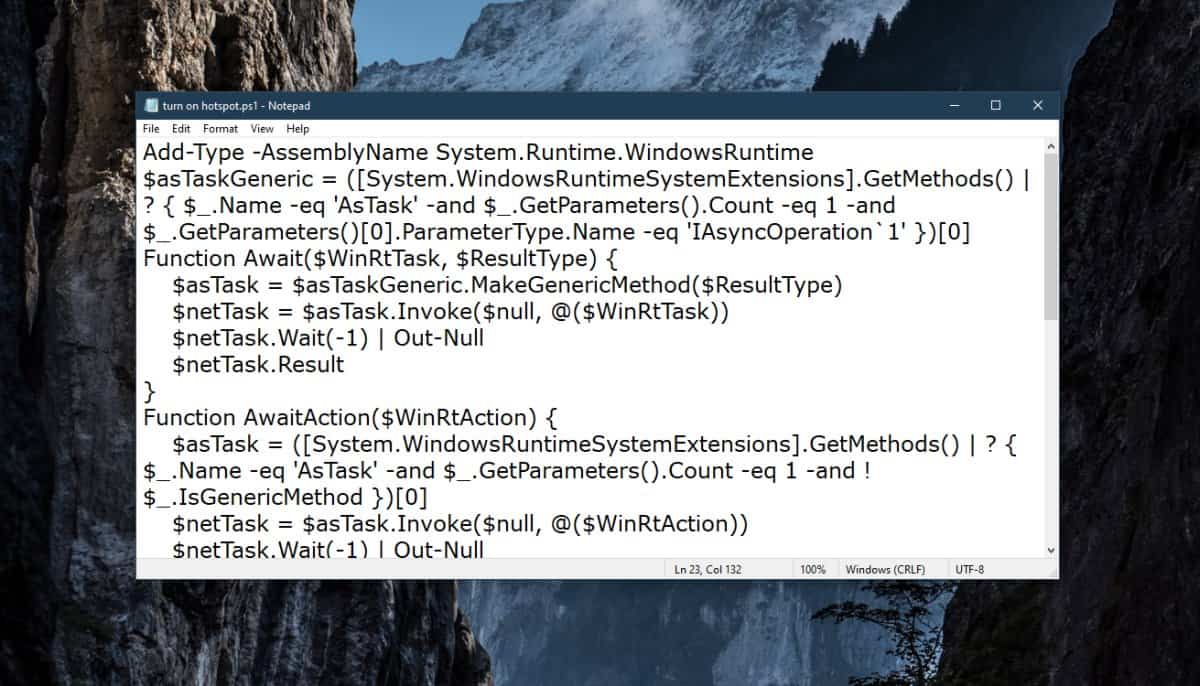
Donnez-lui un nom qui vous indique à quoi sert le script et enregistrez-le avec l’extension de fichier PS1. Exécutez ce script et chaque fois qu’il détecte que le point d’accès mobile est désactivé, il l’activera. C’est à vous de décider comment faire fonctionner ce script. Vous pouvez l’ajouter au dossier Démarrer ou créer une tâche planifiée qui exécute le script pour vous lorsque vous démarrez votre système. Vous pouvez également l’exécuter vous-même lorsque vous démarrez sur votre bureau.
Pourquoi le point d’accès mobile est désactivé
Le point d’accès mobile s’éteint pour économiser l’énergie. Si votre système est alimenté par batterie, garder le point d’accès mobile activé lorsqu’il n’est pas utilisé épuisera la batterie beaucoup plus rapidement. C’est le même cas que pour un appareil mobile. Le point d’accès mobile nécessite la transmission d’un signal et nécessite une puissance supplémentaire. Même lorsque vous êtes connecté à une source d’alimentation, le hotspot s’éteint pour limiter la consommation d’énergie.
