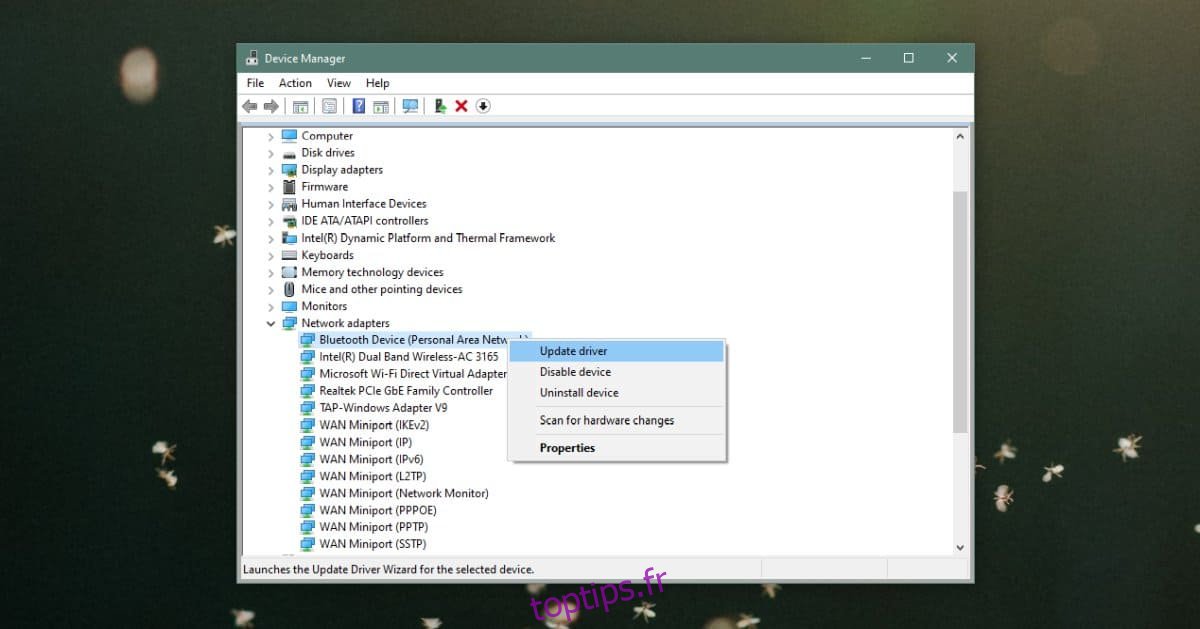L’une de mes fonctionnalités Windows 10 préférées est le hotspot mobile. Les anciennes versions de Windows vous permettaient de partager votre connexion Internet depuis votre bureau, mais l’activer était fastidieux car vous deviez exécuter des commandes dans l’invite de commande. Sous Windows 10, il vous suffit de cliquer sur une bascule pour l’activer et vous pouvez connecter jusqu’à 8 appareils à votre bureau. Les appareils peuvent se connecter via WiFi ou via Bluetooth et vous pouvez choisir comment la connexion est établie. Si vous essayez de connecter un appareil au point d’accès mobile Windows 10 mais que vous recevez le message « Pas de connexion Internet » sur l’appareil, ou que les appareils ne parviennent pas à obtenir une adresse IP, il existe un moyen simple de le réparer.
Table des matières
Point d’accès mobile « pas de connexion Internet »
Vous aurez peut-être besoin de droits d’administrateur pour certaines parties de ce correctif.
Activer les périphériques et mettre à jour les pilotes
Avant de continuer, vous devez faire deux choses. La première consiste à vous assurer que vous n’avez pas de mises à jour de pilote en attente pour votre carte réseau. La seconde est de s’assurer qu’aucun périphérique réseau n’est désactivé.
Vous pouvez faire les deux en accédant au Gestionnaire de périphériques (utilisez la recherche Windows pour le trouver). Développez le groupe de périphériques de la carte réseau et assurez-vous que rien n’est désactivé. Si un périphérique est désactivé, cliquez dessus avec le bouton droit de la souris et sélectionnez l’option Activer dans le menu contextuel. Pour mettre à jour les pilotes, cliquez avec le bouton droit sur chaque périphérique et sélectionnez l’option Mettre à jour le pilote dans le menu contextuel.
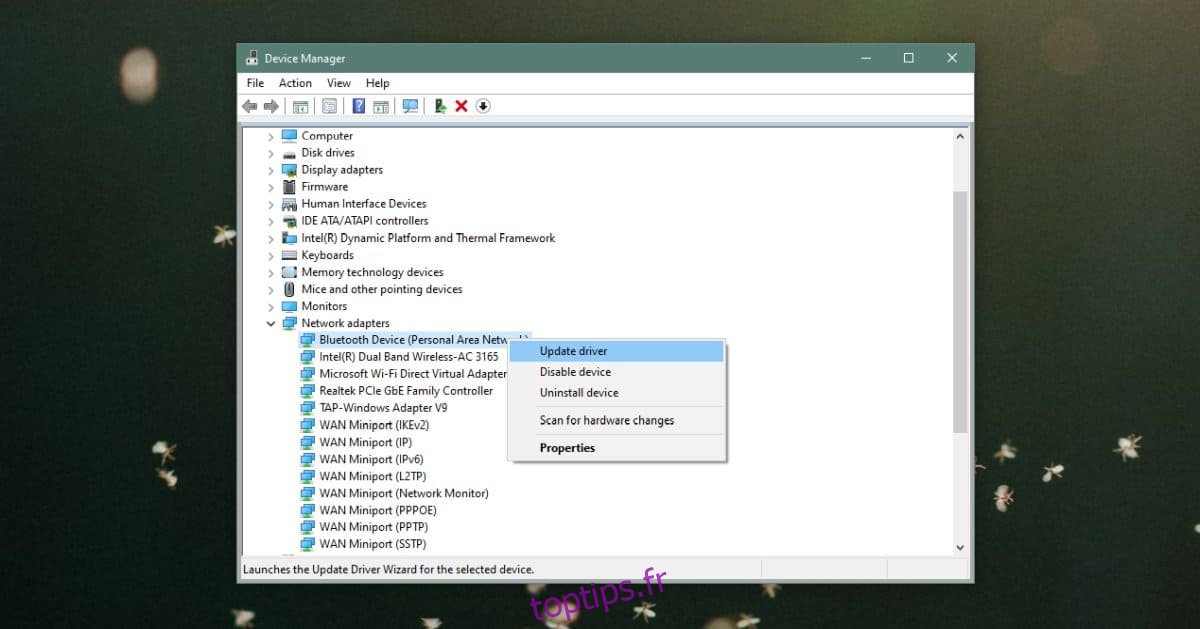
Activer le partage de connexion
Il est maintenant temps de passer au correctif. Tout d’abord, assurez-vous que le point d’accès mobile est désactivé. Ouvrez le Panneau de configuration et accédez à Réseau et Internet> Réseau et centre de partage. Sur la gauche, sélectionnez «Modifier les paramètres de l’adaptateur».
Prenez note de toutes les connexions au réseau local que vous voyez, en particulier celle qui utilise l’adaptateur virtuel Microsoft Wi-Fi Direct. Prenez une capture d’écran de cet écran si vous pensez que vous aurez du mal à vous souvenir de la connexion présente plus tard, puis fermez le panneau de configuration.
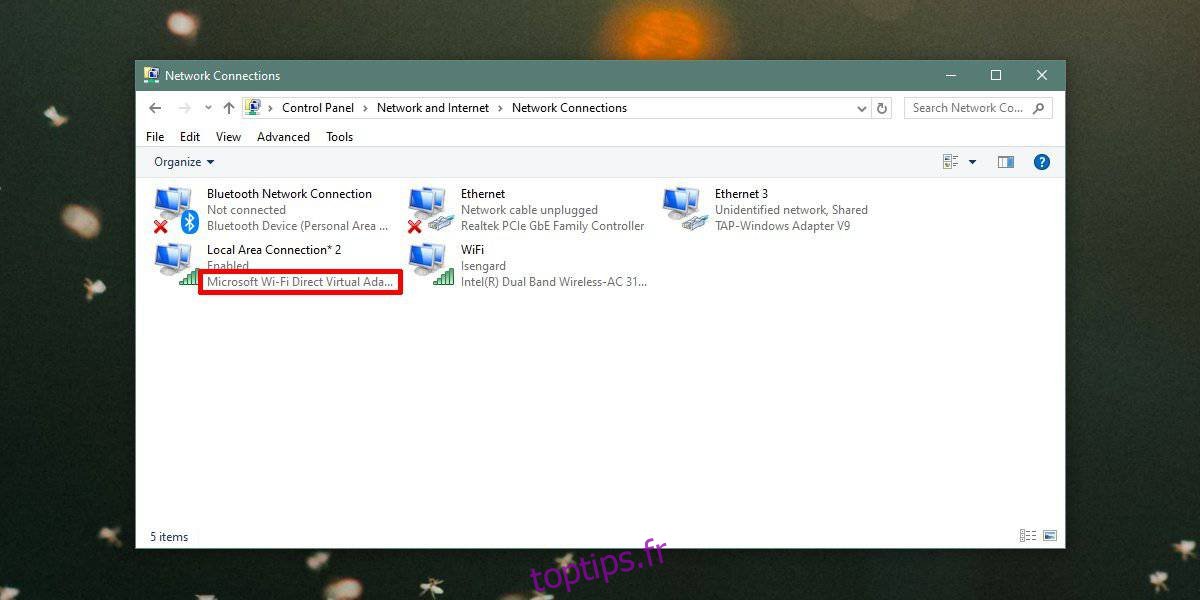
Allumez le point d’accès mobile et attendez 3 à 5 minutes. Ouvrez le Panneau de configuration et accédez à Réseau et Internet> Réseau et centre de partage. Encore une fois, cliquez sur «Modifier les paramètres de l’adaptateur» sur la gauche. Cette fois, vous allez voir une nouvelle connexion au réseau local qui peut / peut ne pas avoir remplacé une ancienne. Utilisez la capture d’écran que vous avez prise avant pour la comparer. La nouvelle connexion utilisera l’adaptateur virtuel Microsoft Wi-Fi Direct. Dans la capture d’écran ci-dessous, il s’agit de «Connexion au réseau local * 11». Notez ce nom.
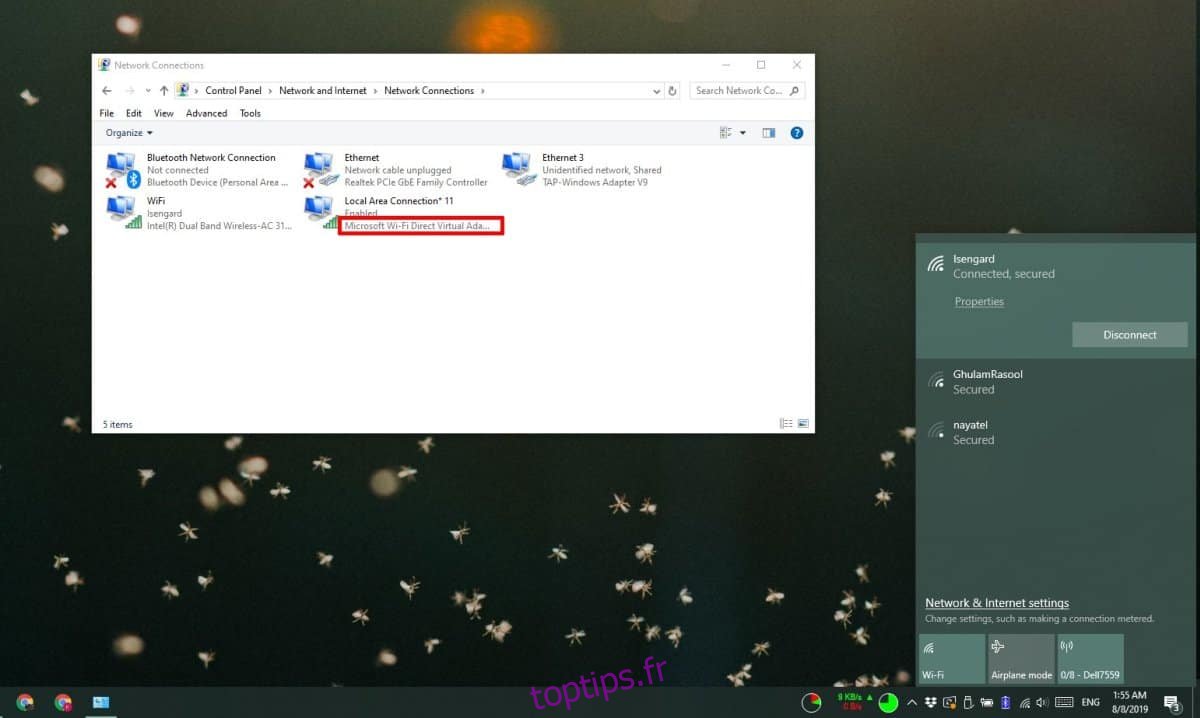
Dans le Panneau de configuration, revenez au Centre Réseau et partage. Vous verrez le réseau WiFi auquel vous êtes connecté et une connexion Ethernet. Il peut ou non avoir un nom. Quoi qu’il en soit, cliquez dessus.
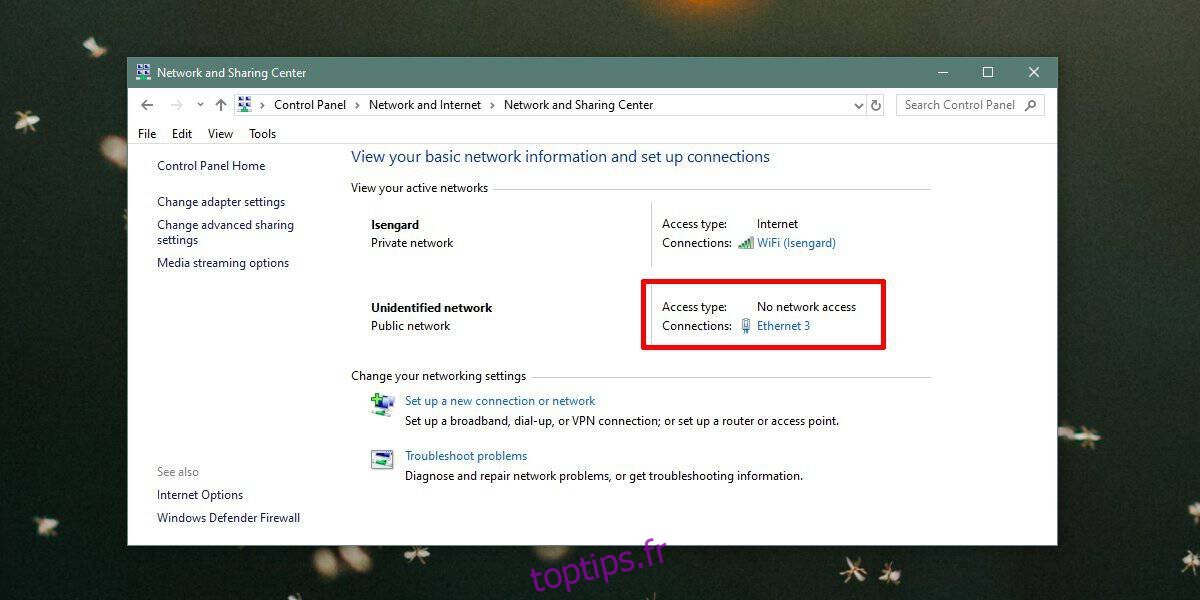
Dans la fenêtre qui s’ouvre, cliquez sur le bouton Propriétés. Une nouvelle fenêtre s’ouvrira. Accédez à l’onglet Partage de cette fenêtre. Activez l’option «Autoriser les autres utilisateurs du réseau à se connecter via la connexion réseau de l’ordinateur». Ouvrez la liste déroulante en dessous et, dans les options, sélectionnez la même connexion au réseau local qui est apparue dans le Panneau de configuration après avoir activé le point d’accès mobile.
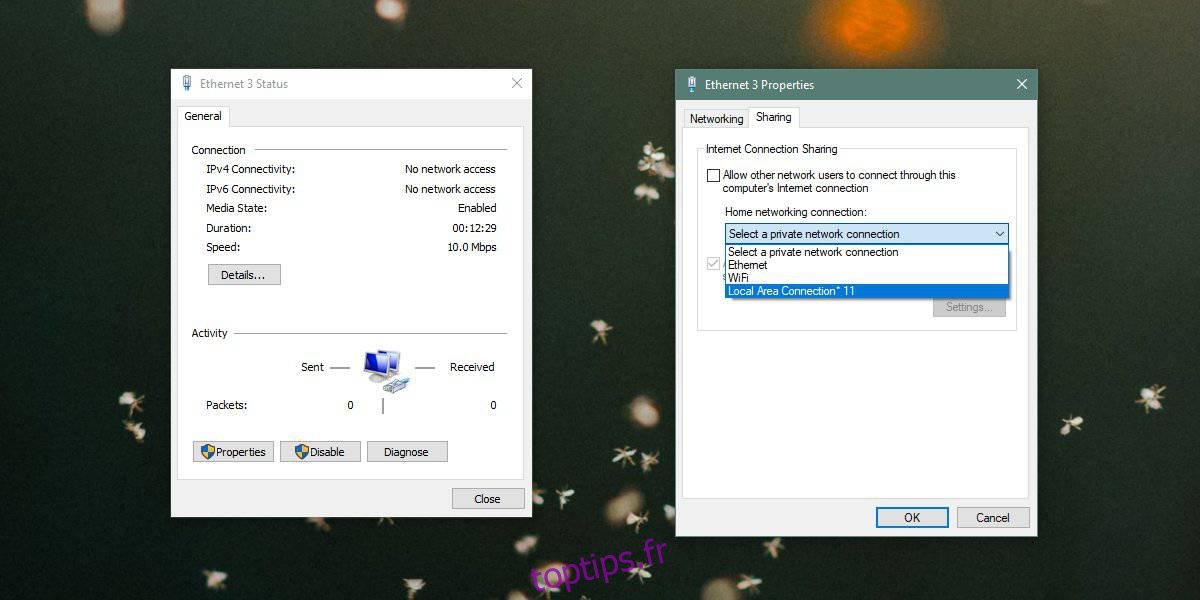
Cliquez sur OK et les appareils pourront désormais se connecter au point d’accès mobile sous Windows 10.