Windows 11 a beaucoup de changements d’interface utilisateur. Un changement majeur qui a été apporté est que lorsque vous cliquez sur l’icône WiFi dans la barre d’état système, il n’ouvre plus un panneau affichant les connexions à proximité. Cela signifie que la façon dont vous rejoignez un nouveau réseau WiFi sur Windows 11 a changé.

Table des matières
Réseau Wi-Fi sous Windows 11
La liste des réseaux WiFi à proximité est un peu plus difficile d’accès sur Windows 11 mais une fois que vous savez où trouver la liste des connexions disponibles, il vous suffit de saisir le mot de passe correspondant.
Rejoindre le réseau WiFi sur Windows 11
Pour rejoindre un réseau WiFi sous Windows 11 ;
Ouvrez l’application Paramètres avec le raccourci clavier Win+I.
Accédez à Réseau et Internet.
Sélectionnez Wi-Fi.
Développez Afficher les réseaux disponibles.
Dans la liste des réseaux disponibles, cliquez sur Connecter sur le réseau auquel vous souhaitez vous connecter.
Saisissez le mot de passe pour vous connecter au réseau.
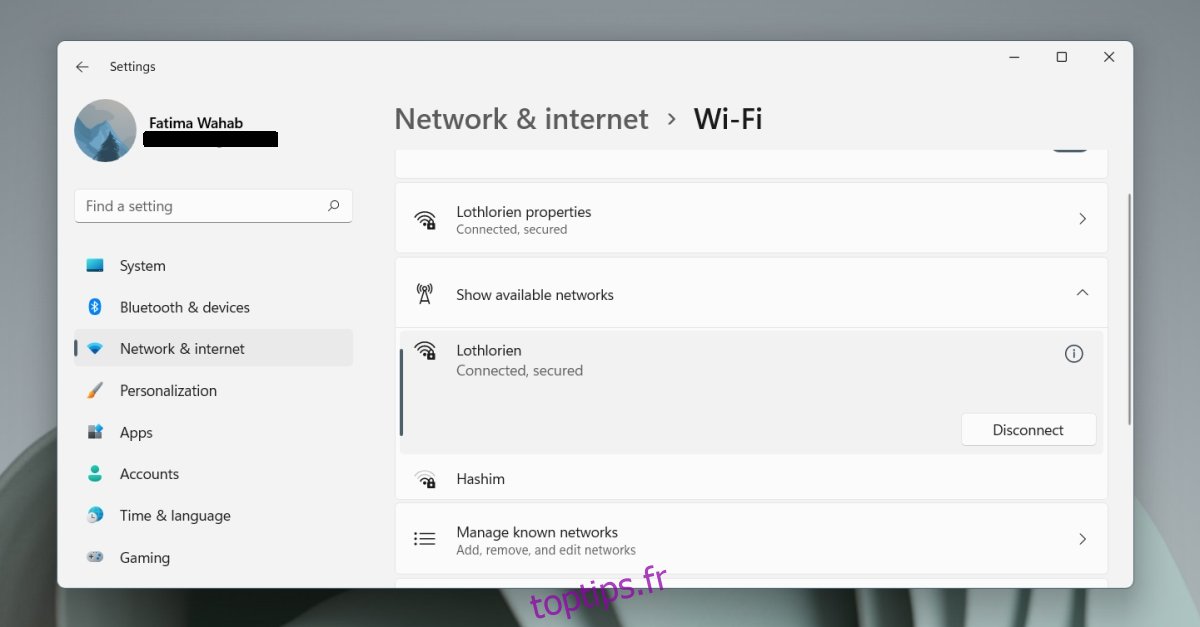
Rejoignez un réseau caché
Les réseaux masqués n’apparaîtront pas dans la liste des réseaux disponibles. La connexion à un réseau caché est un processus différent.
Ouvrez l’application Paramètres avec le raccourci clavier Win+I.
Accédez à Réseau et Internet.
Allez au Wi-Fi.
Sélectionnez Gérer les réseaux connus.
Cliquez sur Ajouter un réseau.
Saisissez le nom (SSID) du réseau auquel vous souhaitez vous connecter.
Sélectionnez le type de sécurité.
Saisissez le mot de passe du réseau.
Si vous prévoyez de vous connecter à ce réseau tous les jours, activez l’option « Se connecter automatiquement ».
Cliquez sur Enregistrer.
Cliquez sur Connecter à côté du réseau masqué.
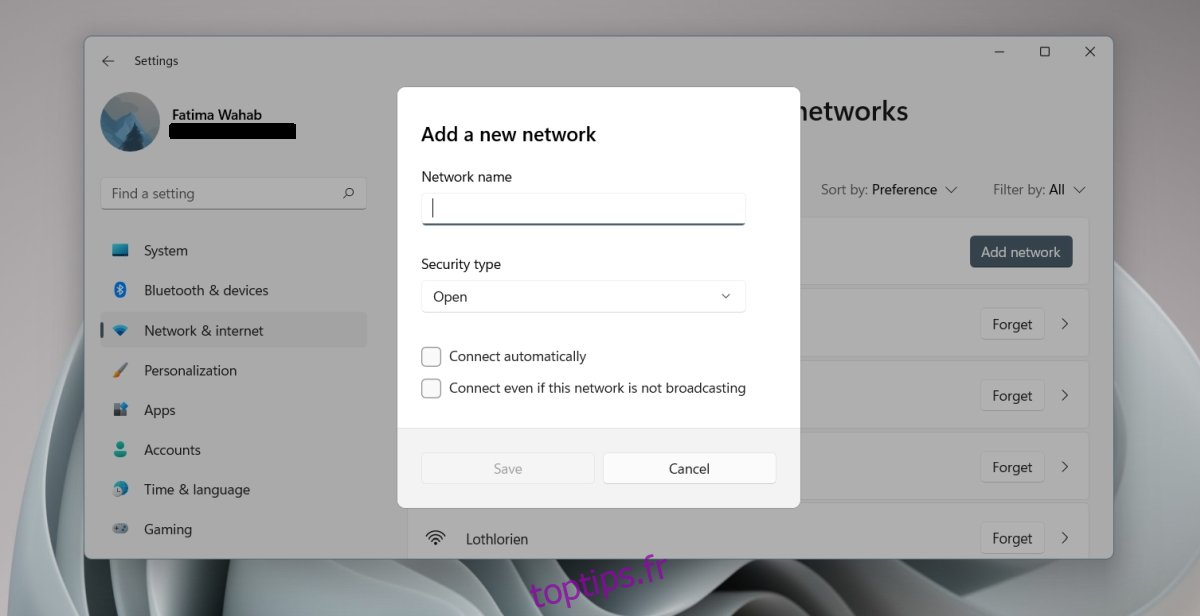
Supprimer le réseau Wi-Fi
Si vous souhaitez supprimer un réseau WiFi auquel votre système continue de se connecter, vous devez également le faire à partir de l’application Paramètres.
Ouvrez l’application Paramètres avec le raccourci clavier Win+I.
Accédez à Réseau et Internet.
Sélectionnez Wi-Fi.
Cliquez sur Gérer les réseaux connus.
Cliquez sur le bouton Oublier à côté d’un réseau que vous souhaitez oublier.
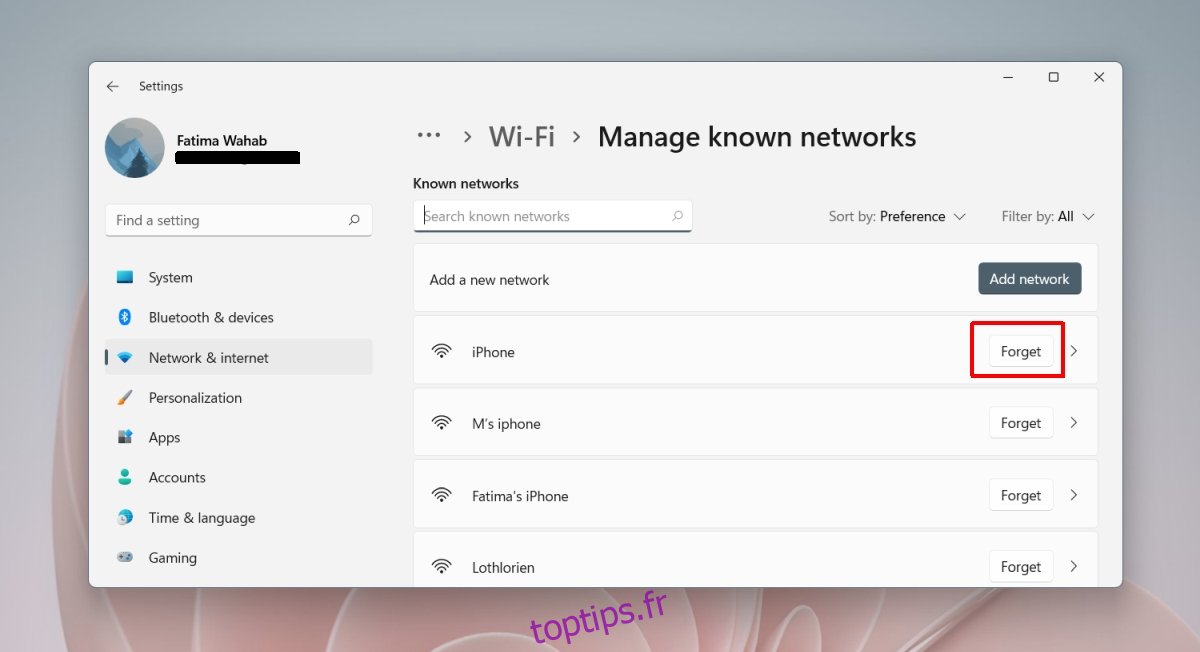
Conclusion
Windows 11 a une nouvelle interface utilisateur agréable. La plupart des changements ne sont pas mauvais et même si le système d’exploitation est encore en version bêta, il a l’air propre. Les modifications apportées aux panneaux de la barre d’état système vont probablement devenir un point sensible pour certains utilisateurs. Les panneaux permettaient aux utilisateurs de modifier les paramètres de base sans avoir à ouvrir l’application Paramètres et à parcourir divers onglets et menus. Maintenant que cela a disparu et que l’application Paramètres subit des changements importants dans Windows 11, il sera plus difficile de trouver les paramètres essentiels. Si rien, cela ajoute une courbe d’apprentissage inutile à l’utilisation du nouveau système d’exploitation.

