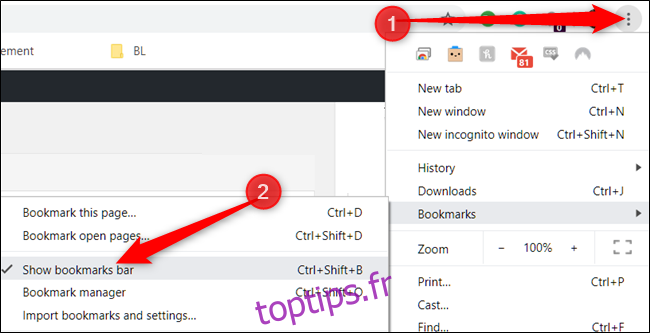La barre de favoris de Google Chrome est plus qu’un simple endroit pour stocker des pages aléatoires que vous pourrez lire plus tard; c’est une fonctionnalité hautement fonctionnelle et polyvalente qui ne reçoit pas assez de crédit. Voici comment vous pouvez organiser, embellir et créer des bookmarklets pour l’utiliser à son plein potentiel.
Table des matières
Activer la barre de favoris
Si vous ne l’avez pas déjà fait, pour tirer le meilleur parti de la barre de favoris, vous devez d’abord l’activer.
Lancez Chrome, cliquez sur l’icône de menu, pointez sur « Favoris », puis cliquez sur « Afficher la barre de favoris ». Vous pouvez également appuyer sur Ctrl + Maj + B (sous Windows) ou Commande + Maj + B (sous macOS).
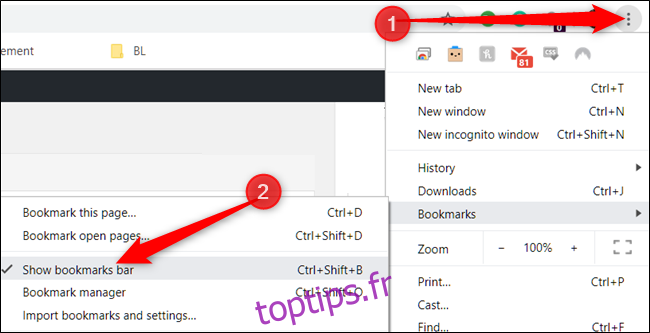 Importer des signets depuis un autre navigateur
Importer des signets depuis un autre navigateur
Lorsque vous passez à un nouveau navigateur, la plupart des données ne sont pas si importantes et ne vous font probablement pas réfléchir à deux fois lorsque vous partez. Cependant, les signets sont l’exception, et c’est pourquoi Chrome a la possibilité d’importer vos signets à partir d’un autre navigateur.
Google Chrome transfère automatiquement tous vos favoris grâce à son outil d’importation facile à utiliser. Cliquez sur l’icône de menu, pointez sur « Favoris », puis cliquez sur « Importer les favoris et les paramètres ».
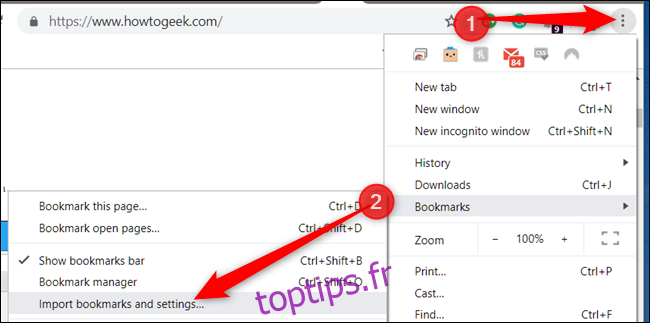
Choisissez le navigateur à partir duquel Chrome doit exporter les favoris, puis cliquez sur « Importer ».
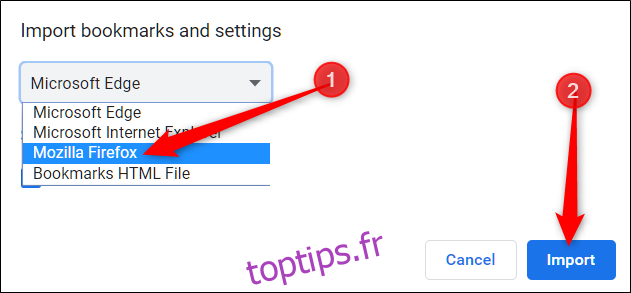
Chrome fait le reste et place tout dans un dossier, soit dans Autres signets, soit dans la barre de signets nommée «Importé à partir de Firefox», ou dans le navigateur de votre choix.
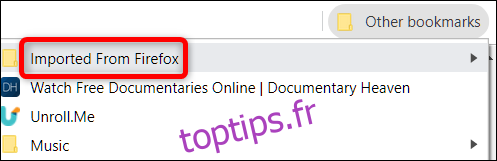
Importer des signets à partir d’un fichier HTML
Que vous veniez de Firefox, Explorer, Edge, Opera ou Safari, il est facile de transférer tous vos précieux signets vers Chrome.
Après avoir exporté tous vos signets vers un fichier HTML, ouvrez le Gestionnaire de signets. Lancez Chrome, cliquez sur l’icône du menu, pointez sur « Favoris », puis cliquez sur « Gestionnaire de favoris ». Vous pouvez également appuyer sur Ctrl + Maj + O (sous Windows) ou Commande + Maj + O (sous macOS).
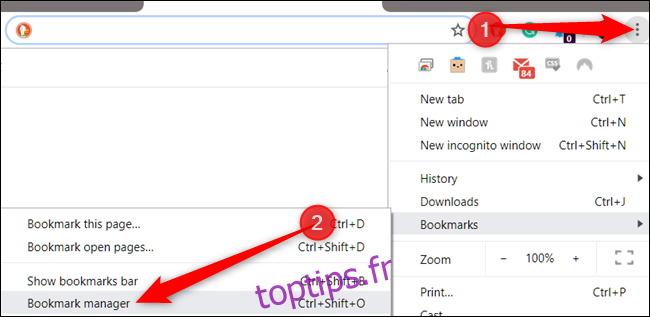
Dans le gestionnaire de favoris, cliquez sur l’icône de menu, puis sur « Importer des favoris ».
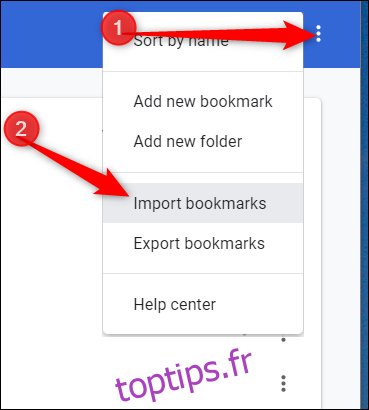
Dans le sélecteur de fichiers, naviguez et cliquez sur le fichier HTML que vous avez exporté depuis l’autre navigateur, puis cliquez sur «Ouvrir».
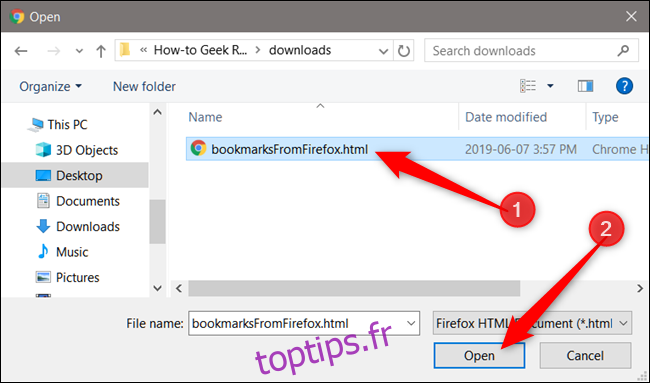
Tous vos signets sont ajoutés en toute sécurité à Chrome dans un dossier, tout comme la méthode précédente.
Récupérer les signets supprimés accidentellement
Si vous n’avez pas sauvegardé / exporté vos favoris, Google Chrome n’a pas de bouton d’annulation ou vous permet d’appuyer sur Ctrl + Z pour récupérer les favoris supprimés.
Dans le cas peu probable où vous supprimeriez accidentellement un dossier entier rempli de signets, vous pouvez les restaurer à partir d’une sauvegarde temporaire cachée dans les dossiers d’application de Chrome. Chrome enregistre une seule sauvegarde de votre fichier de favoris et écrase cette sauvegarde chaque fois que vous lancez Chrome.
Tout d’abord. Fermez toutes les fenêtres Chrome ouvertes, mais ne rouvrez pas Chrome. Si vous avez déjà fermé Chrome, laissez-le fermé.
Par défaut, Chrome peut continuer à fonctionner en arrière-plan sous Windows même après avoir quitté le navigateur normalement. Au lieu de cela, Chrome doit être tué via l’icône dans la barre d’état système. Cliquez sur le bouton « Afficher les icônes cachées » (si vous ne voyez pas l’icône Chrome dans la barre d’état système), cliquez avec le bouton droit sur l’icône Chrome, puis cliquez sur « Quitter ». Si vous ne voyez pas l’icône Chrome ici, cela signifie qu’il ne s’exécute pas en arrière-plan et que vous pouvez passer à l’étape suivante.
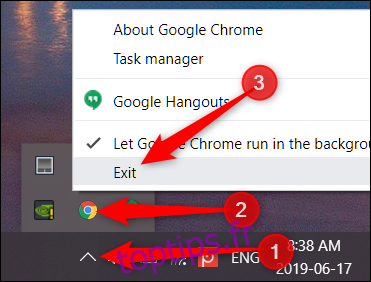
Maintenant, ouvrez l’Explorateur Windows et dirigez-vous vers le chemin de fichier suivant, en remplaçant «NAME» par votre compte d’utilisateur Windows:
C:UsersNAMEAppDataLocalGoogleChromeUser DataDefault
Le dossier contient deux fichiers intéressants: Bookmarks et Bookmarks.bak, le premier étant votre fichier de favoris actuel et le second étant la sauvegarde depuis le dernier lancement de Chrome.
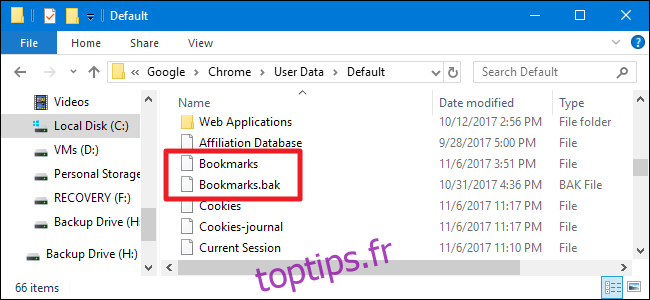
Remarque: si vous ne voyez pas l’extension de fichier .bak, vous devrez peut-être d’abord activer les extensions de fichier dans l’Explorateur Windows.
Pour restaurer la sauvegarde (encore une fois, assurez-vous que toutes les fenêtres du navigateur Chrome sont fermées), procédez comme suit:
Renommez votre fichier Bookmarks actuel en quelque chose comme Bookmarks.old. Cela préserve une copie du fichier de signets existant au cas où vous en auriez besoin.
Renommez votre fichier Bookmarks.bak en seulement Bookmarks (en supprimant l’extension .bak). Cela oblige Chrome à charger le fichier de sauvegarde lorsque vous l’ouvrez.
Ouvrez Chrome et voyez si vous avez réussi à restaurer le signet manquant.
Si ces étapes ne fonctionnent pas, cela signifie que Chrome a enregistré une version plus récente du fichier de sauvegarde et que le seul moyen de récupérer les signets est à partir d’une sauvegarde plus ancienne de votre PC, à condition que vous en ayez une.
Notez simplement que l’utilisation de ce processus supprimera également tous les favoris que vous avez créés depuis le dernier lancement de Chrome.
Utilisez des signets pour améliorer l’expérience de navigation
Les signets sont des morceaux de JavaScript que vous pouvez enregistrer en tant que signet, puis placer sur la barre de signets du navigateur pour une fonction en un clic afin de rendre les tâches répétitives plus rapides et plus faciles.
Ils sont totalement gratuits et ajoutent des fonctionnalités à votre navigateur qui vous permettent d’extraire des données de page Web, de modifier l’apparence d’une page Web, d’augmenter la lisibilité d’une page en supprimant les éléments indésirables, de partager instantanément des pages avec d’autres services, et bien plus encore. Le ciel est la limite.
Le moyen le plus simple d’installer le bookmarklet consiste à faire glisser et déposer le lien. Cliquez et faites glisser le bookmarklet directement sur la barre de favoris et il s’enregistre comme n’importe quel autre lien.
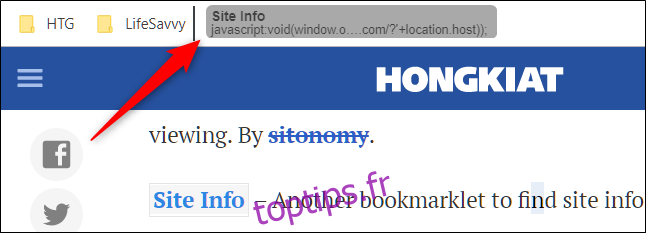
Maintenant, tout ce que vous avez à faire est de cliquer sur le lien du bookmarklet, et votre navigateur l’exécutera sur la page actuelle.
Voici quelques exemples utiles de ce que les bookmarklets peuvent faire:
Traduire n’importe quelle page: Visitez une page Web qui n’est pas en anglais? Utilisez ce bookmarklet pour traduire automatiquement n’importe quelle page sur laquelle vous vous trouvez en un seul clic.
Rechercher un mot sur Wikipedia: Mettez un mot en surbrillance dans Chrome, puis cliquez sur le bookmarklet pour le rechercher rapidement sur Wikipédia.
Envoyer rapidement un e-mail depuis Gmail: cliquez sur ce bookmarklet pour envoyer un e-mail sans jamais quitter une page avec GmailThis! à partir de n’importe quelle page.
Sauvegardez les articles dans votre poche: Enregistrez n’importe quelle page sur votre compte Pocket, puis synchronisez-la sur tous vos appareils pour y accéder à tout moment, même lorsque vous êtes hors ligne!
Ajouter des choses à vos favoris pour les lire plus tard
Les articles et les pages que vous enregistrez pour les lire plus tard sont l’un des principaux contributeurs à une barre de signets encombrée. Si vous les séparez déjà dans des dossiers spécifiques à un sujet, il y a de fortes chances qu’ils restent beaucoup plus longtemps que prévu parce que vous les oubliez ou que vous en avez trop à parcourir. Nous ne disons pas que vous ne devriez pas ajouter de contenu pour une lecture ultérieure; soyez simplement conscient de l’endroit où vous les mettez et depuis combien de temps ils sont là.
Créez un dossier avec le nom «Lire plus tard», puis au fur et à mesure que vous le lisez – ou périodiquement – supprimez tout ce qui n’est plus pertinent.
Ne l’utilisez pas comme un fourre-tout
Bien qu’il puisse être tentant de sauvegarder tout ce qui vous intéresse, vous devriez réserver des signets pour des outils / pages Web utiles et des éléments auxquels vous accédez régulièrement.
Soyez honnête avec vous-même et supprimez tout ce que vous ne trouvez pas utile. Si vous avez des centaines de signets, il est peut-être temps de supprimer cette recette des «meilleurs biscuits aux pépites de chocolat», au cas où vous décideriez de faire des biscuits le week-end.
Avec l’accessibilité actuelle à Internet et la puissance d’une recherche rapide sur Google, tout est de toute façon au bout de vos doigts, il est donc facile de se débarrasser de ces types de signets.
Au lieu de cela, enregistrez un article / une recette dans Pocket, un service Web gratuit qui enregistre et synchronise les articles sur tout appareil sur lequel le service est installé. Installez le extension à Chrome-Ou utiliser le bookmarklet mentionné précédemment: Pour activer une méthode en un clic pour enregistrer une page Web pour plus tard, sans encombrer votre barre de favoris.
Après avoir créé un compte et connecté, tout ce que vous avez à faire est de cliquer sur l’icône Pocket, et il enregistre la page dans votre «Pocket» pour une lecture ultérieure. Ajoutez toutes les balises que vous trouvez utiles dans le champ fourni pour vous aider à tout organiser correctement.
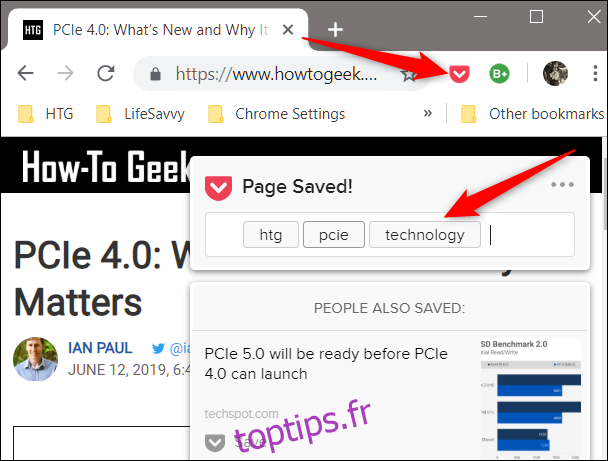
Un bloc-notes personnalisé
Si vous naviguez sur Internet et que vous avez soudainement une révélation, vous pouvez créer un bloc-notes personnalisé pour rédiger rapidement vos idées sans quitter le navigateur. Après avoir créé le bloc-notes, enregistrez-le en tant que signet pour pouvoir y accéder à tout moment en cliquant sur un bouton.
Cliquez avec le bouton droit sur un espace vide de la barre de favoris, puis cliquez sur «Ajouter une page».
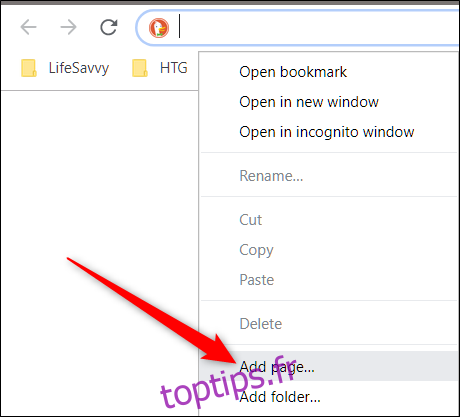
Dans la boîte de dialogue, entrez un nom qui s’affichera dans la barre de favoris, copiez le code suivant dans le champ URL, puis cliquez sur «Enregistrer»:
data:text/html;charset=utf-8,Notepad