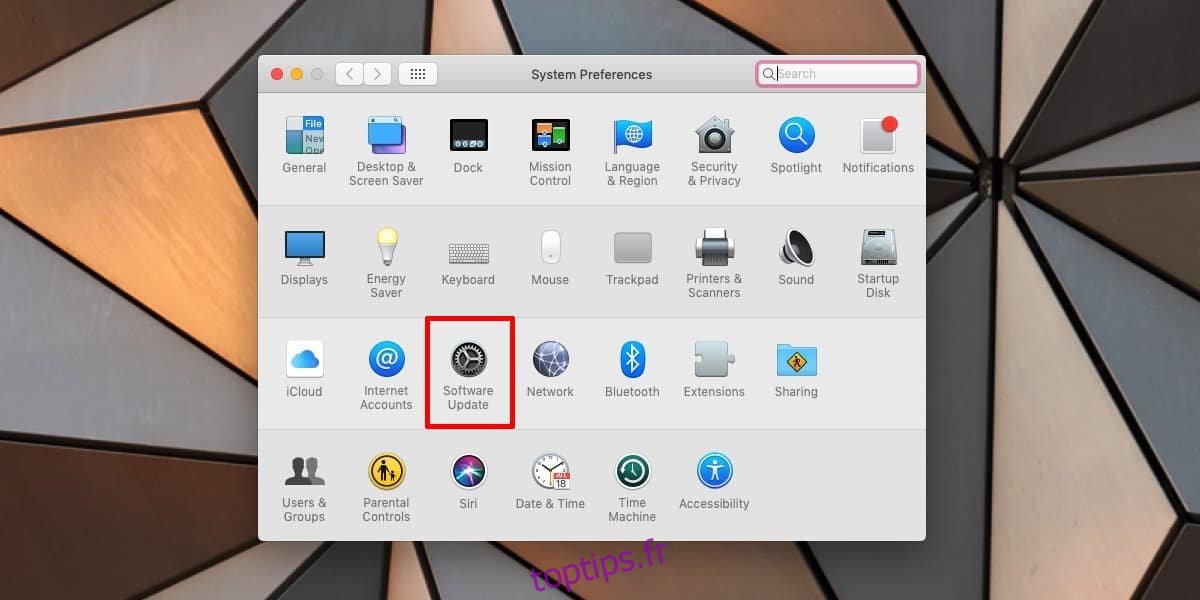macOS, comme tout autre système d’exploitation, reçoit des mises à jour périodiques. Parfois, ces mises à jour ajoutent de nouvelles fonctionnalités, mais il s’agit principalement de corrections de bogues ou de stabilité, ou de correctifs de sécurité. Les mises à jour majeures de macOS, par exemple, la mise à jour Mojave pour les utilisateurs de High Sierra sont téléchargées à partir du Mac App Store, mais les plus petites sont téléchargées depuis l’application Préférences système. Voici comment rechercher, télécharger et installer une mise à jour macOS.
Installer une mise à jour macOS
Ouvrez l’application Préférences système et sélectionnez Mise à jour logicielle.
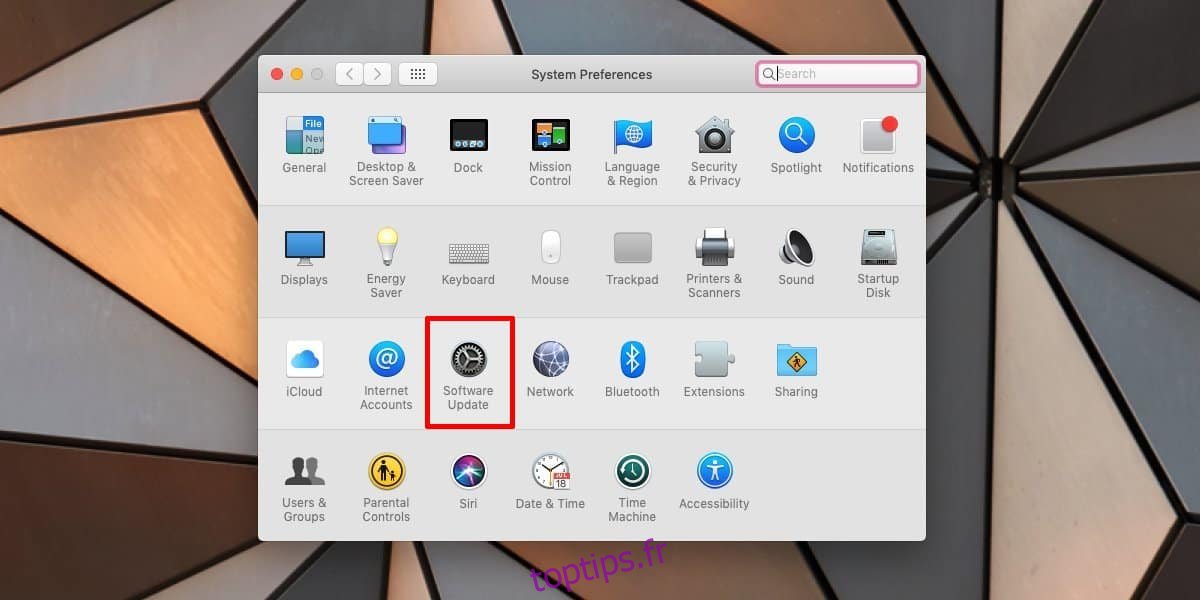
La préférence de mise à jour du logiciel, lorsque vous cliquez dessus, recherchera automatiquement toutes les mises à jour disponibles du système d’exploitation.
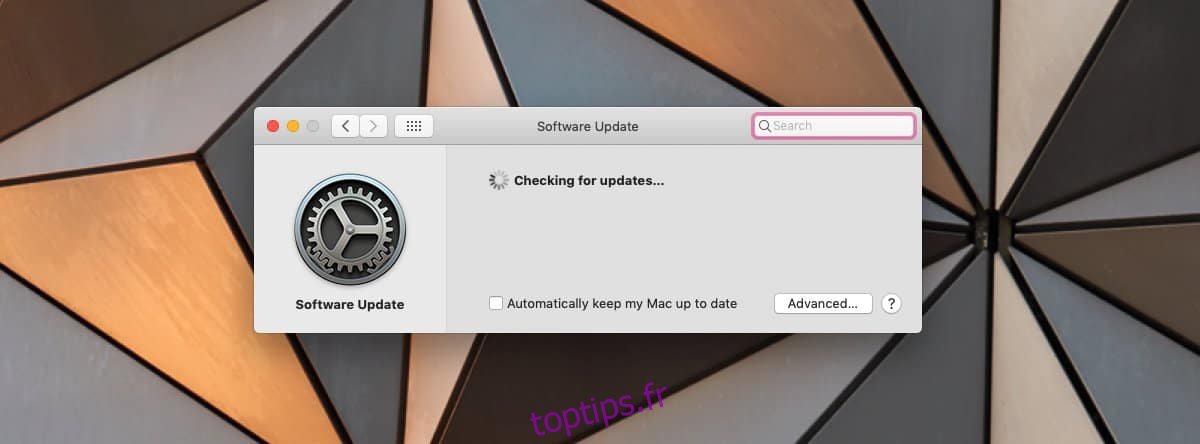
Une fois qu’il détecte une mise à jour, il vous montrera le numéro de version et si vous cliquez sur l’option Plus d’informations en dessous, il vous donnera des détails supplémentaires sur la mise à jour. La mise à jour, à ce stade, a seulement été détectée. Il ne sera pas automatiquement téléchargé et installé tant que vous n’aurez pas cliqué sur le bouton Mettre à jour maintenant.
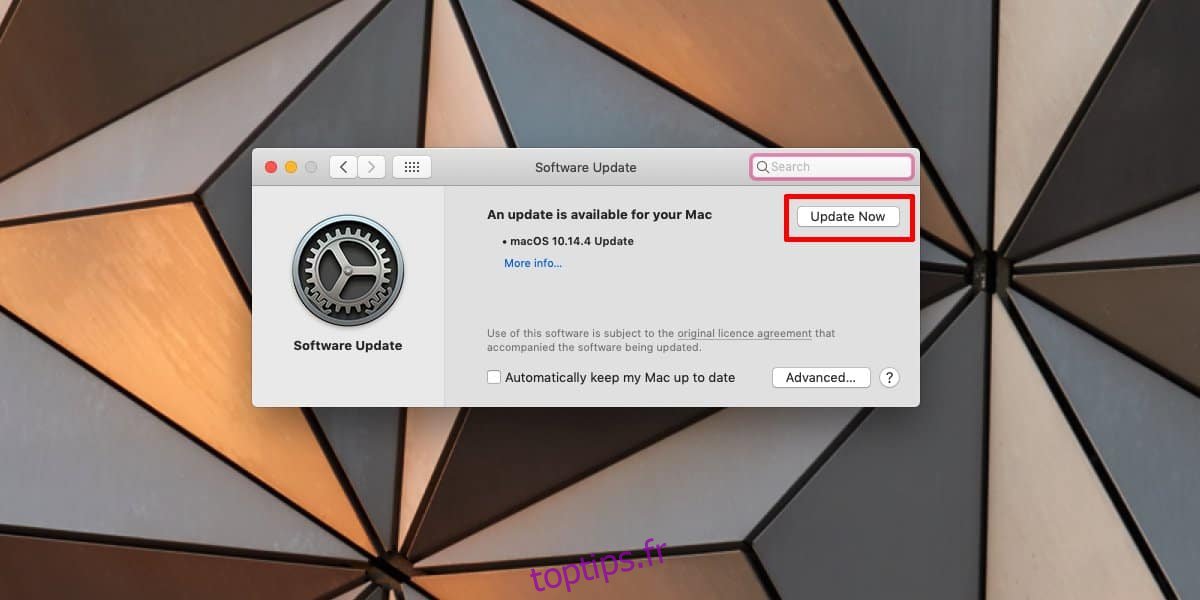
Une mise à jour peut être petite ou grande. Il n’y a pas de règle définie pour cela, bien que la taille ne soit pas aussi importante que le temps d’installation. Lorsque vous choisissez d’installer une mise à jour macOS, vous autorisez également le système d’exploitation à redémarrer afin de l’installer. Cela signifie qu’une fois la mise à jour téléchargée, votre système redémarrera. C’est pourquoi vous ne devriez le faire que si vous ne prévoyez pas d’utiliser votre Mac pendant un certain temps. L’installation peut prendre trente minutes, parfois même plus selon la taille de la mise à jour.
Vous ne pouvez pas utiliser votre Mac lors de sa mise à jour. L’écran de mise à jour présente le logo Apple et la barre de chargement / progression accompagnée d’une estimation de la durée de la mise à jour. N’oubliez pas qu’il s’agit d’une estimation et que le temps peut augmenter ou diminuer à mesure que la mise à jour s’installe.
Une fois la mise à jour terminée, vous serez redémarré sur votre bureau. Si vous recherchez à nouveau une mise à jour logicielle, cela vous indiquera que votre système est à jour, ainsi que la version du système d’exploitation que vous utilisez.
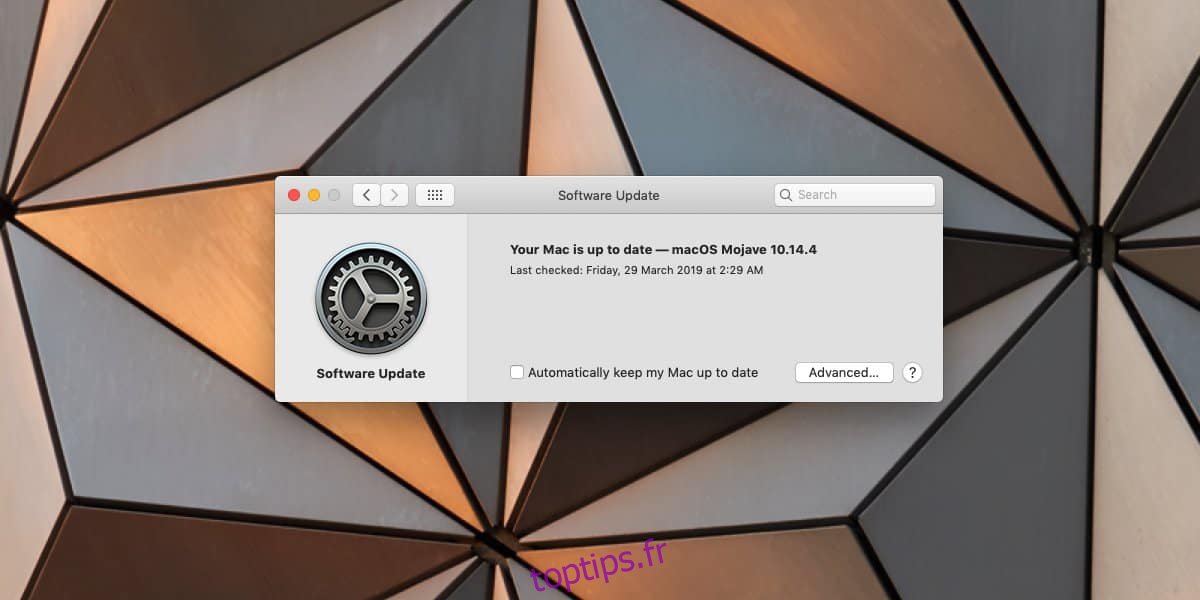
Si vous souhaitez que les mises à jour du système d’exploitation s’installent automatiquement lorsqu’elles sont disponibles, cliquez sur le bouton Avancé dans la préférence Mise à jour logicielle et activez l’option «Télécharger les nouvelles mises à jour lorsqu’elles sont disponibles» et l’option «Installer les mises à jour macOS». Cela automatisera à la fois le téléchargement et l’installation. Vous n’êtes pas obligé de les sélectionner tous les deux. Vous pouvez configurer macOS pour télécharger les mises à jour disponibles mais ne pas les installer tant que vous ne le souhaitez pas.
Remarque: vous pouvez également activer / désactiver les mises à jour automatiques pour iOS si vous le souhaitez.
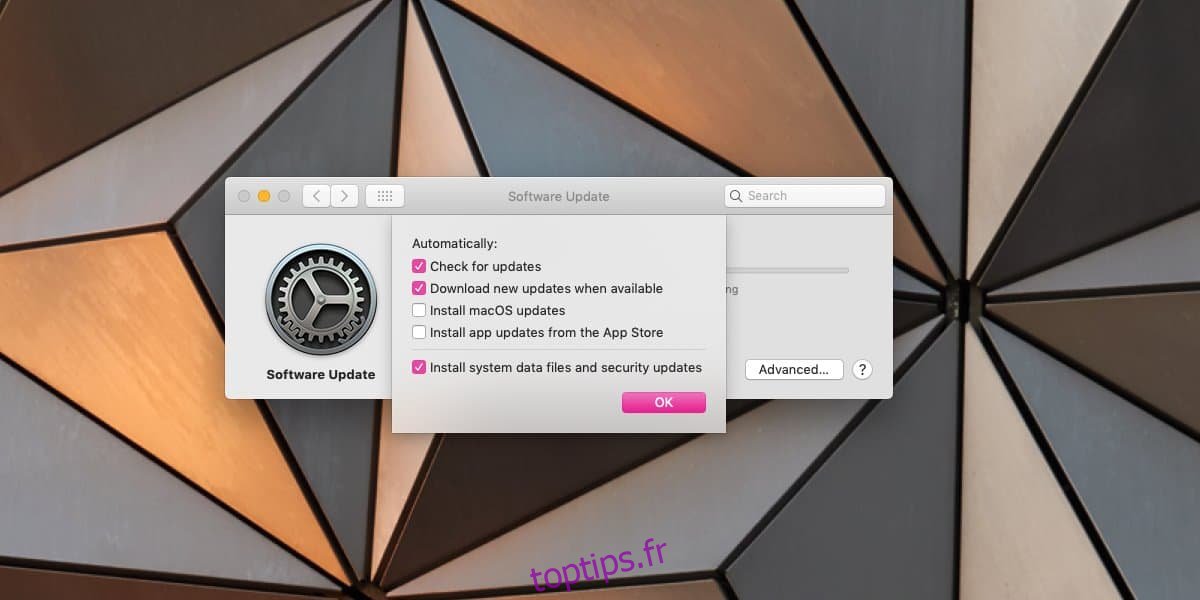
Les mises à jour de macOS sont déployées pour tous les utilisateurs en même temps. Si vous savez pertinemment qu’une nouvelle mise à jour est disponible mais qu’elle n’est pas détectée, redémarrez votre Mac et assurez-vous que votre connexion Internet fonctionne correctement. Essayez d’utiliser une autre connexion Internet. Si une mise à jour vient de sortir, attendez quelques heures pour que les serveurs d’Apple soient moins occupés.