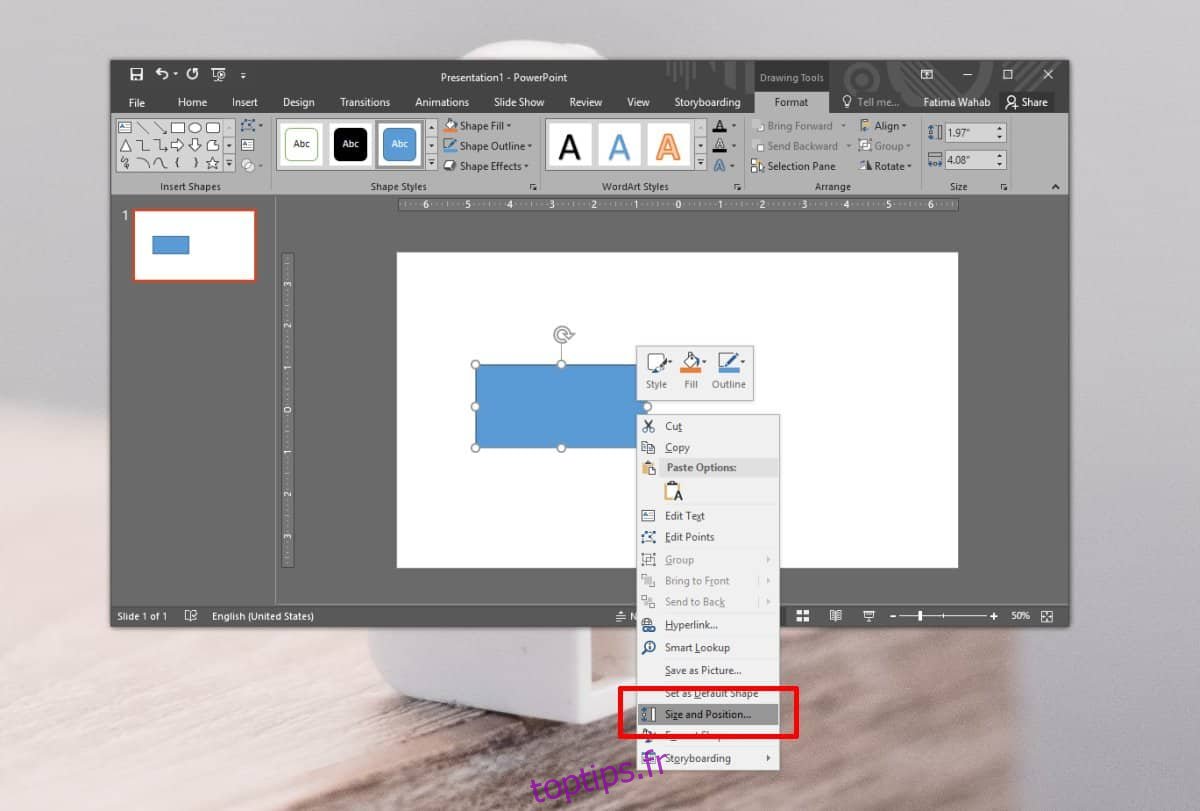PowerPoint propose de nombreux outils pour créer une présentation visuellement intéressante. Vous pouvez y créer toutes sortes de diagrammes et de graphiques, et vous pouvez même le lier à une feuille Excel lors de la création d’un graphique. Ce qui le rend particulièrement intéressant, c’est que les formes que vous insérez peuvent être liées et regroupées afin de faciliter leur alignement. Outre le regroupement et les guides d’alignement / d’accrochage, vous pouvez également copier la position exacte des objets et l’appliquer à d’autres objets pour faciliter l’alignement. Voici comment.
Position des objets
Ouvrez PowerPoint et insérez n’importe quel objet. Nous allons avec un simple rectangle rempli et le positionnons quelque part sur une diapositive vierge. Vous pouvez utiliser n’importe quelle forme ou autre objet de votre choix. Cliquez dessus avec le bouton droit de la souris et sélectionnez Taille et position dans le menu.
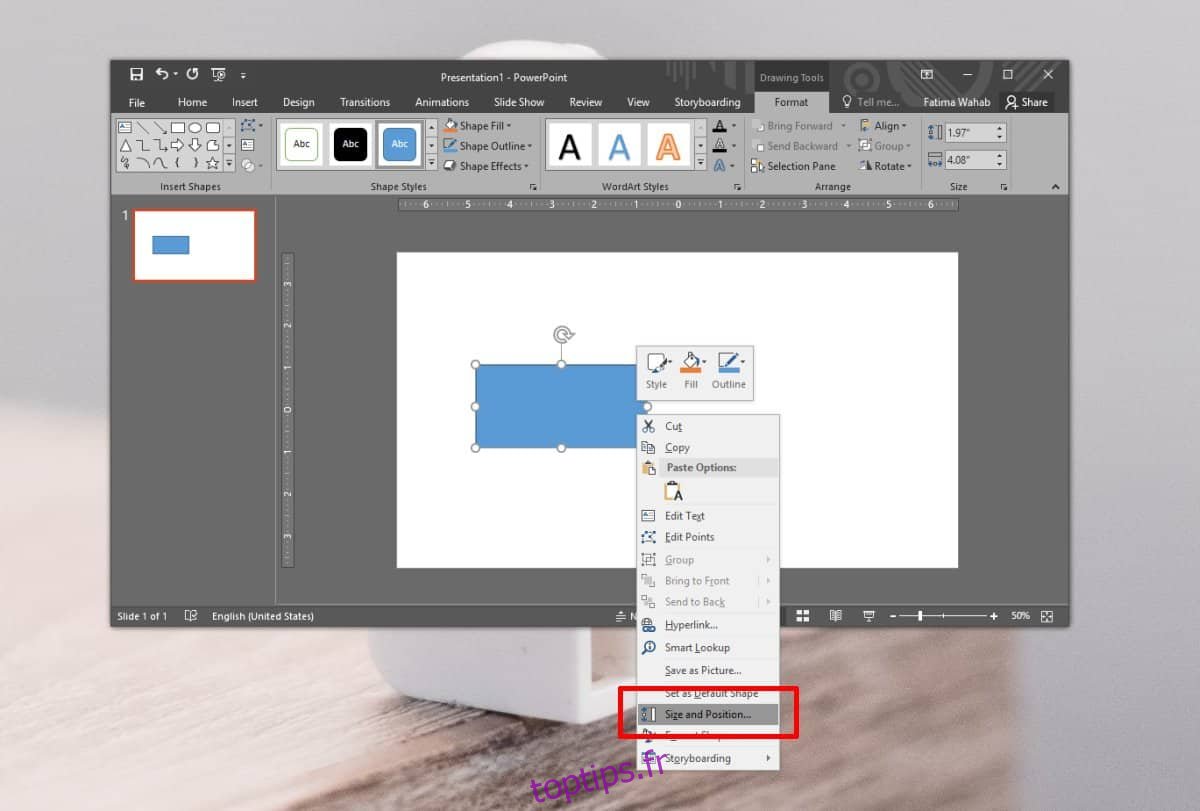
Cela ouvrira un panneau de propriétés sur la droite avec une section dédiée à la position. La position est donnée en centimètres, car c’est l’unité par défaut utilisée par la règle dans PowerPoint (et toutes les autres applications Microsoft Office). Dans la capture d’écran ci-dessous, le rectangle bleu est situé à 1,87 ″ sur la règle horizontale, ou sur l’axe des x, et à 2,68 ″ sur la règle verticale ou sur l’axe des y.
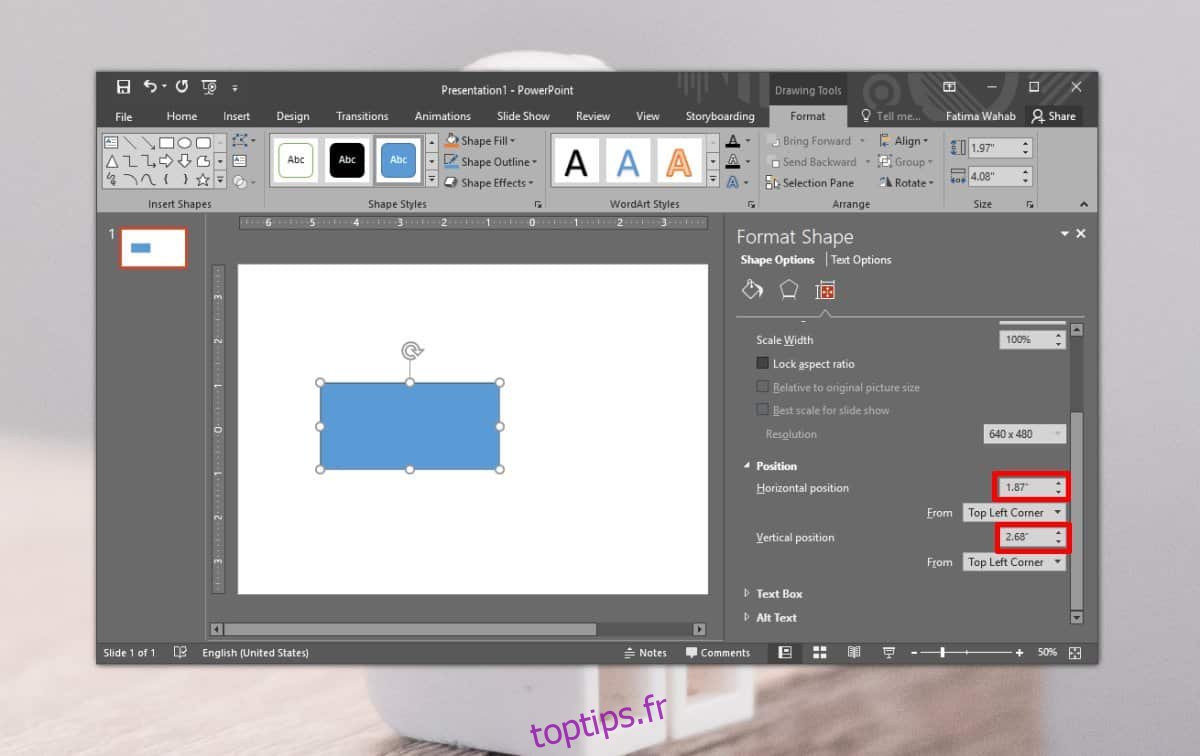
Pour copier cette position exacte et l’appliquer à un autre objet, vous devez d’abord noter les valeurs. Ensuite, insérez un deuxième objet. J’ajoute un autre rectangle mais ce n’est pas la même taille que le premier.
Cliquez avec le bouton droit sur l’objet et sélectionnez Taille et position dans le menu. L’objet aura ses propres coordonnées de position en fonction de l’endroit où vous l’avez défini. Cliquez à l’intérieur de la zone Position horizontale et entrez la position vers laquelle vous souhaitez le déplacer. Appuyez sur Entrée. Répétez ceci pour la position verticale, et l’élément sera parfaitement aligné avec le précédent.
Les deux objets que j’ai alignés sont de taille différente et lorsque vous les alignez, vous pouvez voir que les objets «partent» du coin supérieur gauche, c’est-à-dire du coin supérieur gauche du rectangle. C’est ce qui détermine sa position.
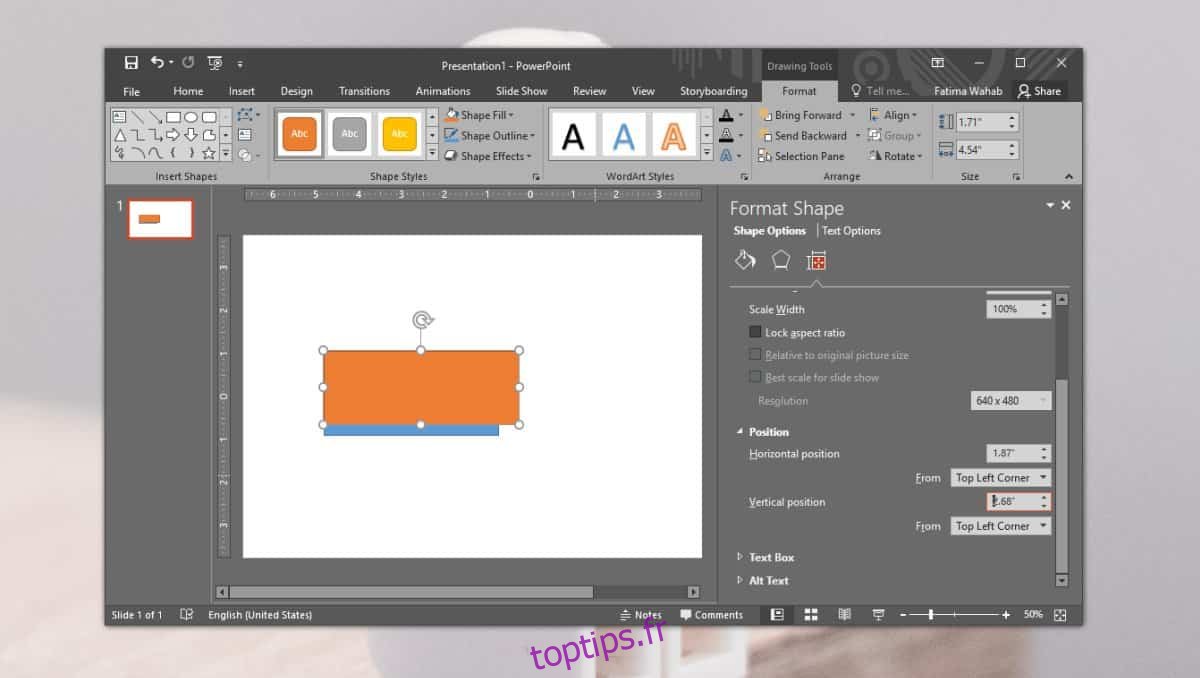
Avec les rectangles, aligner des éléments est facile, mais si vous avez une forme ou un objet qui n’a pas de ligne droite pour un bord, par exemple un cercle, cela pourrait être une meilleure façon de les aligner.
PowerPoint a des guides mais parfois, en raison de la taille de l’objet, les guides ne sont pas toujours parfaitement alignés. Si vous avez des éléments alignés, mais qu’ils ne vous semblent pas corrects, vous pouvez vérifier leur position pour savoir s’ils sont alignés correctement ou non.
Photoshop a une fonctionnalité similaire bien que ses guides soient beaucoup, beaucoup plus intelligents que ceux de PowerPoint.