Le navigateur Web de Gnome, souvent simplement appelé « Web », représente une excellente option open source, se présentant comme le navigateur par défaut de l’environnement Gnome Shell. Sa réputation de rapidité et de simplicité le distingue des navigateurs Web modernes plus connus et plus lourds disponibles pour les utilisateurs de Linux, tels que Google Chrome, Firefox ou encore Vivaldi. « Web » propose un certain nombre de fonctionnalités utiles, détaillées ici. L’une des plus appréciables est sa capacité à se connecter à Firefox Sync, permettant ainsi aux utilisateurs de synchroniser leurs données entre « Web » et le navigateur Firefox.
L’établissement de la synchronisation Firefox sur « Web » est un processus relativement facile. Pour activer cette synchronisation avec votre compte, commencez par ouvrir le navigateur. Vous pouvez le faire en pressant la touche Windows et en tapant « Web » dans la barre de recherche.
Note : Le navigateur Web Gnome n’est pas toujours préinstallé sur votre système Linux. Pas de panique ! Consultez simplement cette page ici pour obtenir les instructions d’installation de Gnome Web sur votre système.
Configuration des paramètres de synchronisation de Web
Une fois Gnome Web démarré, vous verrez s’afficher une page d’accueil indiquant « Bienvenue sur Web ». Inutile de vous attarder sur cette page. Accédez directement au menu des paramètres, situé à droite de la fenêtre, juste à côté du bouton de réduction.
Dans le menu des paramètres de Gnome Web, sélectionnez l’option « Préférences » pour accéder aux réglages du navigateur Web.
Dans la fenêtre « Préférences » qui s’ouvre, plusieurs options s’offrent à vous. Parcourez ces différentes options jusqu’à trouver l’option « Synchronisation » et cliquez dessus afin d’accéder aux paramètres de synchronisation du navigateur Web Gnome sur votre ordinateur Linux.
Vous accéderez alors à une page intitulée « Firefox Sync », suivie de ce message : « Connectez-vous avec votre compte de synchronisation Firefox pour synchroniser vos données avec Web et Firefox sur d’autres ordinateurs ». Dans l’interface prévue, entrez votre adresse e-mail et le mot de passe associés au compte que vous utilisez pour vous connecter au service de synchronisation Mozilla Firefox.
Important : la synchronisation des marque-pages avec Firefox Sync sur Gnome Web nécessite un compte Firefox. Si vous n’en avez pas encore, cliquez ici pour en créer un.
Après avoir renseigné les informations de votre compte, cliquez sur le bouton bleu « Connexion » pour vous connecter au service. Après avoir cliqué, un message « Confirmer cette connexion » apparaîtra. Connectez-vous alors à votre messagerie afin de confirmer que « Web » peut accéder à vos données de synchronisation Firefox.
Les options de synchronisation
La connexion à Firefox Sync dans Gnome Web ne déclenche pas automatiquement la synchronisation de toutes vos données. Par défaut, rien ne se passe. Il vous faut sélectionner manuellement les éléments que vous désirez synchroniser. Vous avez le choix entre « Favoris », « Mots de passe », « Historique » et « Onglets ouverts ».
Synchronisation des favoris
Pour synchroniser vos favoris Firefox avec Gnome Web, cochez la case « Favoris », puis cliquez sur le bouton « Synchroniser maintenant ».
Synchronisation des mots de passe
Pour synchroniser vos mots de passe Firefox avec Gnome Web, sélectionnez la case « Mots de passe », puis cliquez sur le bouton « Synchroniser maintenant ».
Synchronisation de l’historique
Pour synchroniser l’historique du navigateur avec Gnome Web, cochez la case « Historique », puis cliquez sur « Synchroniser maintenant ».
Synchronisation des onglets
Pour synchroniser vos onglets ouverts entre Firefox et Gnome Web, cochez la case « Onglets », et cliquez sur le bouton « Synchroniser maintenant ».
Accéder à vos données Firefox sur Web
L’accès aux données de Firefox dans Gnome Web est très facile grâce à l’interface utilisateur simple de Gnome Web. Voici comment procéder si vous souhaitez accéder à l’une des données synchronisées :
Favoris

Pour accéder aux favoris de Firefox synchronisés avec Gnome Web, repérez le bouton « Ruban » et cliquez dessus. Un menu contextuel apparaîtra alors, affichant tous vos favoris, y compris ceux de Firefox.
Mots de passe
Besoin d’accéder aux mots de passe Firefox synchronisés dans Gnome Web ? Voici comment faire. Tout d’abord, ouvrez le menu des paramètres, à côté du bouton de réduction. Ensuite, cliquez sur le bouton « Préférences » afin d’accéder aux paramètres du navigateur Web.
Dans la fenêtre « Préférences », localisez la rubrique « Données stockées ». Dans « Données stockées », trouvez la section « Mots de passe » et cliquez sur « Gérer les mots de passe » pour voir les mots de passe synchronisés depuis Firefox, et autres.
Historique / Onglets
L’historique et les onglets synchronisés du navigateur Firefox sont accessibles dans Gnome Web en pressant simultanément les touches Ctrl + H sur votre clavier. Vous pouvez également accéder à l’historique du navigateur via le menu des paramètres, en cliquant sur « Historique ».
Importer des favoris d’autres navigateurs vers Gnome Web
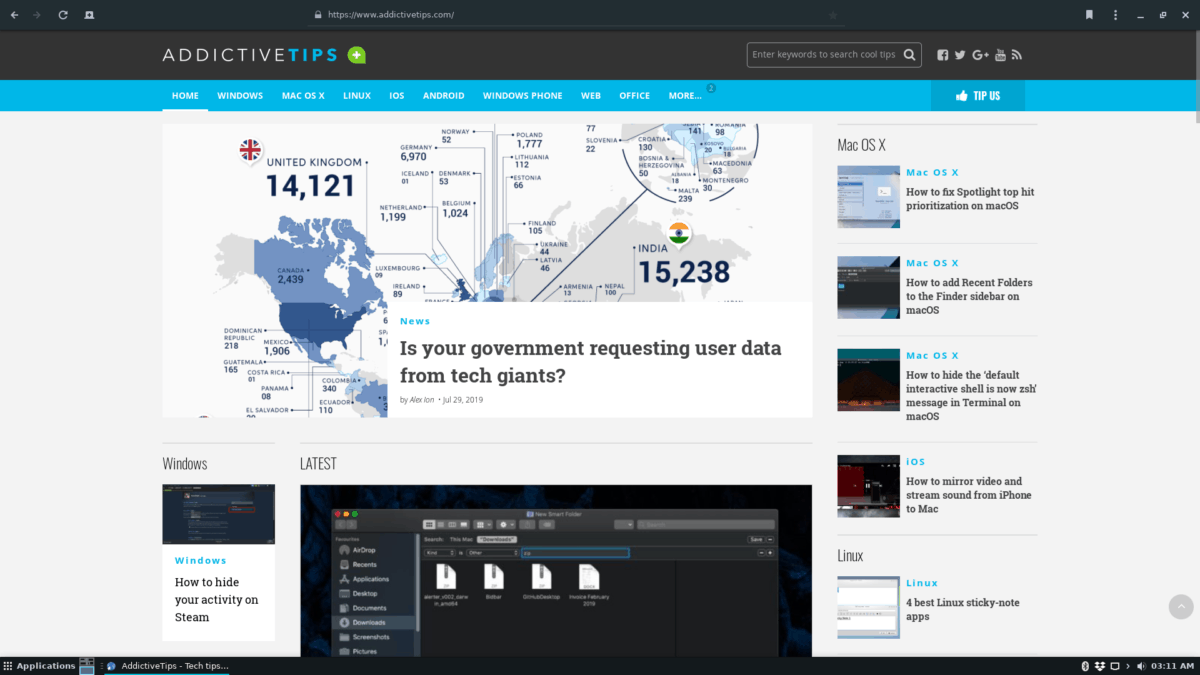
Vous n’êtes pas un utilisateur de Firefox ? Vous aimeriez quand même importer des favoris d’autres navigateurs dans le navigateur Web Gnome ? Voici la procédure à suivre. Tout d’abord, ouvrez le menu des paramètres de « Web ». Recherchez ensuite le bouton « Importer des signets » et cliquez dessus afin d’importer manuellement une liste de favoris au format HTML dans « Web ».
Une fois les favoris importés, vous y aurez accès depuis la zone des favoris de « Web », facilement accessible en cliquant sur le bouton « Ruban ».