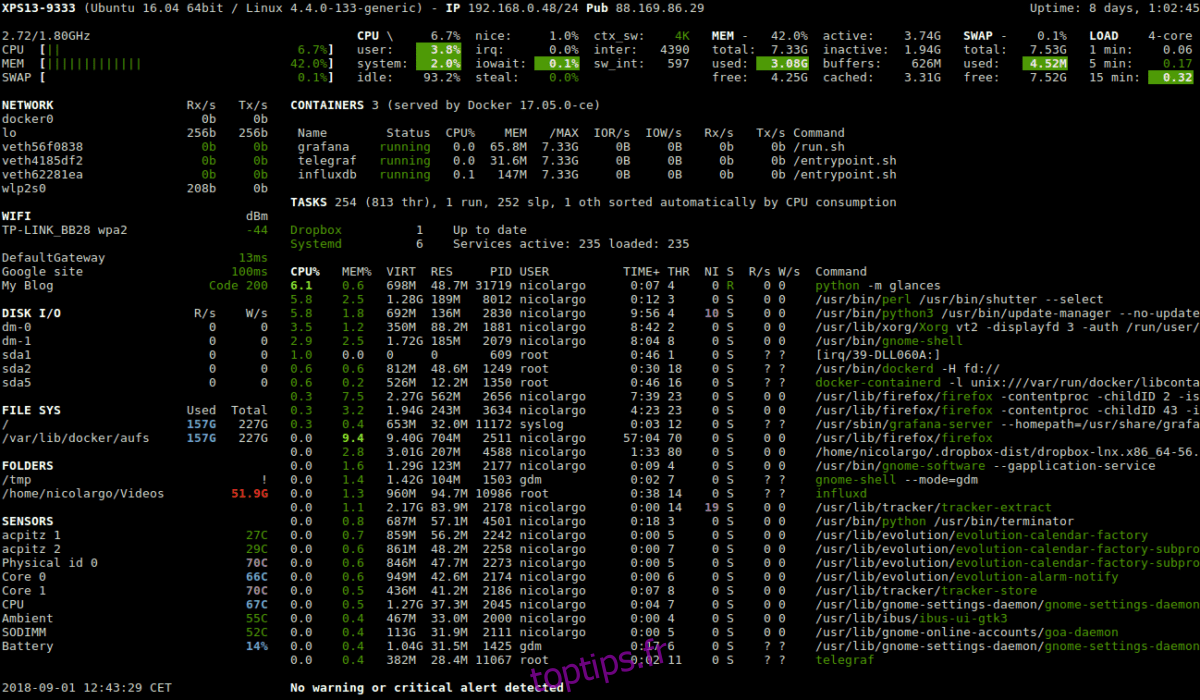Glances est une puissante application de surveillance du système accessible via un navigateur Web sur le réseau ou sur la machine locale. Il peut tout surveiller, depuis l’utilisation du processeur, la mémoire système disponible, la charge, l’entrée / sortie du disque, la capacité du système de fichiers et bien plus encore. L’application est gratuite et le code source est disponible sur Github.
Dans ce guide, nous verrons comment configurer le moniteur système Glances sous Linux. Cependant, Linux n’est pas le seul système d’exploitation sur lequel il peut fonctionner. Si vous exécutez un serveur Windows ou même Mac OS, cela fonctionne là aussi, car il est multiplateforme.
Table des matières
Installer des regards
L’application Glances est disponible pour l’installation pour les utilisateurs Linux de plusieurs manières, telles qu’un script Bash auto-installable, un module installable de Python Pip et des packages d’installation sur plusieurs systèmes d’exploitation Linux populaires (Ubuntu, Arch Linux, Debian, Fedora, etc. .).
Pour démarrer l’installation de Glances sur votre système d’exploitation Linux, lancez une fenêtre de terminal en appuyant sur Ctrl + Alt + T ou Ctrl + Maj + T. Ensuite, suivez les instructions de ligne de commande décrites ci-dessous pour le système d’exploitation que vous utilisez.
Ubuntu
L’application Glances est facilement disponible pour l’installation sur Ubuntu Linux, via le référentiel logiciel «Universe». Pour installer le programme sur votre système, utilisez la commande Apt ci-dessous.
sudo apt install glances
Debian
Sur Debian Linux, le programme de surveillance du système Glances peut être installé via le référentiel logiciel «principal». Pour l’installer sur Debian, utilisez la commande Apt-get suivante dans une fenêtre de terminal.
sudo apt-get install glances
Arch Linux
Glances est installable sur Arch Linux via le référentiel de logiciels «Community». Pour activer «Communauté» sur Arch Linux, ouvrez le fichier de configuration Pacman dans Nano avec la commande ci-dessous.
sudo nano -w /etc/pacman.conf
Faites défiler le fichier de configuration avec la flèche vers le bas du clavier et recherchez «Communauté». À partir de là, supprimez le symbole # devant lui, ainsi que toutes les lignes directement en dessous.
Après avoir édité le référentiel de logiciels «Community» dans le fichier de configuration Pacman, enregistrez les modifications en appuyant sur Ctrl + O et quittez l’éditeur avec Ctrl + X.
Une fois l’édition du fichier de configuration Pacman terminée, resynchronisez Arch Linux avec les serveurs officiels.
sudo pacman -Syy
Une fois tout synchronisé, vous pourrez installer l’application Glances sur Arch Linux avec la commande ci-dessous.
sudo pacman -S glances
Feutre
Si vous souhaitez obtenir Glances sur Fedora Linux, il n’est pas nécessaire d’activer RPMFusion ou tout autre référentiel de logiciels tiers. Au lieu de cela, l’application est facilement disponible dans les référentiels de logiciels Fedora principaux. Pour le configurer, exécutez la commande dnf suivante ci-dessous.
sudo dnf install glances
OpenSUSE
Sous OpenSUSE Linux, Glances est disponible pour l’installation via le référentiel de logiciels «OSS All». Pour démarrer l’installation, utilisez la commande Zypper suivante dans une fenêtre de terminal.
sudo zypper install glances
Paquet Snap
Coup d’œil sur le magasin Snap. Donc, si vous rencontrez des difficultés pour installer l’application de surveillance du système Glances sur la distribution de votre choix, mais que vous pouvez installer Snaps, cette méthode d’installation est la voie à suivre.
Pour installer Glances via le magasin Snap, commencez par activer le runtime Snapd. Une fois le runtime activé, utilisez la commande snap install ci-dessous pour faire fonctionner l’application.
sudo snap install glances
Accéder aux regards
L’application Glances est accessible pour surveiller votre système en mode console en s’exécutant dans une fenêtre de terminal, et via un navigateur Web. Dans ce guide, nous allons vous montrer comment accéder et utiliser Glances dans les deux sens.
Terminal
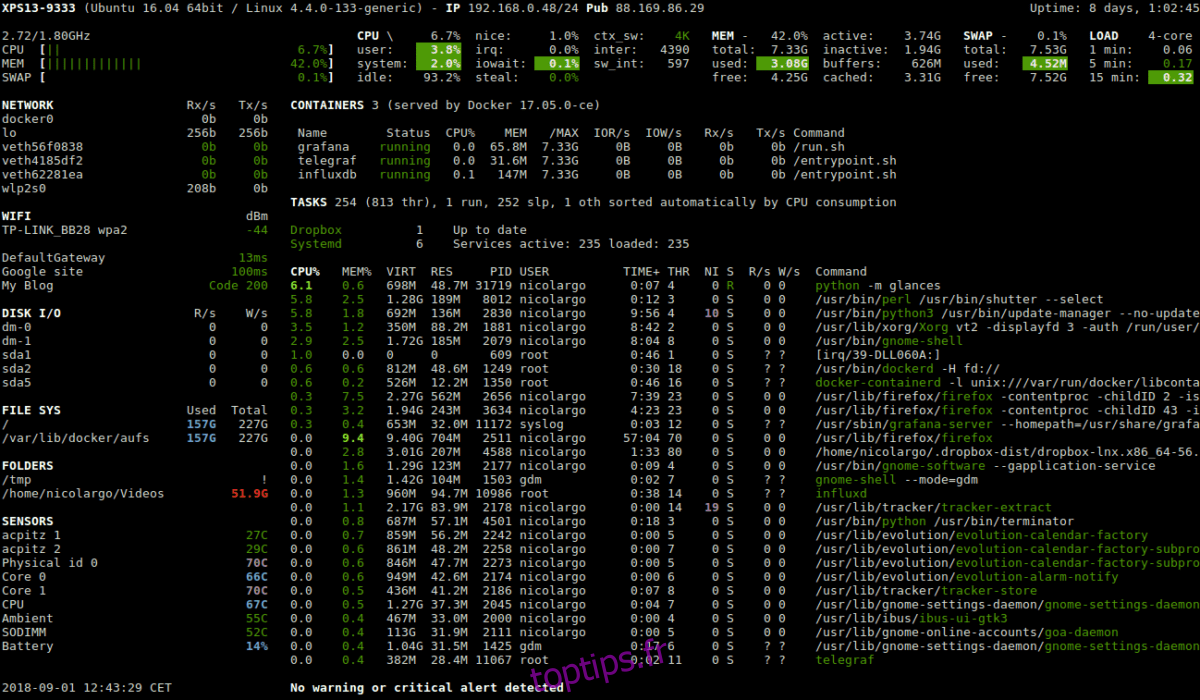
Bien que Glances se concentre fortement sur l’interface Web, il est tout à fait possible de jeter un œil à l’application de surveillance du système à partir de la fenêtre du terminal sur laquelle le logiciel est exécuté. Pour y accéder, lancez un terminal avec Ctrl + Alt + T ou Ctrl + Alt + T. Puis, une fois la ligne de commande ouverte, exécutez la commande ci-dessous pour accéder à Glances.
glances
De là, vous pourrez surveiller de nombreux aspects de votre serveur ou poste de travail Linux. Le tableau de bord de surveillance peut être rapidement fermé en appuyant sur Ctrl + C sur le clavier.
Navigateur Web
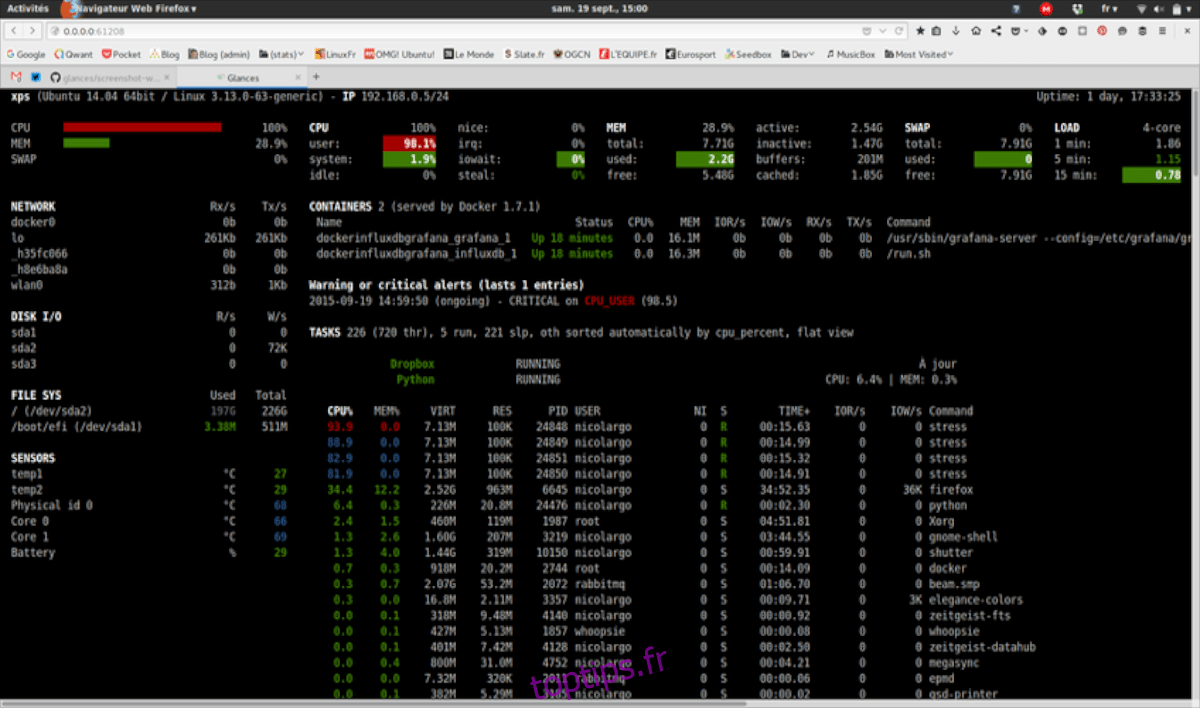
Le moniteur système Glances dispose d’un outil de surveillance système stellaire pour le Web. Il fonctionne comme un simple serveur Web sur le port 61208 et est accessible à toute personne disposant d’un navigateur Web connecté au même réseau.
Pour démarrer Glances en mode navigateur Web, lancez une fenêtre de terminal avec la combinaison de touches Ctrl + Alt + T ou Ctrl + Maj + T. À partir de là, utilisez la commande pip install pour charger le module «bouteille».
Remarque: vous devez installer pip pour utiliser la bouteille
sudo pip install bottle
Après l’installation de Bottle, exécutez Glances en mode navigateur Web. Assurez-vous d’ajouter le symbole «&» à la fin, car il est nécessaire ou il ne sera pas possible d’envoyer le logiciel en arrière-plan.
glances -w &
Désavouez le processus et envoyez-le en arrière-plan en utilisant Disown.
disown
De là, vous pourrez accéder à l’interface de surveillance Glances à partir de n’importe quel navigateur connecté au même réseau avec:
hostname-of-linux-machine:61208
Besoin de mettre fin à l’interface utilisateur du navigateur Glances? Courir:
killall glances