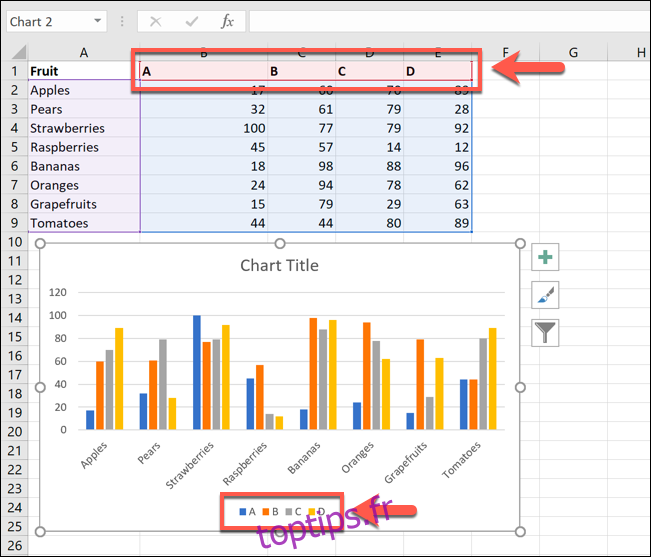Une série de données dans Microsoft Excel est un ensemble de données, affiché dans une ligne ou une colonne, qui est présenté à l’aide d’un graphique ou d’un graphique. Pour vous aider à analyser vos données, vous préférerez peut-être renommer votre série de données.
Plutôt que de renommer les étiquettes individuelles de colonne ou de ligne, vous pouvez renommer une série de données dans Excel en modifiant le graphique ou le graphique. Vous voudrez peut-être faire cela si vos étiquettes de données sont opaques et difficiles à comprendre immédiatement.
Vous pouvez renommer n’importe quelle série de données présentée dans un graphique ou un graphique, y compris un graphique à barres Excel de base.
Pour démontrer, nous avons un graphique à barres de base montrant une liste des ventes de fruits sur une base trimestrielle. Le graphique montre quatre barres pour chaque produit, avec les barres étiquetées en bas – ce sont vos séries de données.
Dans cet exemple, les séries de données sont étiquetées par ordre alphabétique de A à D.
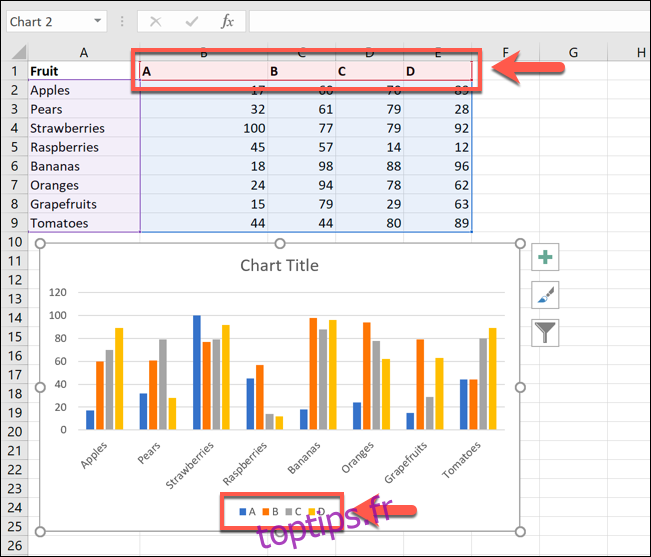
Des étiquettes comme celles-ci ne seraient pas extrêmement utiles pour cet exemple, car vous ne seriez pas en mesure de déterminer les périodes.
C’est là que vous cherchez à renommer la série de données. Pour ce faire, cliquez avec le bouton droit sur votre graphique ou graphique et cliquez sur l’option «Sélectionner les données».
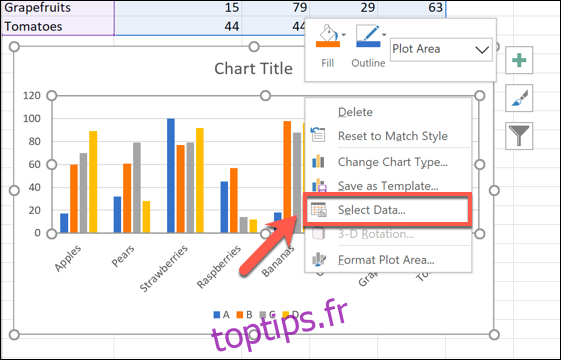
Cela ouvrira la fenêtre d’options «Sélectionner la source de données». Vos multiples séries de données seront répertoriées dans la colonne «Entrées de légende (série)».
Pour commencer à renommer votre série de données, sélectionnez-en une dans la liste, puis cliquez sur le bouton «Modifier».
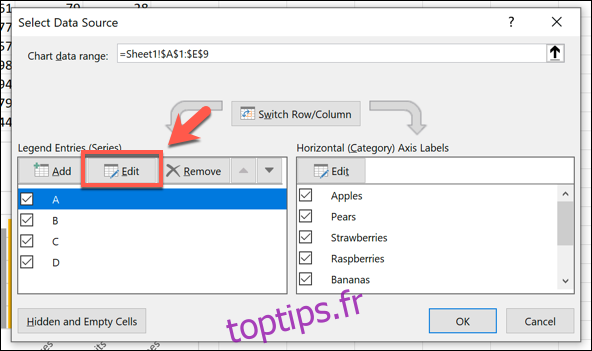
Dans la zone «Modifier la série», vous pouvez commencer à renommer vos étiquettes de séries de données. Par défaut, Excel utilisera l’étiquette de colonne ou de ligne, en utilisant la référence de cellule pour le déterminer.
Remplacez la référence de cellule par un nom statique de votre choix. Pour cet exemple, les étiquettes de nos séries de données refléteront les trimestres annuels (T1 2019, T2 2019, etc.).
Vous pouvez également le remplacer par une autre référence de cellule si vous préférez utiliser des étiquettes distinctes de vos données. Cela garantira que votre graphique se met à jour automatiquement si vous décidez de modifier les étiquettes affichées dans ces cellules à une date ultérieure.
Une fois que vous avez renommé votre étiquette de série de données, cliquez sur «OK» pour confirmer.
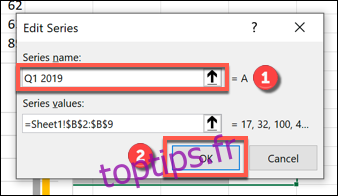
Cela vous ramènera à la fenêtre «Sélectionner la source de données», où vous pourrez répéter les étapes pour chaque étiquette de série de données.
Si vous souhaitez restaurer vos étiquettes à la même valeur que vos étiquettes de colonne ou de ligne, répétez les étapes ci-dessus en remplaçant les étiquettes statiques par la référence de cellule pour chaque étiquette de colonne ou de ligne.
Vous devrez nommer la feuille de calcul contenant l’étiquette lorsque vous faites cela. Par exemple, utiliser = Sheet1! $ B $ 1 ici afficherait l’étiquette dans la cellule B1.
Pour cet exemple, cela afficherait la lettre A.
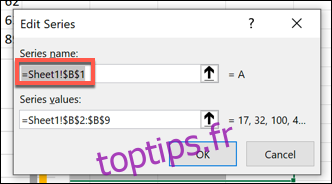
Cela signifie que toute modification apportée à vos étiquettes de colonne ou de ligne mettra également à jour les étiquettes de série de données dans votre graphique ou graphique.
Une fois que vous avez renommé toutes les étiquettes de données, cliquez sur «OK» pour enregistrer les modifications.
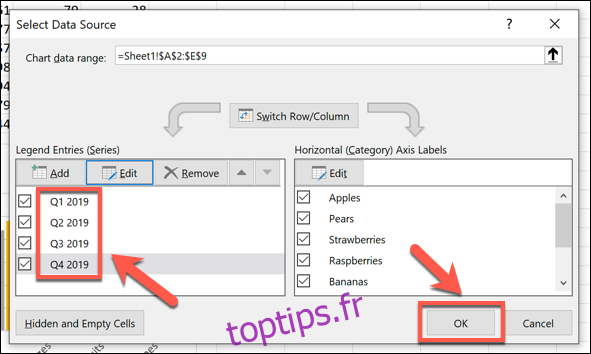
Votre graphique ou graphique affichera les étiquettes de vos séries de données mises à jour.
Ceux-ci sont affichés au bas de votre graphique et sont codés par couleur pour correspondre à vos données.
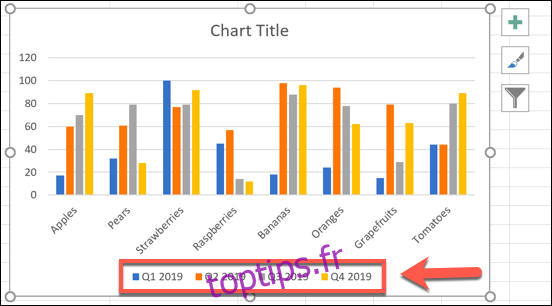
Vous pouvez apporter d’autres modifications à la mise en forme de votre graphique ou graphique à ce stade. Par exemple, vous pouvez ajouter une courbe de tendance à votre graphique Microsoft Excel pour vous aider à voir d’autres modèles dans vos données.