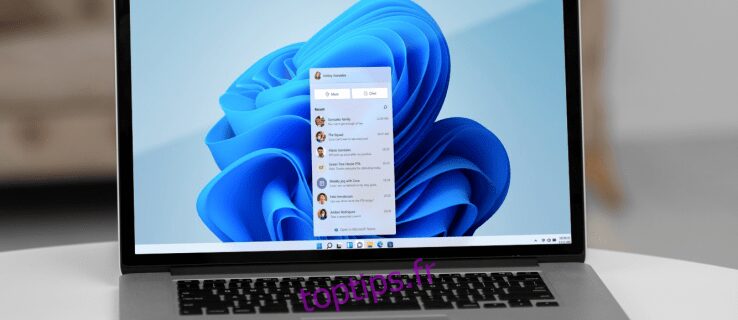Si vous êtes un utilisateur récent de Windows 11, vous remarquerez que quelques détails d’interface ont changé. Vous avez peut-être remarqué que le menu Démarrer s’est déplacé au centre de votre écran avec l’ajout de widgets, de l’option Affichage des tâches et d’un bouton de discussion. Cependant, les utilisateurs ont signalé que le chat Microsoft Teams de leur barre des tâches ne leur était pas très bénéfique.
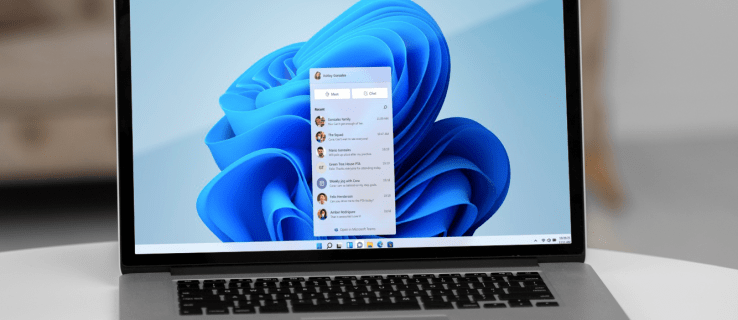
Heureusement, vous pouvez vous débarrasser du chat depuis la barre des tâches. Continuez à lire pour savoir comment vous pouvez supprimer le chat de la barre des tâches dans Windows 11.
Table des matières
Comment supprimer le chat de la barre des tâches
Il y a quelques nouvelles icônes dans la barre des tâches si vous venez de mettre à jour Windows 11. Teams est une application de messagerie instantanée qui en possède une. Contrairement à l’application Teams utilisée dans les établissements d’enseignement ou les espaces de travail, celle-ci est un peu plus simple.
Cependant, il s’agit d’une version personnelle de Teams, et la nouvelle application Chat vous permet de communiquer avec votre famille et vos amis proches via une icône d’appareil photo. Téléchargez l’application Teams principale, puis utilisez les deux en même temps.
Si vous cliquez sur le symbole Chat, vous serez redirigé vers l’application Teams. Cependant, cliquer sur le bouton Chat après avoir désinstallé le programme de messagerie le réinstallera. Vous pouvez supprimer ou masquer le bouton de chat en le désactivant dans votre barre des tâches. Pour ce faire, suivez ces étapes :
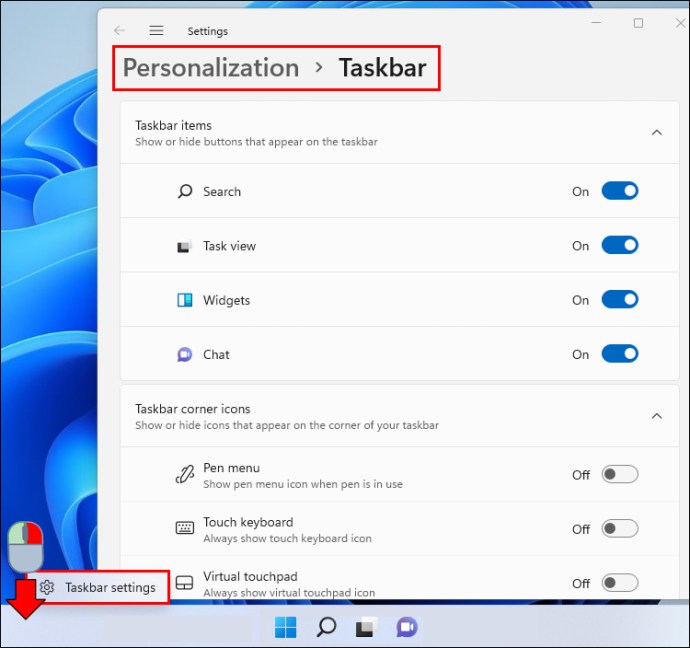
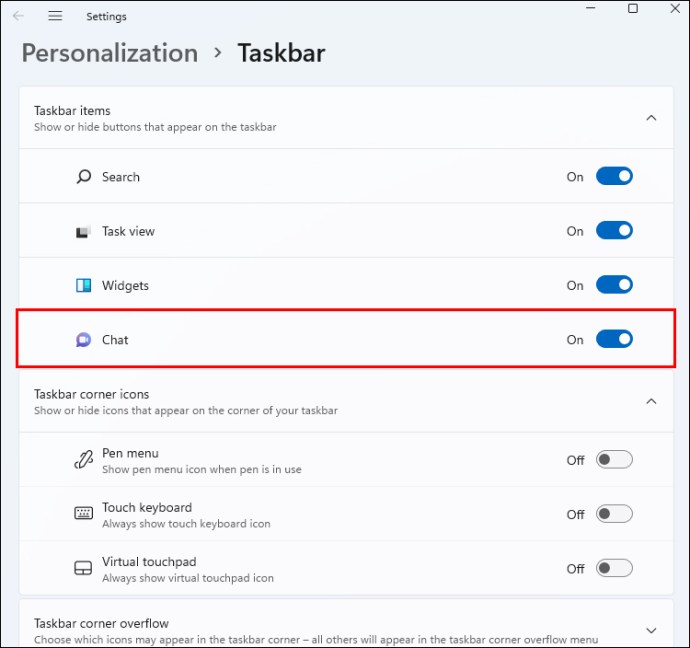

Il est important de noter que Microsoft Teams est toujours présent sur votre ordinateur même si le bouton de discussion a disparu. « Applications et fonctionnalités » est l’endroit où vous trouverez l’application si vous souhaitez la supprimer complètement.
Comment désinstaller Microsoft Teams de Windows 11
La première étape consiste à accéder au menu des paramètres de votre ordinateur. Voici comment:
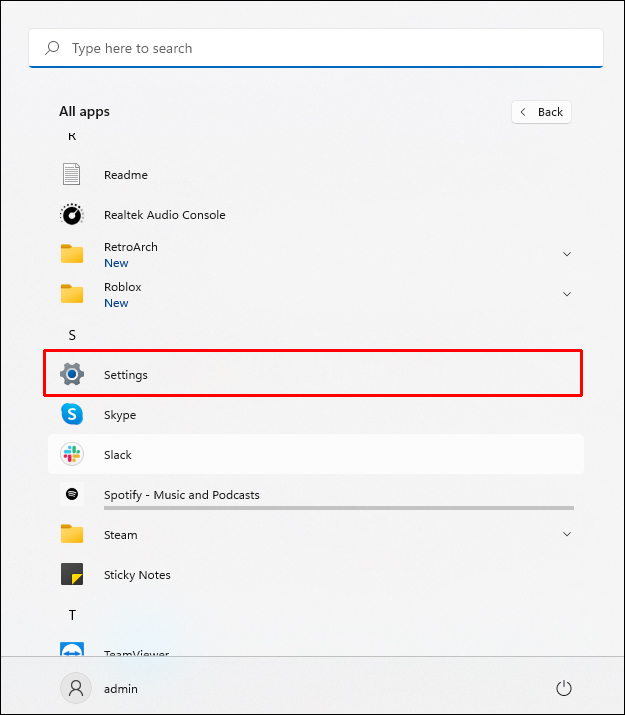
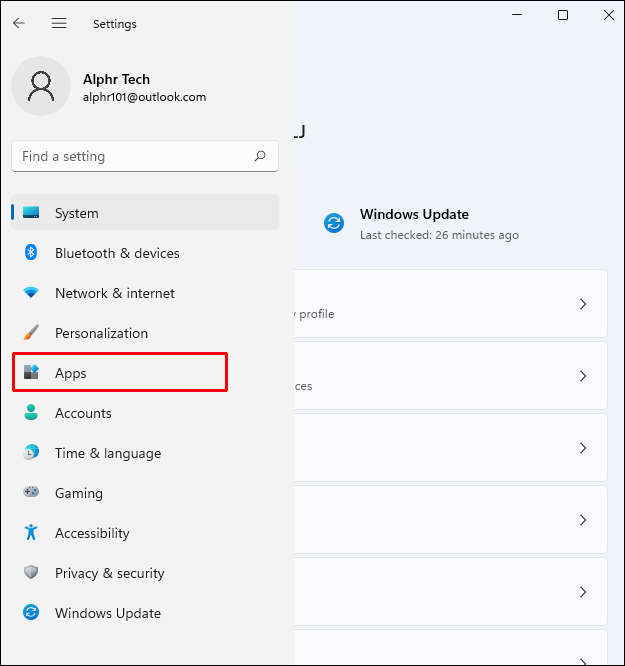
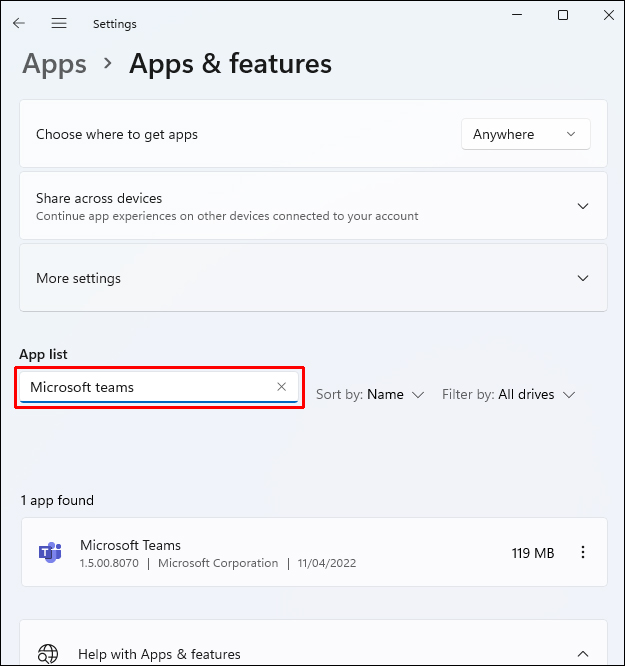
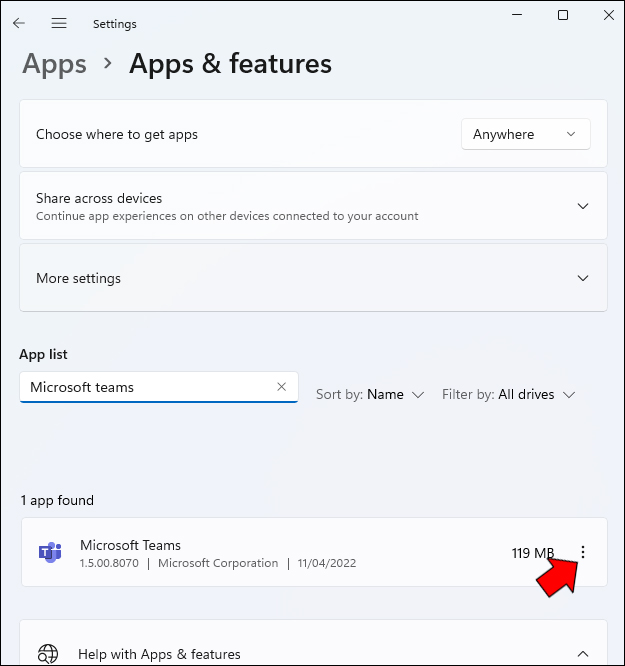
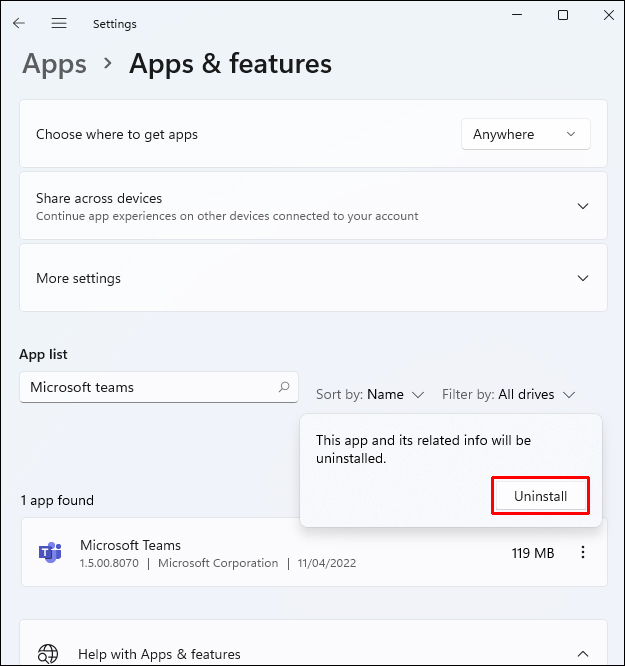
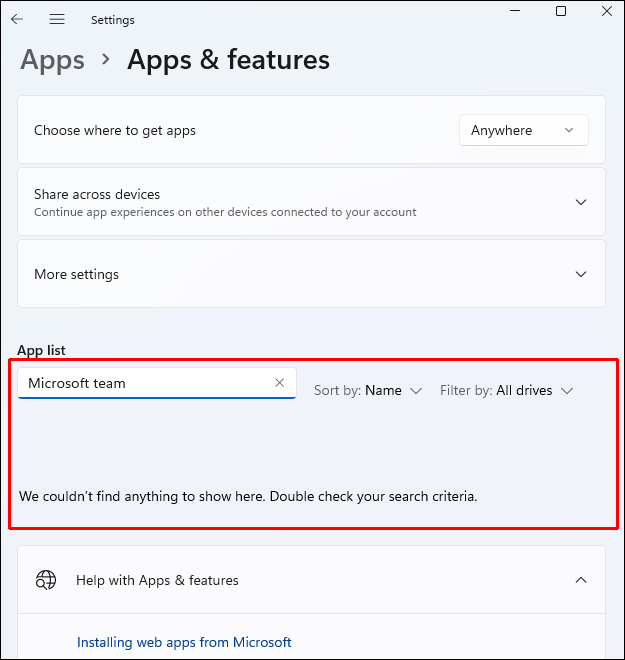
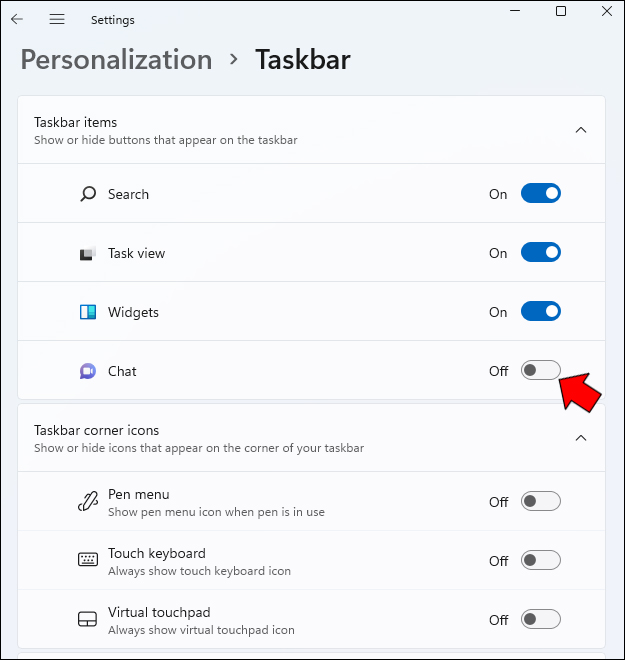
Comment récupérer l’icône de chat
Si vous avez supprimé le chat par erreur ou si vous en avez besoin, il est simple de réinstaller l’icône Chat. Voici comment:
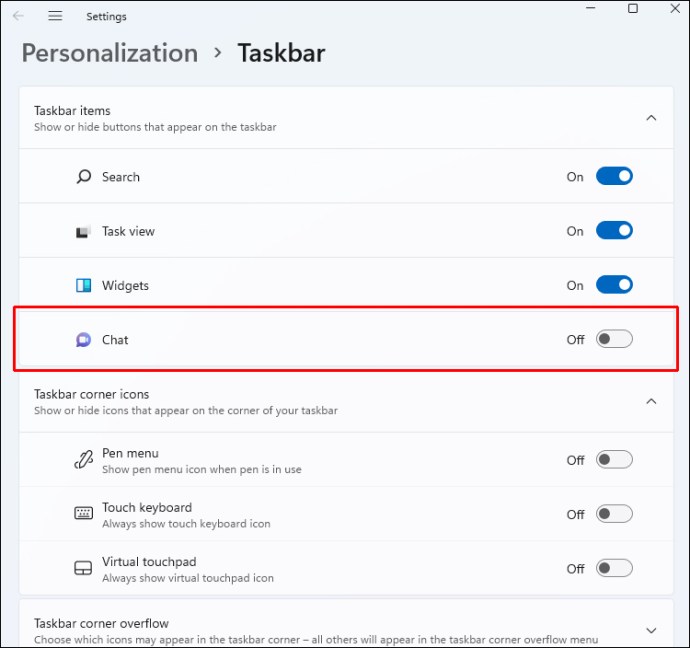

Sur votre barre des tâches, l’icône Chat reviendra. Chaque fois que vous le souhaitez, vous pouvez vous connecter à vos proches avec ce bouton. Vous pouvez commencer tout de suite avec Microsoft Teams en quelques clics en sélectionnant le bouton « Get Started ».
FAQ supplémentaires
Dois-je supprimer le chat de la barre des tâches ?
Que vous utilisiez ou non Microsoft Teams fait une différence. Grâce à cette dernière mise à jour, il est désormais plus facile que jamais de rester en contact avec les personnes qui vous sont chères via le chat et les conversations vidéo en un seul clic sur le menu de la barre des tâches. Mais vous n’êtes pas obligé de le supprimer, et cela n’apportera pas de changement significatif si vous le faites.
À partir d’aujourd’hui, vous pouvez vous connecter, ajouter des contacts et rejoindre des conversations individuelles et de groupe à l’aide du lancement actuel de Chat. Cela peut changer à mesure que Microsoft continue d’améliorer et d’ajouter de nouvelles fonctionnalités à la plate-forme.
Comment puis-je utiliser le chat ?
Pour ouvrir le programme, vous pouvez soit cliquer sur l’icône Chat de votre barre des tâches, soit appuyer sur la touche Windows + C si vous l’avez précédemment supprimé de votre barre des tâches. Vous devrez sélectionner « Continuer » la première fois que vous utiliserez l’application Chat.
Attendez que l’application s’initialise après avoir cliqué sur « Continuer ». Cliquez sur « Commencer », puis sélectionnez le compte Teams que vous souhaitez lier. Si vous y êtes invité, saisissez vos identifiants de connexion. La fonctionnalité actuelle de l’application Chat sera disponible dès que vous vous connecterez avec succès.
N’ayez que ce dont vous avez besoin sur votre barre des tâches
Une barre des tâches est un outil pratique qui vous permet d’accéder rapidement aux applications et aux fichiers. Par conséquent, si vous n’utilisez pas le chat, il est plus pratique de le supprimer. Si ces étapes ne fonctionnent pas pour vous, un tiers peut vous aider. Les applications tierces peuvent vérifier les référentiels et remplacer les fichiers corrompus et manquants. Cela résout généralement le problème si un fichier système corrompu en est la cause. Cela aidera également à optimiser votre système.
Utilisez-vous le chat depuis la barre des tâches ? Trouvez-vous cela utile ou plutôt ennuyeux ? Faites-nous savoir dans la section commentaire ci-dessous!