Bien que le système d’exploitation Windows 11 ait été conçu pour offrir une expérience utilisateur sans faille, vous pouvez toujours rencontrer des problèmes avec votre connexion Wi-Fi. Le PC ou l’ordinateur portable peut identifier et se connecter à votre réseau Wi-Fi, mais il ne pourra pas charger de sites Web ni utiliser d’applications Web. La bonne nouvelle est que vous pouvez restaurer votre accès en modifiant quelques paramètres sur votre PC ou votre ordinateur portable.

Continuez à lire pour savoir comment vous assurer que votre ordinateur Windows 11 peut toujours accéder à Internet.
Table des matières
Wi-Fi connecté sans Internet dans Windows 11
Le problème est généralement causé par votre matériel Internet, auquel cas vous n’aurez qu’à redémarrer votre routeur ou votre modem. Alternativement, les paramètres sans fil du PC ne lui accorderont pas l’accès au Web. La modification des paramètres supprimera tous les obstacles et vous permettra de naviguer sur le Web sans difficulté.
Redémarrez le PC et redémarrez le routeur ou le modem
Lorsque le système a du mal à établir une connexion stable, il est préférable de redémarrer le PC. L’action supprime les problèmes temporaires et peut donc restaurer la connexion. Mais parfois, le problème vient du routeur ou du modem. Si le redémarrage du PC ne résout pas le problème, le redémarrage du routeur ou du modem devrait permettre au PC de se connecter au réseau avec succès. Pour ce faire, trouvez le bouton « Redémarrer » à l’arrière du routeur ou du modem et appuyez dessus. Les lumières de l’appareil clignoteront, signalant que vous l’avez redémarré.
Ajuster les paramètres réseau
Si le PC utilise la mauvaise adresse IP, cela vous empêchera d’accéder à Internet. Pour modifier votre adresse IP :


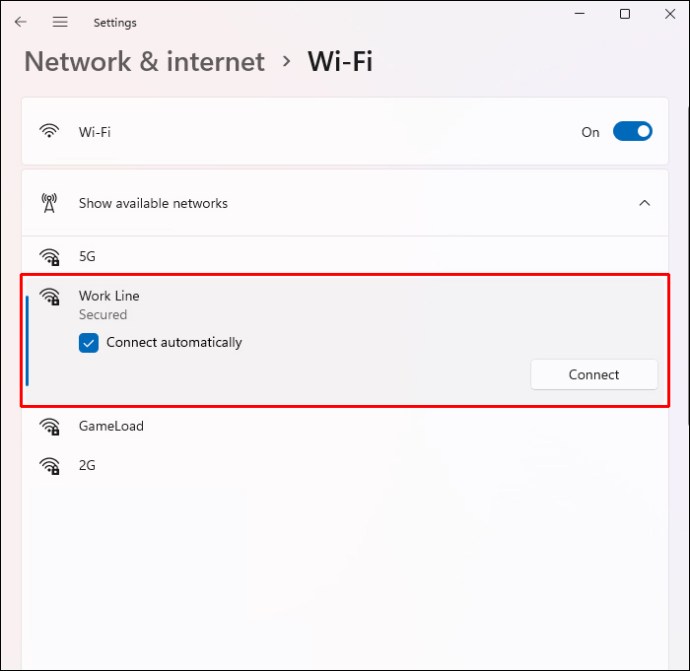
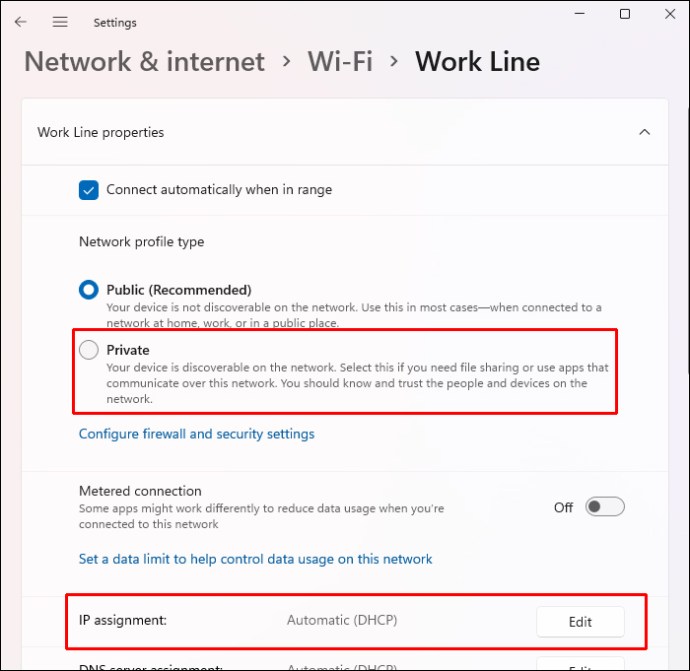
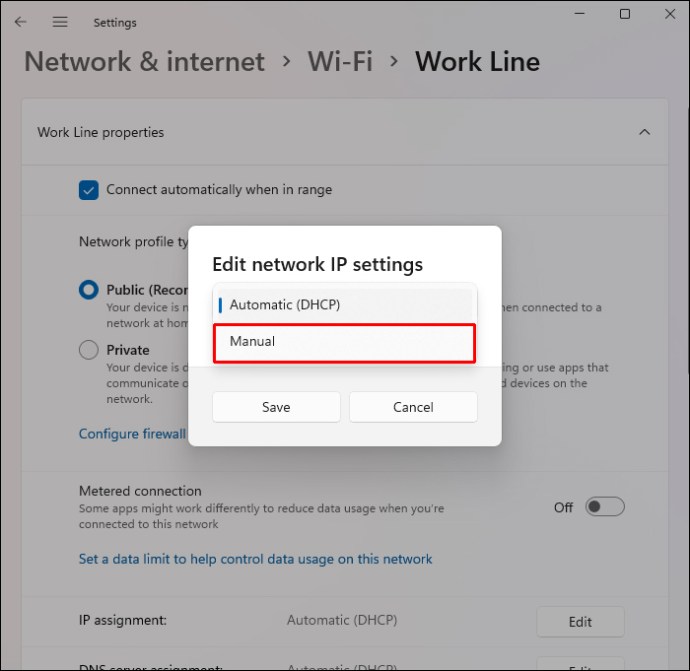
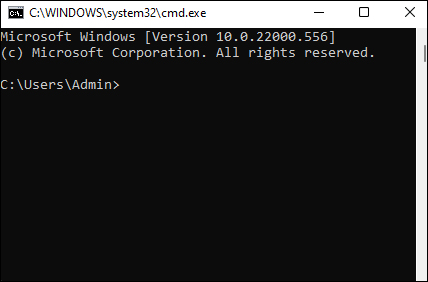
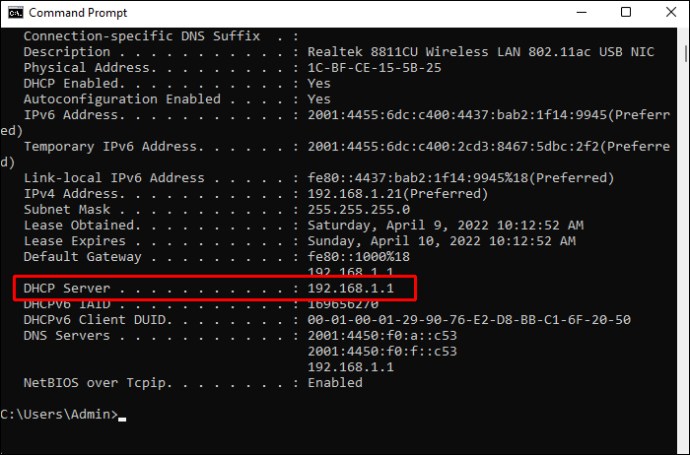
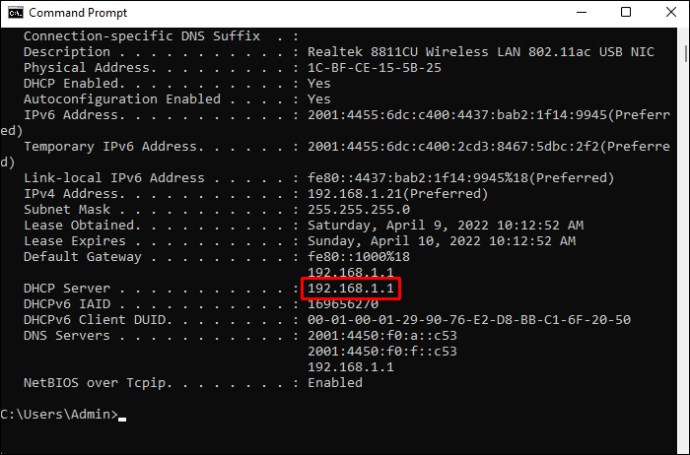
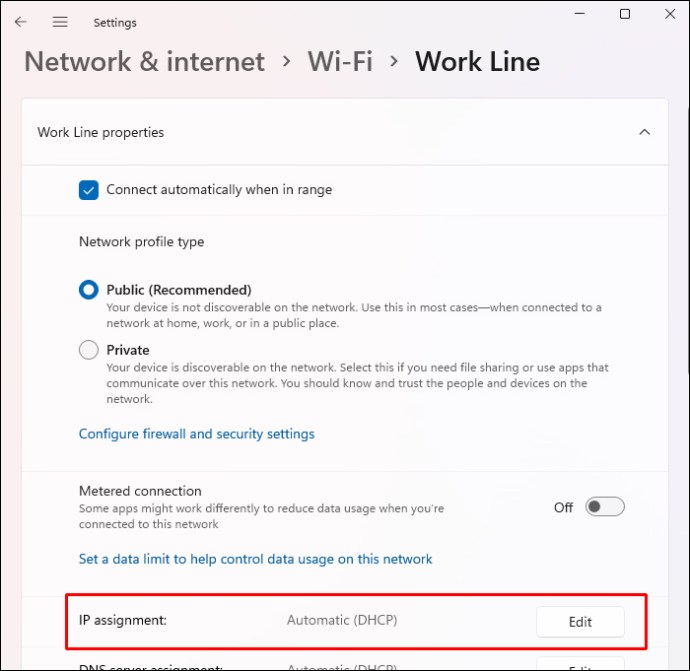
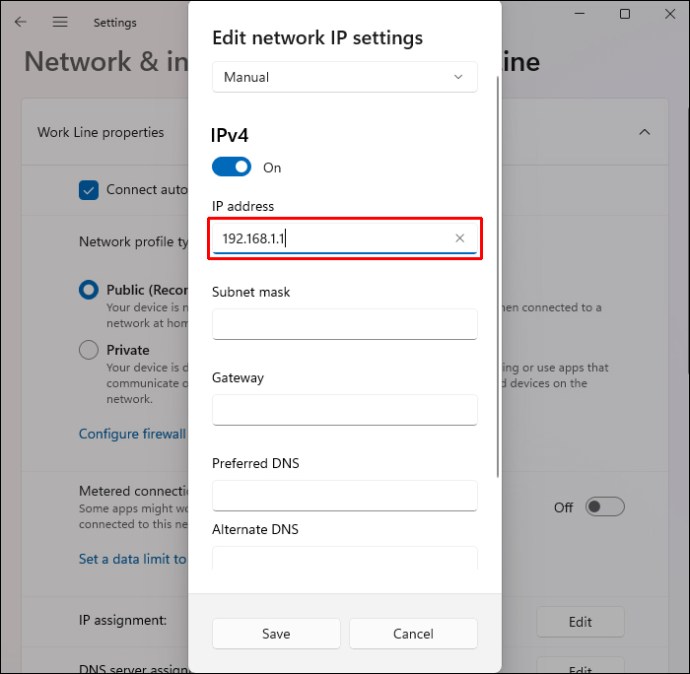
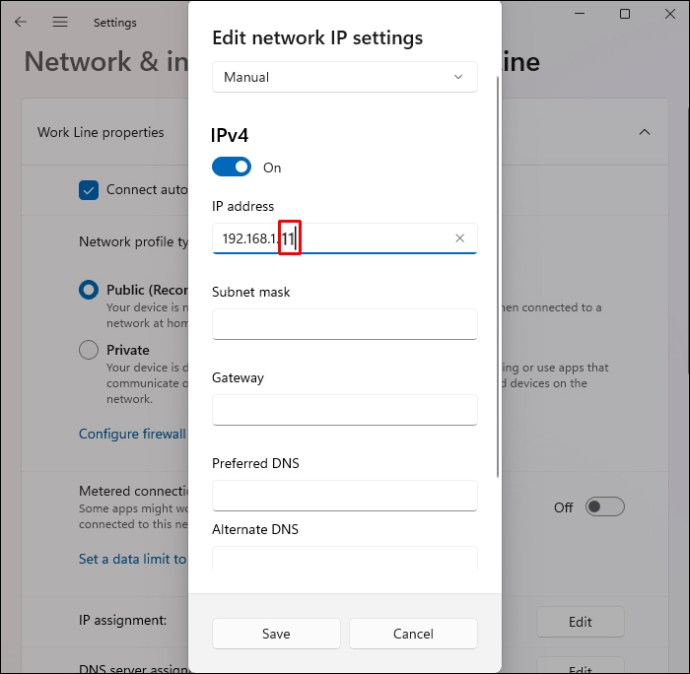
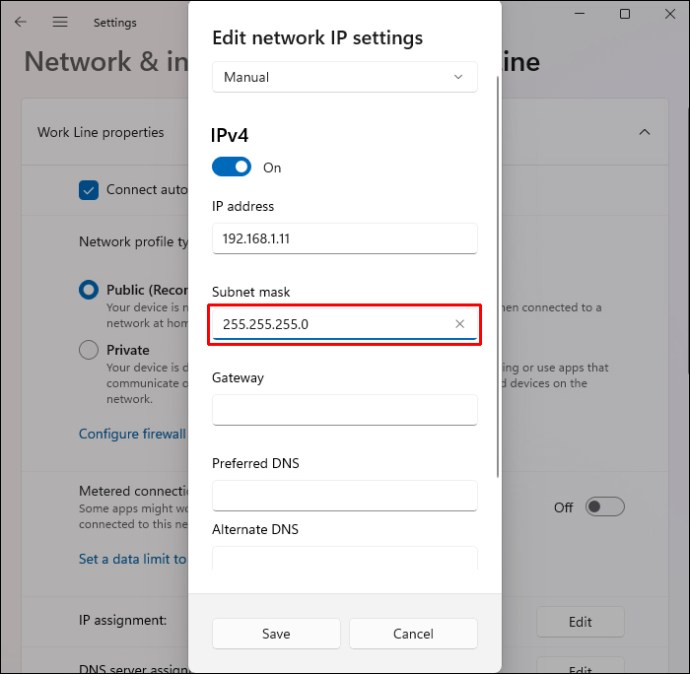
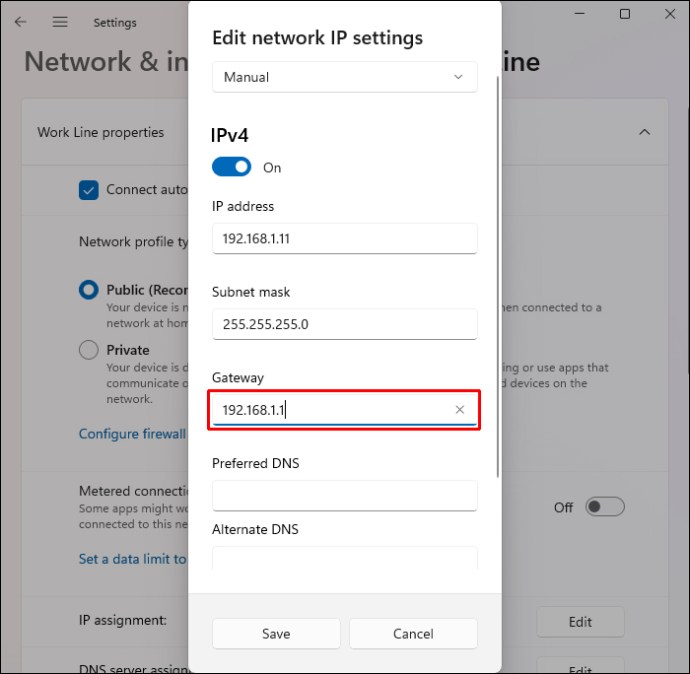
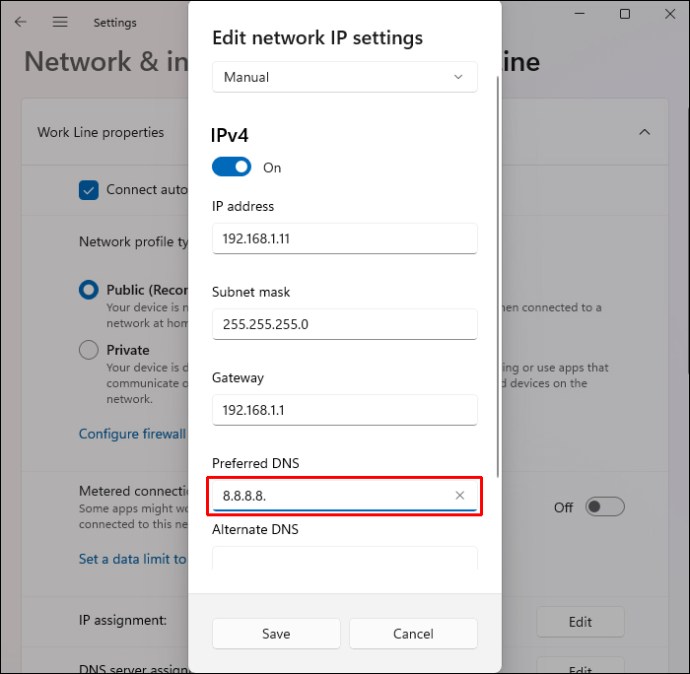
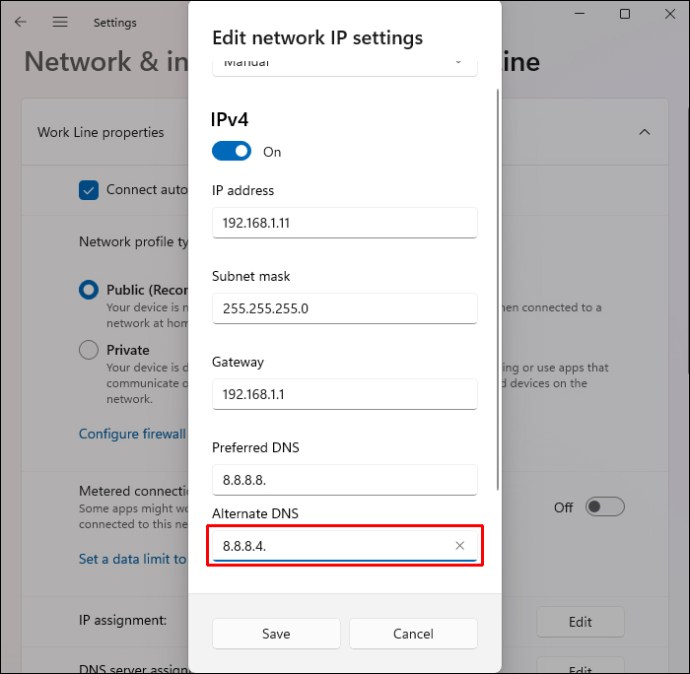
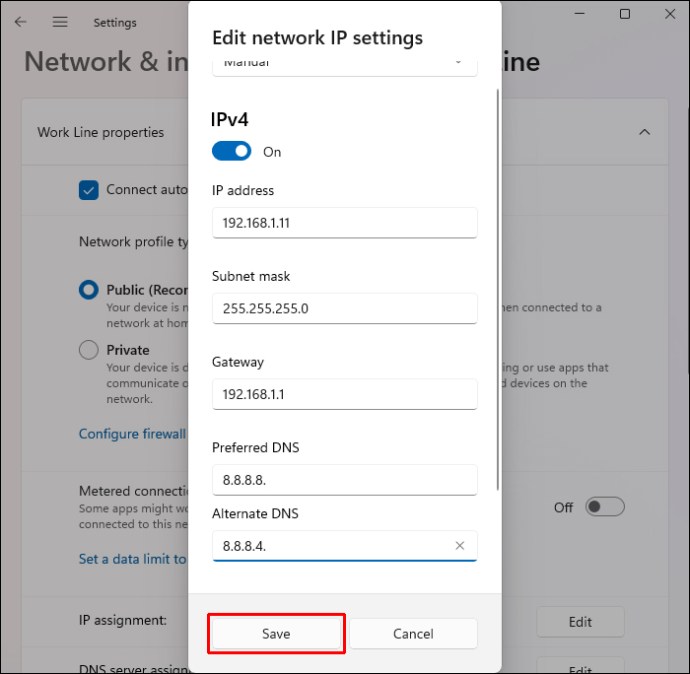
L’adresse IP modifiée doit permettre au PC de reconnaître la connexion Internet.
Exécutez l’outil de dépannage
Windows offre plusieurs fonctionnalités intégrées qui détectent et réparent les problèmes au sein du système. L’un de ces outils est le Network Troubleshooter, un programme conçu pour maintenir des connexions Internet sécurisées. Pour utiliser le programme :

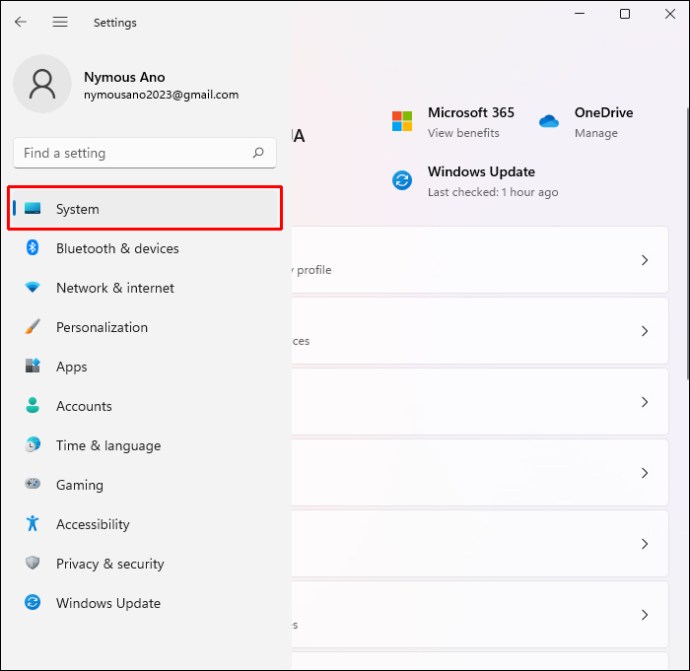
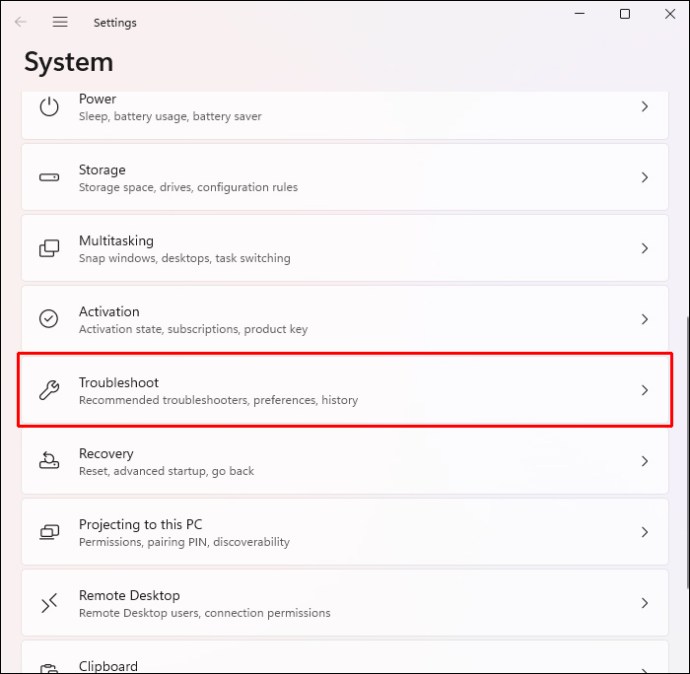
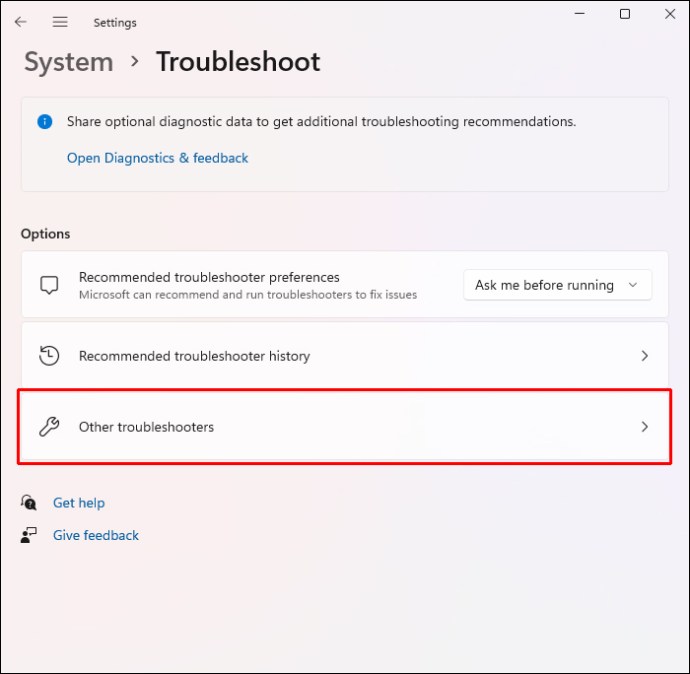
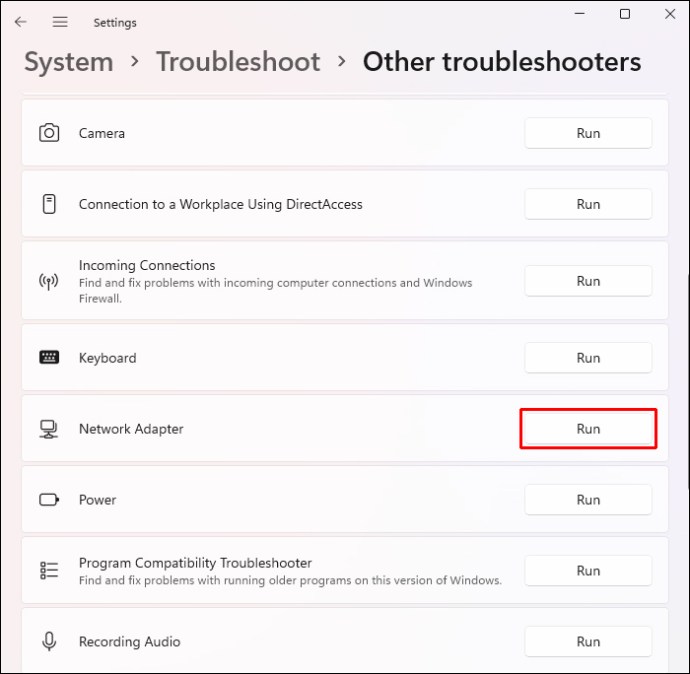
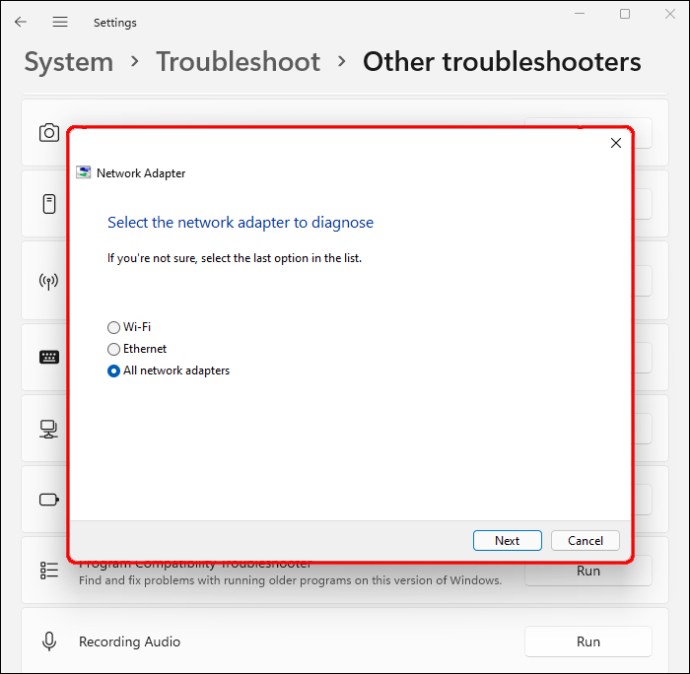
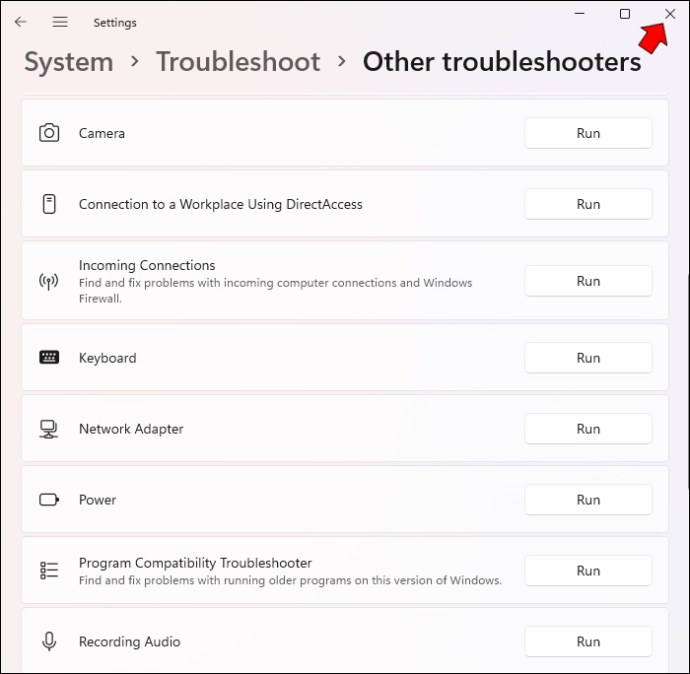

Lorsque vous rallumez votre PC, il devrait se connecter au réseau sans difficulté.
Réinstaller l’adaptateur
Si le PC est connecté à Internet mais ne parvient pas à accéder au Web, vous pouvez réinstaller la carte réseau. Faire cela:

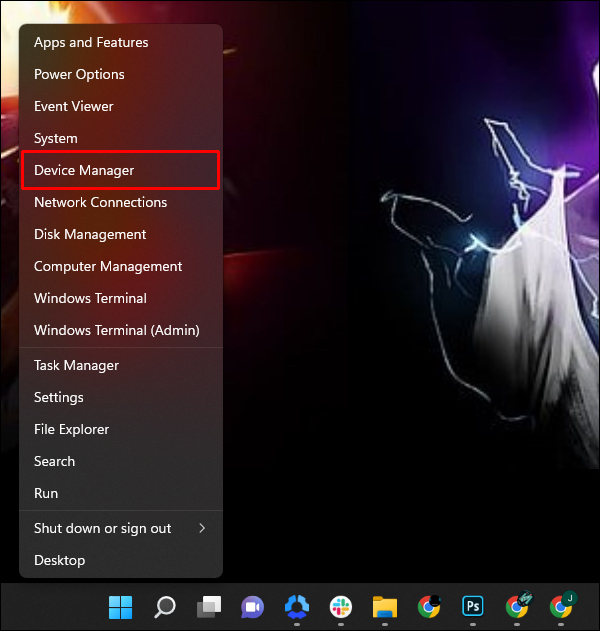
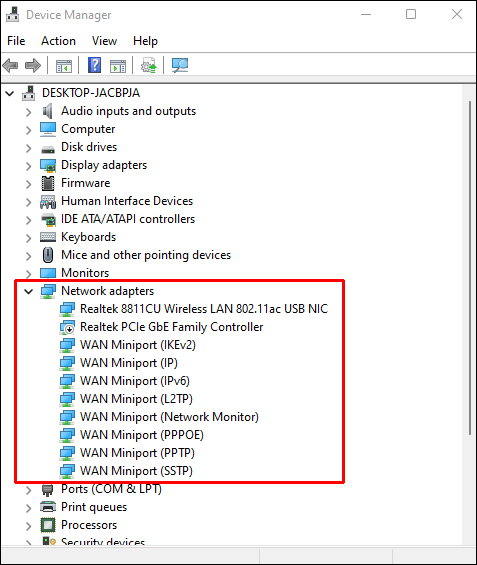
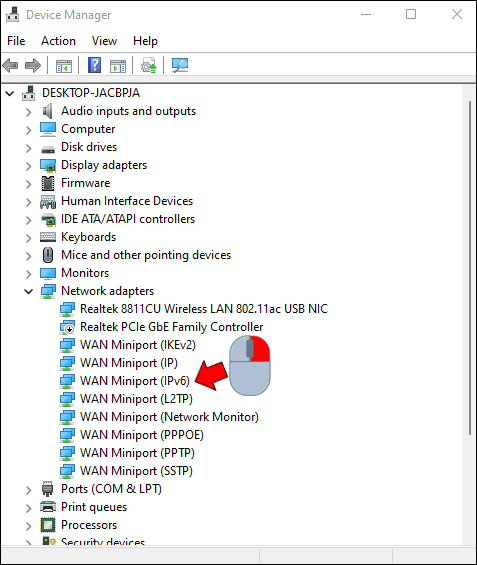
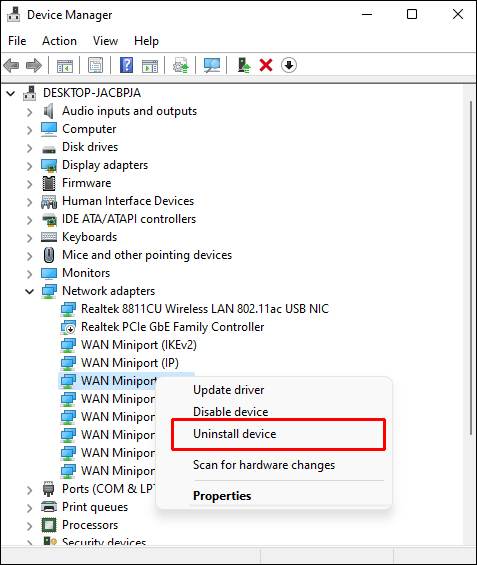
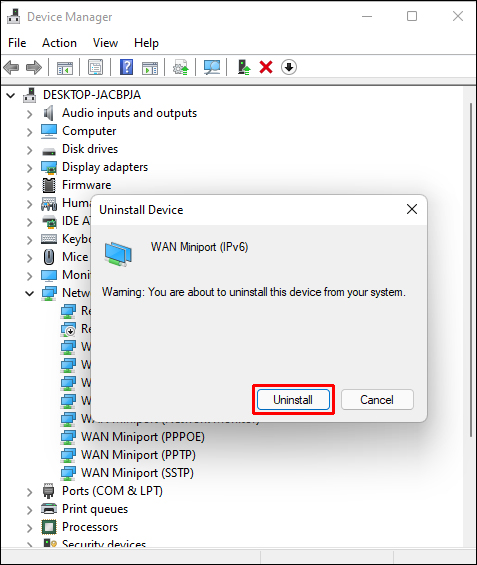

Réinitialiser l’adaptateur
Vous pouvez également résoudre les problèmes d’accès à Internet en modifiant les paramètres de votre adaptateur réseau. Voici comment réinitialiser votre adaptateur :

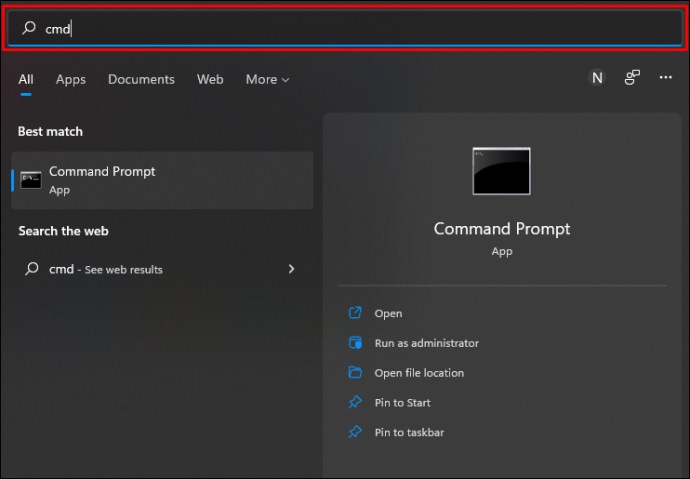
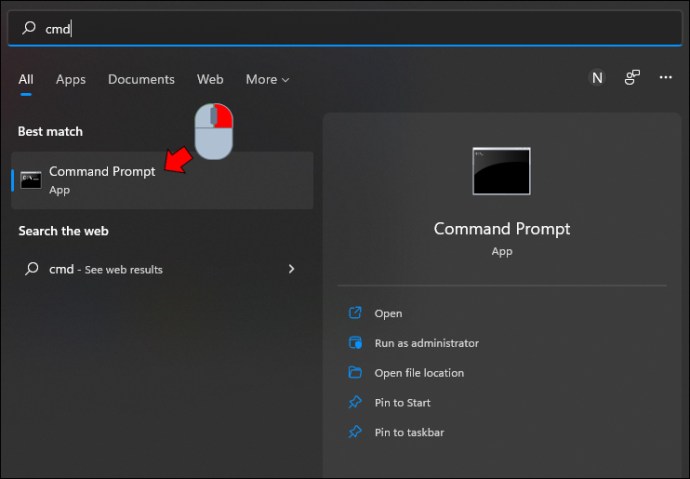
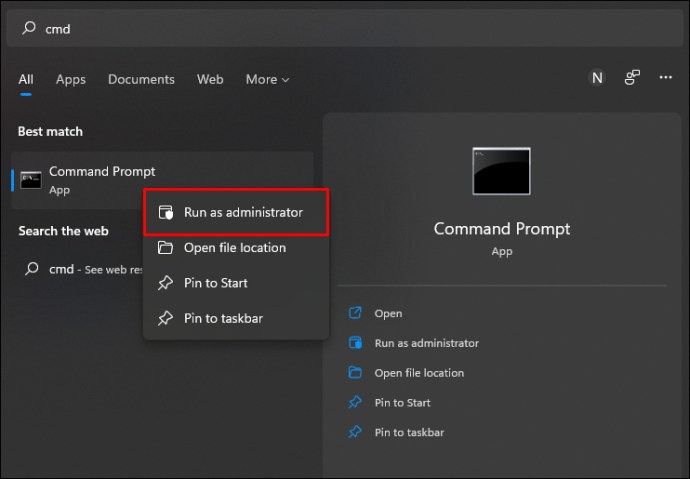
« réinitialisation de netsh winsock
ipconfig /release
netsh int réinitialisation de l’ip
ipconfig /flushdns
ipconfig /renouveler ».
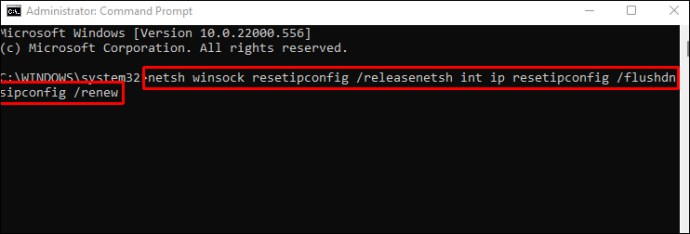
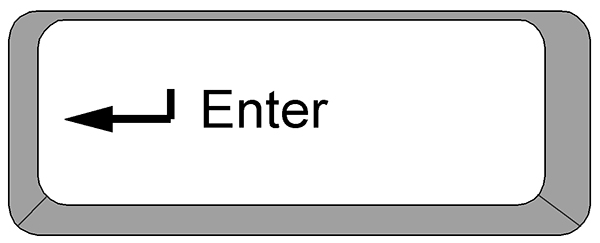

Désactiver les autres outils
Certains outils réseau peuvent empêcher le système d’exploitation de fonctionner correctement et d’accéder à Internet. La désactivation de ces outils les empêchera de perturber la connexion Internet. Les outils les plus courants qui causent des problèmes d’accès à Internet sont le mode avion, le pare-feu de l’appareil et la « connexion mesurée ».
Voici comment désactiver le mode avion dans Windows 11 :



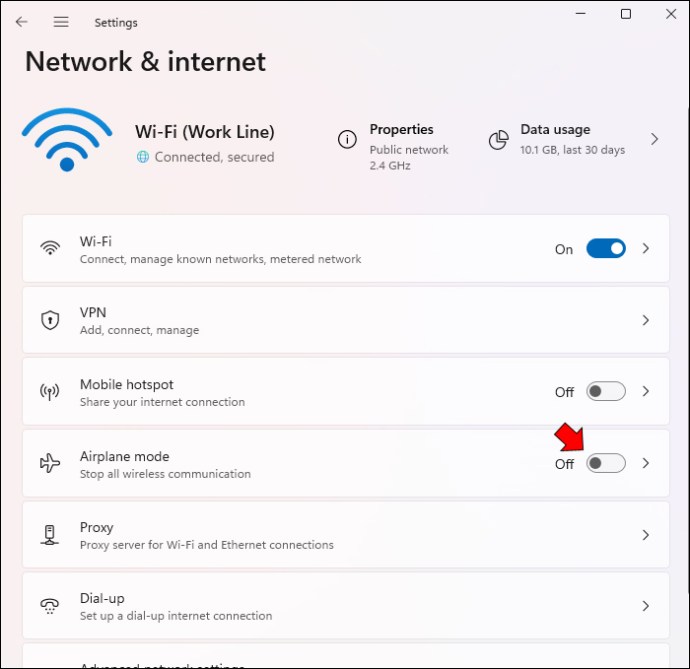
Une fois désactivée, l’option « Mode avion » sera grisée.
La désactivation du pare-feu Windows limite également les interférences d’accès au Web. Pour ce faire dans Windows 11 :



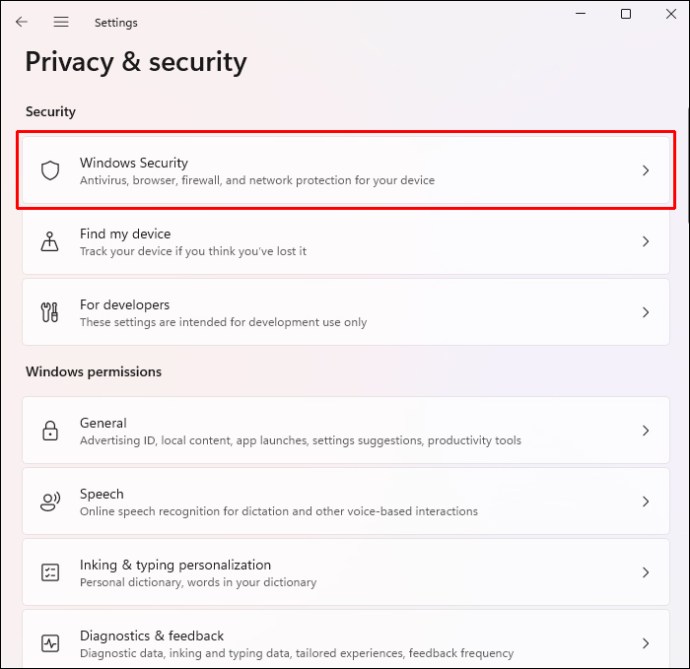
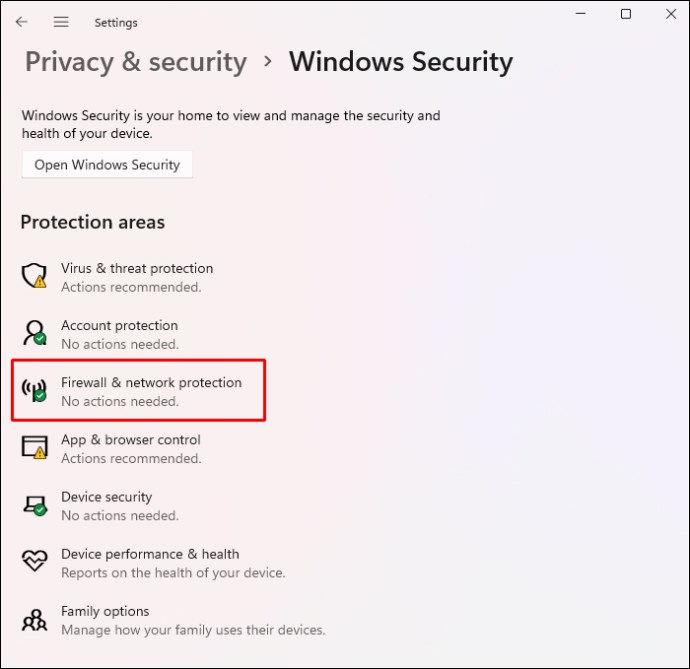
Essayez de naviguer sur le Web pour vérifier si le pare-feu Windows a bloqué votre accès à Internet.
Notez qu’il s’agit d’un moyen de désactiver temporairement le pare-feu. Si vous déterminez que cet outil a bloqué votre connexion Internet, vous avez la possibilité de le désactiver définitivement. Voici comment procéder :



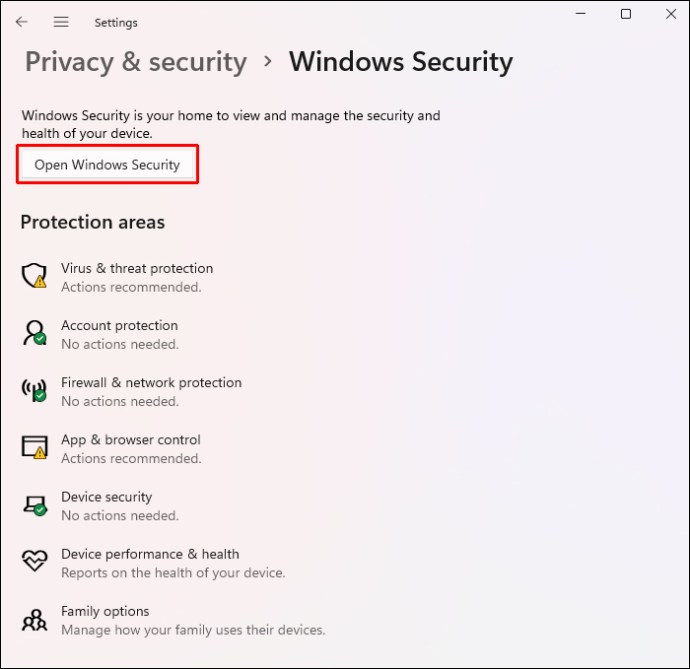
Les « connexions mesurées » dans Windows 11 limitent l’utilisation des données, ce qui est utile lorsque vous voyagez. Cependant, lorsque vous marquez une connexion comme « limitée », votre système d’exploitation suspend certaines opérations en arrière-plan, vous empêchant parfois d’accéder au Web. Pour désactiver une « connexion limitée » :


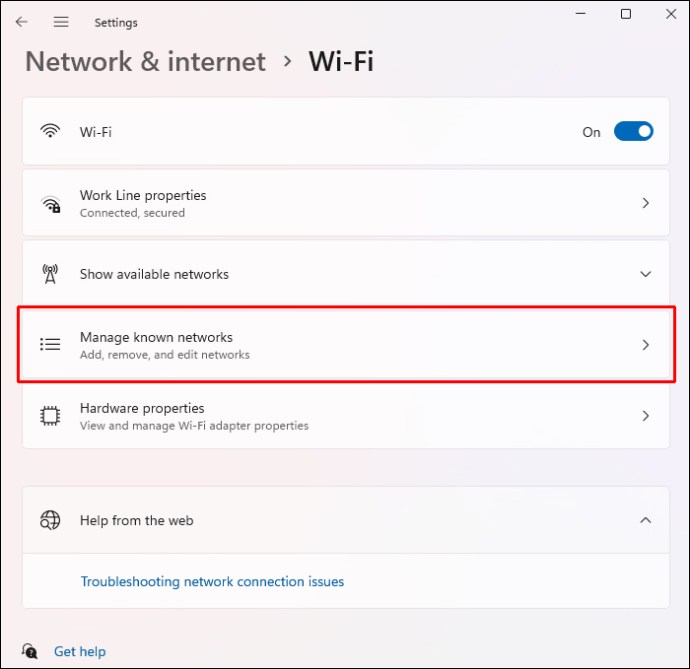
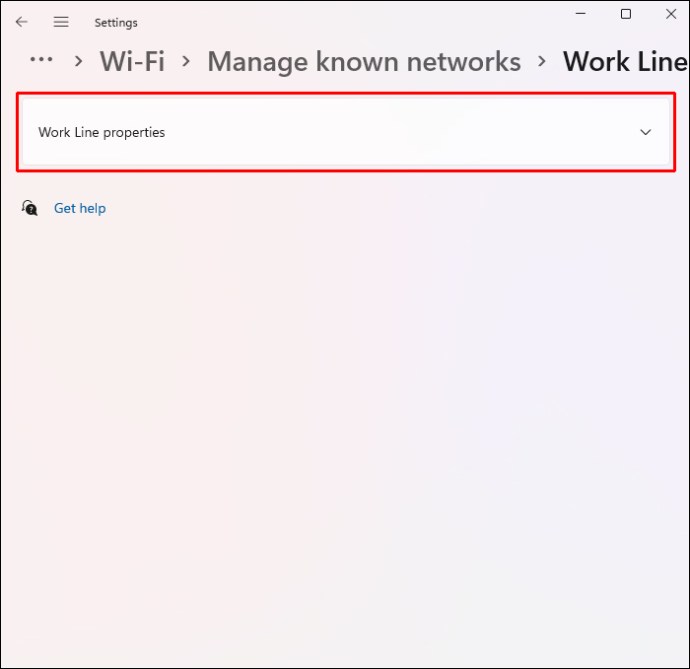
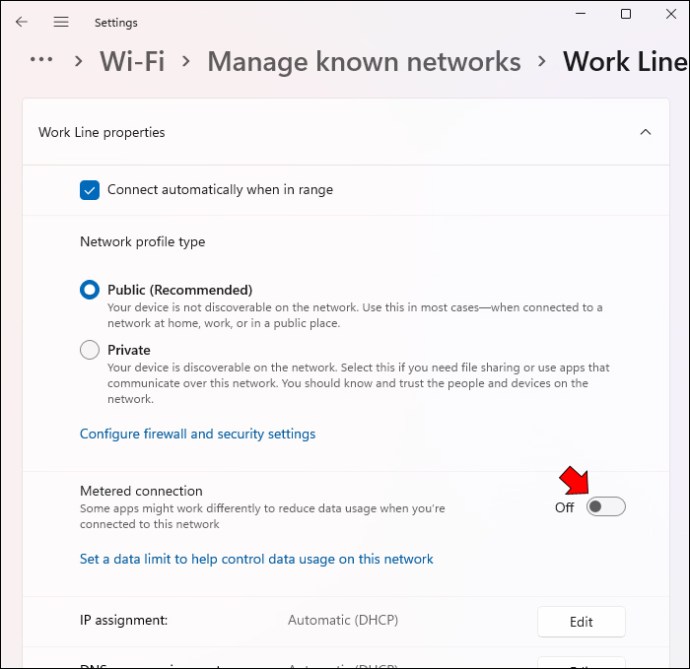
Lorsque vous réinitialisez ces paramètres réseau, le PC n’aura aucun problème à charger les pages Web.
Modifier les paramètres du routeur
La configuration du routeur peut également gêner votre accès à Internet. Heureusement, vous pouvez désactiver le « filtrage MAC » et continuer à surfer sur le Web. Faire cela:
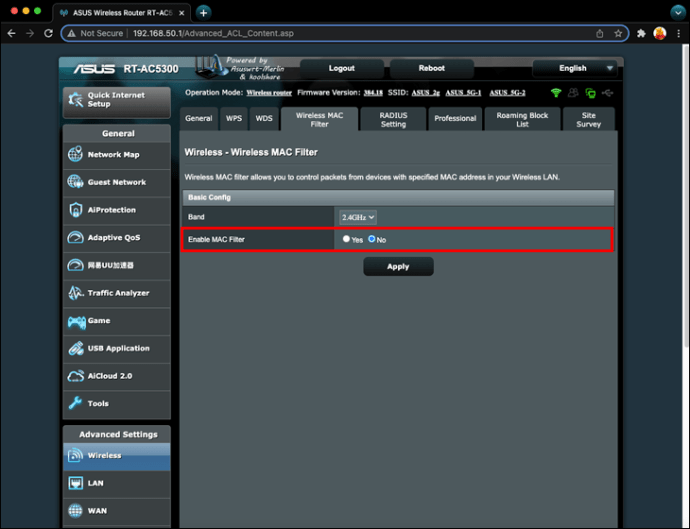
Votre réseau traitera désormais moins de trafic et répondra rapidement à vos demandes de visite de n’importe quel site Web.
Mettre à jour le système d’exploitation
Un problème dans le système d’exploitation peut également interrompre votre connexion. Les mises à jour contiennent généralement des réparations pour les problèmes système courants et lissent les problèmes de réseau sans fil.
Pour installer une mise à jour Windows 11 :


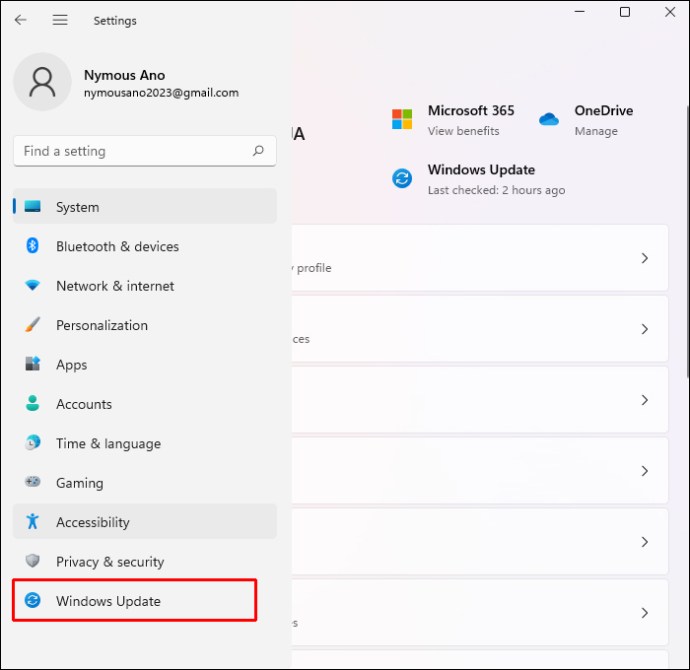
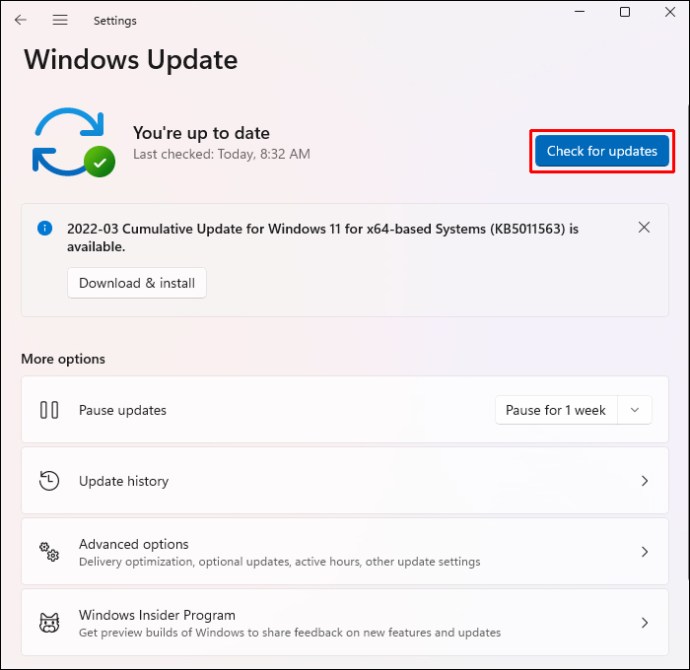
Si des mises à jour sont disponibles, vous pouvez choisir de les installer immédiatement ou ultérieurement.
Contacter un professionnel
Si vous rencontrez toujours des difficultés avec votre connexion sans fil, contactez votre fournisseur d’accès Internet. Parfois, des changements dans leur système ont un impact négatif sur plusieurs clients, perturbant la force de leur connexion. Une fois que vous les avez informés du problème, cela ne devrait pas leur prendre beaucoup de temps pour remettre votre Internet en marche.
Restez connecté sans interruption
Un accès Internet ininterrompu est devenu indispensable, nous permettant de nous connecter à nos amis, notre famille et nos collègues et d’améliorer notre qualité de vie. Bien que Windows 11 soit un système d’exploitation puissant, il peut toujours avoir des difficultés à accéder au Web, même si votre appareil est connecté à un réseau Wi-Fi. Cependant, vous pouvez résoudre rapidement le problème en redémarrant le routeur ou le modem ou en ajustant certains paramètres sans fil du PC.
Avez-vous eu des problèmes d’accès à Internet dans Windows 11 ? Laquelle des méthodes ci-dessus avez-vous utilisée pour réparer la connexion ? Faites-nous savoir dans la section commentaires ci-dessous.

