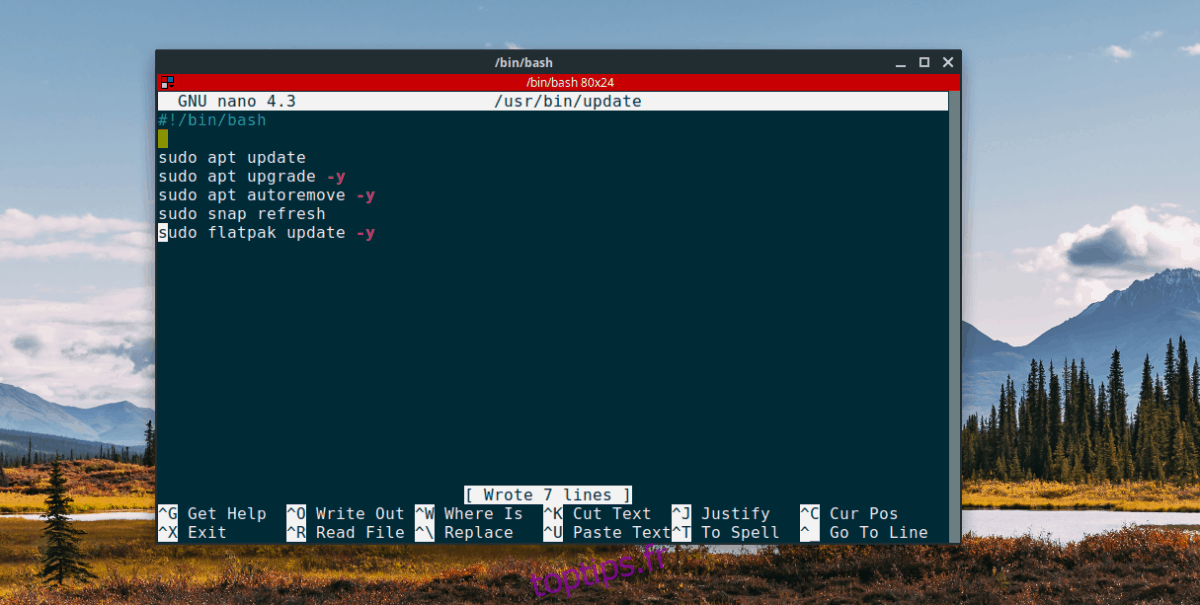Ubuntu peut être mis à jour à partir de la ligne de commande et de l’interface graphique. Si vous décidez de mettre à jour Ubuntu via la ligne de commande, vous constaterez que le processus comporte plusieurs étapes. Pour simplifier les choses, vous pouvez créer un script qui gérera l’ensemble du processus de mise à jour. La création du script prendra un peu de temps, mais une fois que vous l’aurez configuré, vous pourrez l’utiliser pour mettre à jour Ubuntu chaque fois qu’une nouvelle mise à jour est disponible. Voici ce que vous devez faire.
Table des matières
Script de mise à jour facile
Rendre Ubuntu beaucoup plus facile à mettre à jour commence par la création d’un «script de mise à jour facile». Ce script s’occupera de tout, de la mise à jour des sources de paquets, de l’installation des mises à niveau d’Ubuntu, du nettoyage des paquets qui doivent être supprimés et même de l’actualisation de choses comme Snaps et Flatpaks!
Pour démarrer le processus de création du script de mise à jour facile, ouvrez une fenêtre de terminal sur votre ordinateur. Une fenêtre de terminal peut être ouverte en appuyant sur Ctrl + Alt + T ou Ctrl + Maj + T. Une fois le terminal ouvert, suivez les instructions étape par étape ci-dessous pour créer le script.
Étape 1: À l’aide de la commande tactile, créez un nouveau fichier vierge appelé «mise à jour». Le fichier «mise à jour» contiendra toutes les opérations de mise à niveau sur votre PC Ubuntu.
touch update
Étape 2: Après avoir créé le nouveau fichier de mise à jour avec la commande tactile, il est temps d’y accéder à des fins d’édition. Ouvrez le fichier «mise à jour» dans l’éditeur de texte Nano.
nano -w update
Étape 3: À l’intérieur de l’éditeur de texte Nano, écrivez le code ci-dessous. Assurez-vous que ce code est sur la toute première ligne, sinon il ne fonctionnera pas correctement!
#!/bin/bash
Le code ci-dessus que vous venez d’ajouter au fichier «update» s’appelle un shebang. Il indique à l’interprète quoi faire de votre script.
Étape 4: Suite au code shebang, il faut ajouter la ligne «update». Cette ligne vérifiera toute nouvelle mise à jour logicielle sur Ubuntu. Appuyez sur Entrée dans Nano pour créer une nouvelle ligne. Ensuite, collez le code ci-dessous avec Ctrl + Maj + V.
sudo apt update
Étape 5: Après avoir ajouté la ligne «mise à jour», il est temps d’ajouter la ligne «mise à jour». «
Upgrade »installera tous les correctifs logiciels en attente sur votre PC Ubuntu. Appuyez sur Entrée pour créer une nouvelle ligne. Ensuite, collez le code avec Ctrl + Maj + V.
sudo apt upgrade -y
Étape 6: Maintenant que la ligne de code «upgrade» est dans le script de mise à jour facile, il est temps d’ajouter la ligne «autoremove». «Autoremove» désinstalle et nettoie automatiquement tous les paquets indésirables du système.
Pour ajouter la ligne «autoremove» au script, appuyez sur Entrée, puis collez le code ci-dessous dans le fichier avec Ctrl + Maj + V.
sudo apt autoremove -y
Étape 7: Avec l’ajout de «mise à jour», «mise à niveau» et «suppression automatique» au script, il est temps d’écrire une ligne de code qui actualisera et mettra automatiquement à jour tous les packages Snap sur le système.
Pour ajouter la ligne de mise à jour Snap, appuyez sur Entrée. Après cela, collez le code ci-dessous dans le fichier avec Ctrl + Maj + V.
sudo snap refresh
Étape 8: Après avoir ajouté la ligne de mise à jour Snap, nous devons ajouter la ligne de mise à jour Flatpak. Pour l’ajouter, appuyez sur Entrée sur le clavier pour créer une nouvelle ligne. Ensuite, avec Ctrl + Maj + V, collez le code ci-dessous dans le fichier.
Remarque: si vous n’utilisez pas Flatpaks sur Ubuntu, n’hésitez pas à sauter cette étape.
sudo flatpak update -y
Étape 9: Avec la ligne Flatpak ajoutée au script, plus aucun codage n’est requis. Maintenant, nous devons enregistrer le fichier «mise à jour» pour refléter les modifications apportées. Pour enregistrer, appuyez sur Ctrl + O.
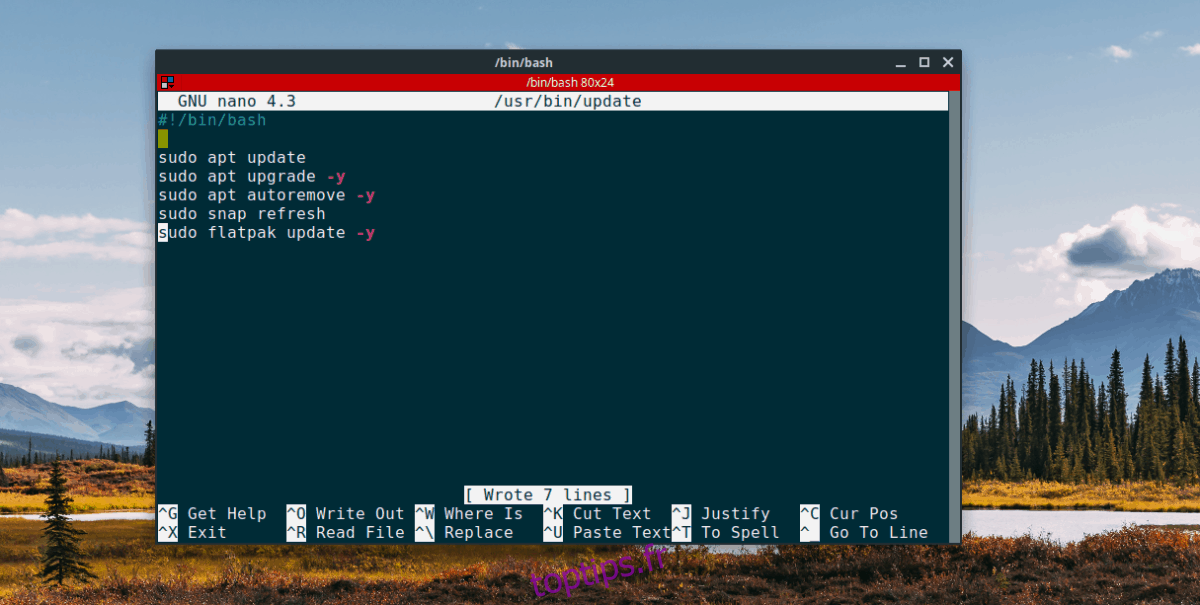
Après avoir enregistré le fichier «mise à jour», quittez Nano avec Ctrl + X.
Installation du script de mise à jour facile
Le script de mise à jour facile est maintenant écrit et prêt à être installé. Pour installer le script, nous devons placer le fichier dans le répertoire «/ usr / bin /». Pour y placer le fichier, commencez par élever votre session de terminal d’utilisateur normal à root à l’aide de la commande sudo -s.
sudo -s
Maintenant que la fenêtre de votre terminal a un accès root, vous pouvez placer le script de mise à jour facile dans votre répertoire «/ usr / bin /». Pour y placer le fichier, utilisez la commande mv ci-dessous.
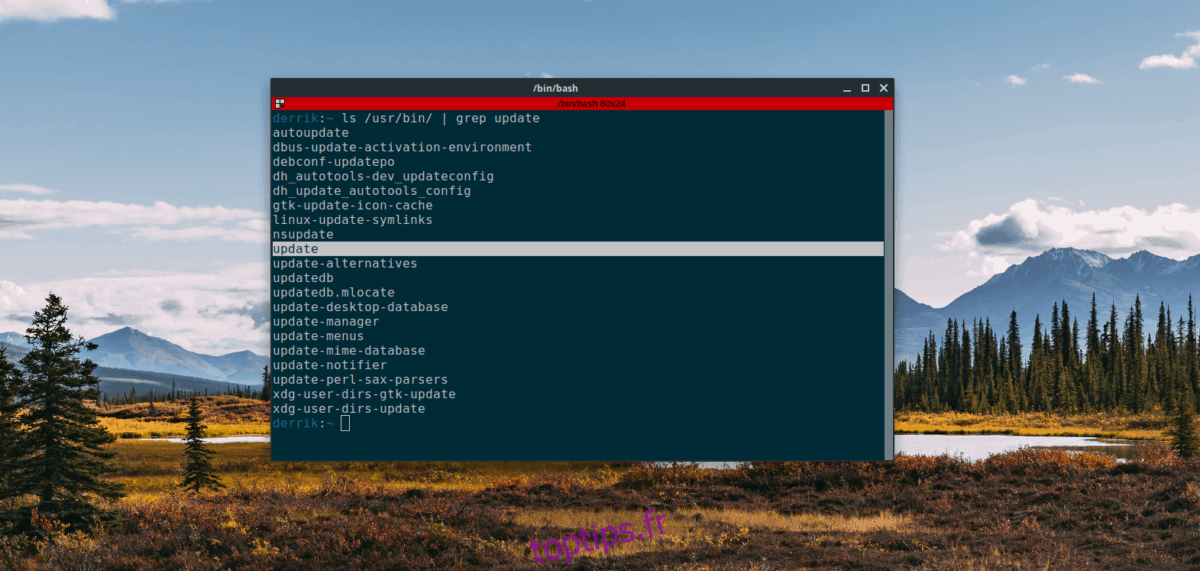
mv update /usr/bin/
Maintenant que le script est dans le répertoire «/ usr / bin /», il est temps de changer les permissions du fichier afin qu’il puisse être exécuté en tant que programme sur votre ordinateur Linux. Pour mettre à jour les autorisations du fichier, utilisez la commande chmod.
chmod +x /usr/bin/update
En supposant que les autorisations du fichier «update» ont été modifiées, le script est prêt à être utilisé comme programme dans la ligne de commande.
Utilisation du script de mise à jour facile
Lorsque le script de mise à jour facile a été écrit, il comprenait de nombreuses opérations système pour rendre la mise à jour beaucoup plus facile. Maintenant que le script est prêt à être utilisé, nous pouvons appeler toutes ces opérations simplement en exécutant la commande de mise à jour dans une fenêtre de terminal.
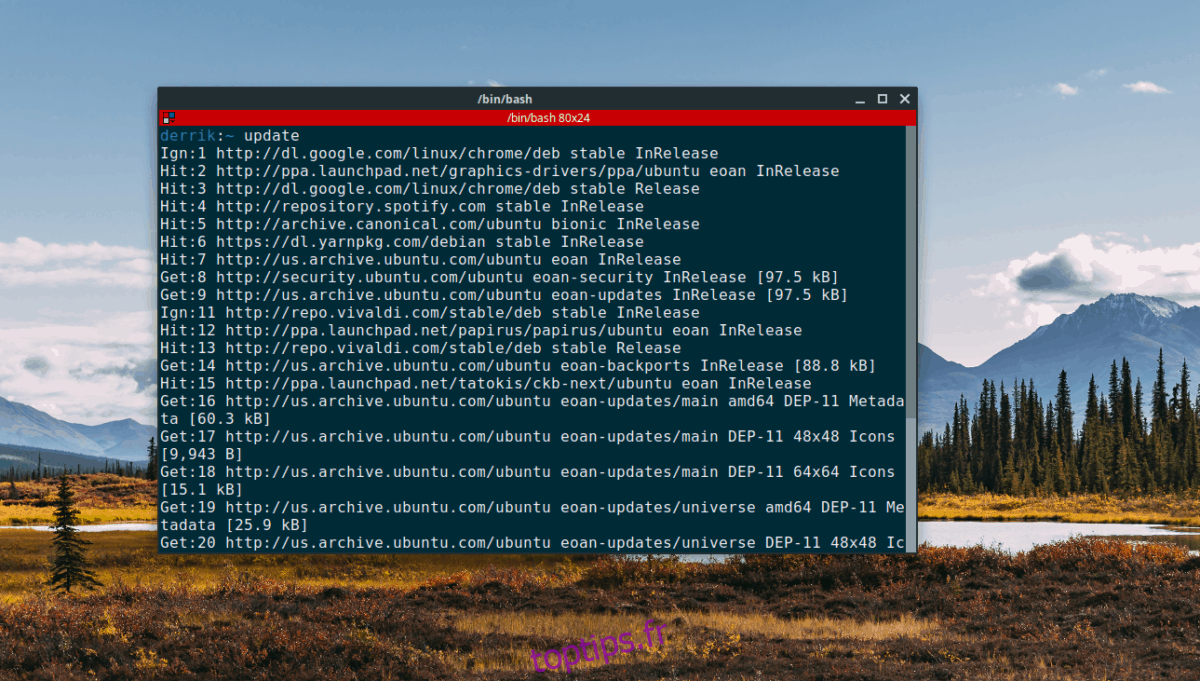
update
Une fois que la commande de mise à jour est exécutée dans une fenêtre de terminal, vous serez invité à entrer le mot de passe de votre utilisateur. Faites-le. Peu de temps après la mise à niveau de vos packages Ubuntu, les packages indésirables seront supprimés et les Snaps et Flatpaks seront mis à niveau automatiquement!
Faciliter les mises à jour sur Ubuntu avec le Centre logiciel
Une autre façon de rendre la mise à jour du système d’exploitation Ubuntu beaucoup plus facile consiste à utiliser le Centre logiciel, plutôt que l’outil de mise à jour intégré. Pourquoi? Non seulement il peut prendre en charge les mises à jour de vos packages Ubuntu, mais il mettra également à niveau les packages Snap et d’autres éléments.
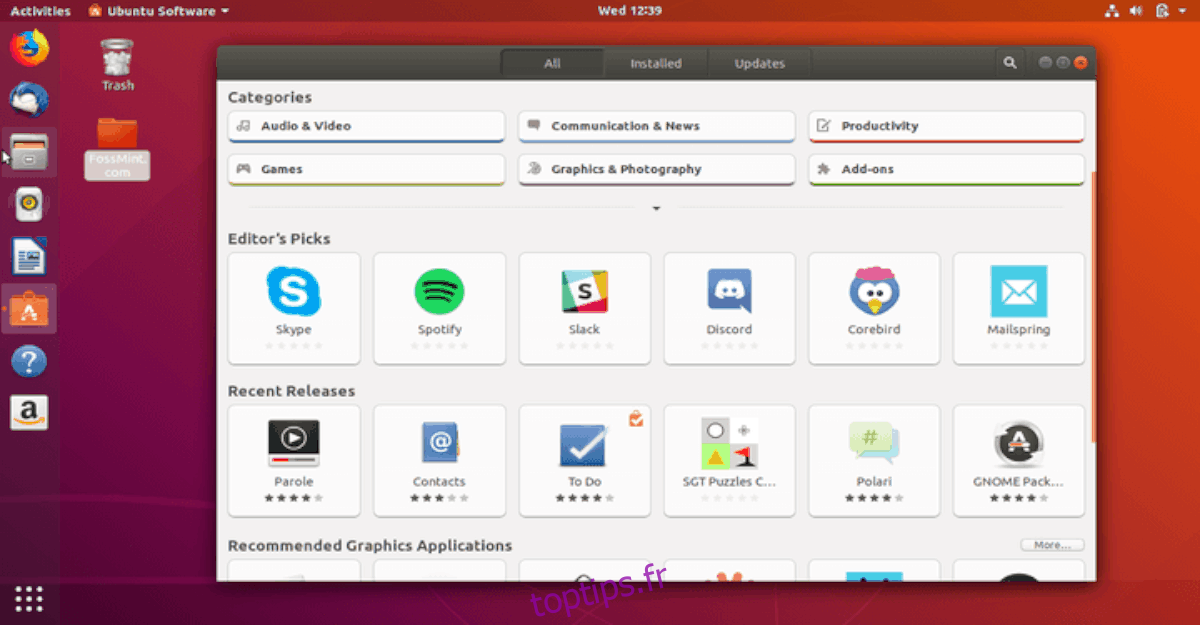
Pour mettre à jour avec Ubuntu Software Center, procédez comme suit.
Étape 1: Lancez Ubuntu Software Center sur votre bureau Ubuntu Linux.
Étape 2: Localisez l’onglet «Mises à jour» et cliquez dessus avec la souris.
Étape 3: Cliquez sur le bouton Actualiser en haut à gauche pour rechercher les mises à jour logicielles.
Étape 4: Cliquez sur le bouton d’installation pour obtenir les mises à jour disponibles.