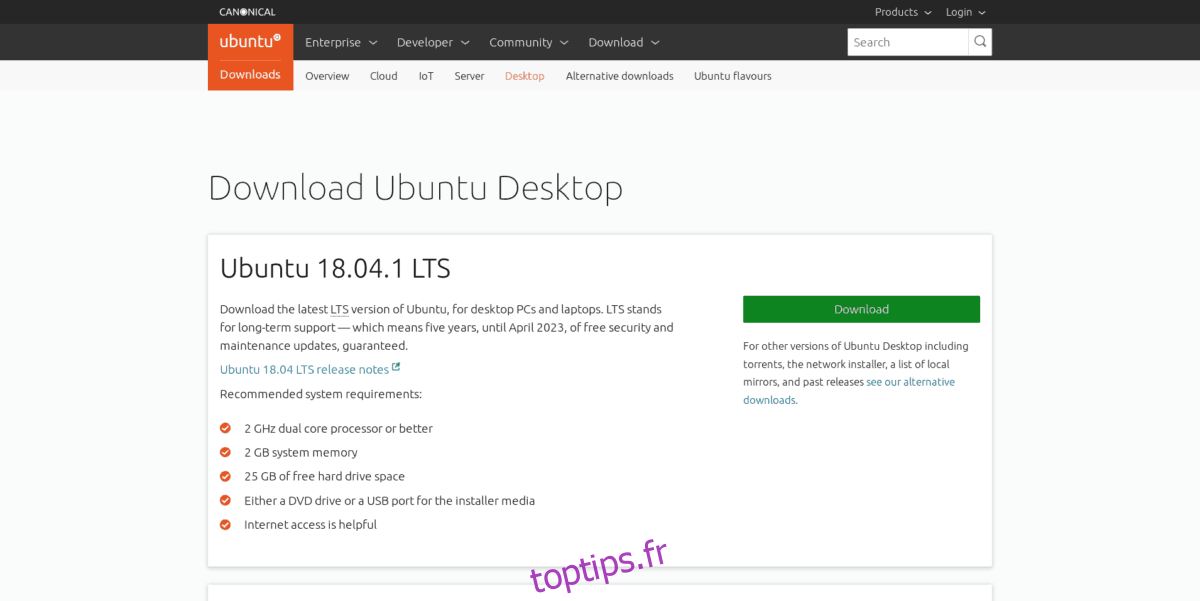Tous les six mois, Ubuntu Linux a une nouvelle version disponible au téléchargement. Ces communiqués apparaissent en avril et octobre. Habituellement, les versions d’Ubuntu fonctionnent presque sans problème. Cependant, parfois, des problèmes surviennent sous la forme de bogues imprévus et d’autres erreurs dans le code logiciel.
Si vous avez déjà rencontré ces erreurs lors de l’exécution d’une nouvelle version d’Ubuntu, vous pouvez faire quelque chose: revenir à une version précédente. Dans ce guide, nous allons vous montrer comment faire exactement cela.
La rétrogradation d’Ubuntu Linux vers une version plus ancienne ne peut être effectuée qu’en réinstallant une version antérieure du système d’exploitation, de sorte qu’aucune application ou donnée personnelle ne peut être enregistrée, malheureusement. Avant de poursuivre ce didacticiel, assurez-vous de sauvegarder vos données à l’aide d’un disque dur externe.
Table des matières
Télécharger une ancienne version d’Ubuntu Linux
Ubuntu.com a généralement deux options de téléchargement disponibles pour le public. La première option de téléchargement est toujours la version Long Term Support (18.04 LTS au moment de l’écriture) et la dernière version standard (19.04 au moment de l’écriture). Dans ce guide, nous verrons comment rétrograder Ubuntu 19.04 vers Ubuntu 18.04 LTS. Cela dit, les instructions de ce guide s’appliquent à chaque version d’Ubuntu Linux. Il est possible de rétrograder n’importe quelle version d’Ubuntu vers une version précédente en récupérant l’ancienne version à partir de l’archive ici.
Pour démarrer le processus de rétrogradation d’Ubuntu 19.04 à Ubuntu 18.04 LTS, rendez-vous sur Ubuntu.com, et cliquez sur le bouton «Télécharger» dans le menu pour afficher les différentes options de téléchargement disponibles. Ensuite, récupérez l’image ISO pour Ubuntu 18.04 LTS et téléchargez-la sur votre PC.
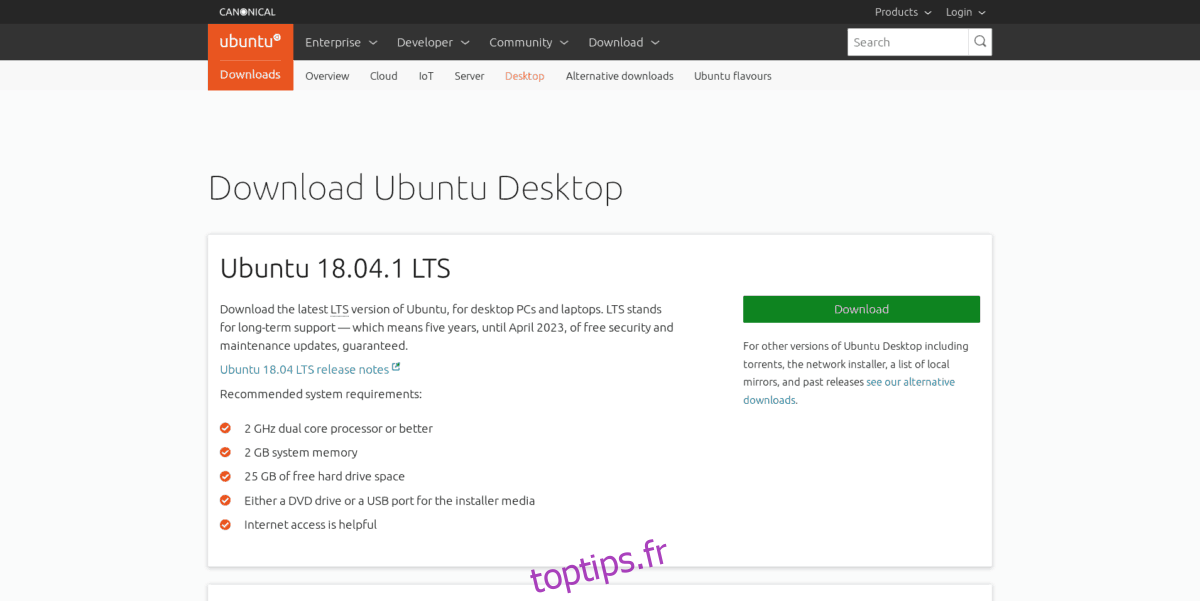
Une fois le téléchargement de l’image ISO Ubuntu 18.04 LTS sur votre PC Linux, passez à la section suivante du guide pour apprendre à créer une clé USB amorçable.
Créer une clé USB amorçable
Pour démarrer le processus de rétrogradation, gravez Ubuntu 18.04 LTS ISO sur une clé USB avec une application d’imagerie ISO. Il existe plusieurs façons de le faire sous Linux, mais le plus simple est d’utiliser l’outil d’imagerie Etcher.
Pour mettre la main sur la dernière version d’Etcher, rendez-vous sur le site Web de l’applicationet téléchargez-le pour Linux. Ensuite, une fois le téléchargement de l’Etcher terminé, ouvrez le gestionnaire de fichiers Linux et cliquez sur «Téléchargements».
À l’intérieur du dossier «Téléchargements», recherchez le fichier d’archive ZIP Etcher et cliquez dessus avec le bouton droit de la souris pour afficher le menu contextuel. Ensuite, recherchez l’option «extraire» et sélectionnez-la pour décompresser le fichier Etcher AppImage.
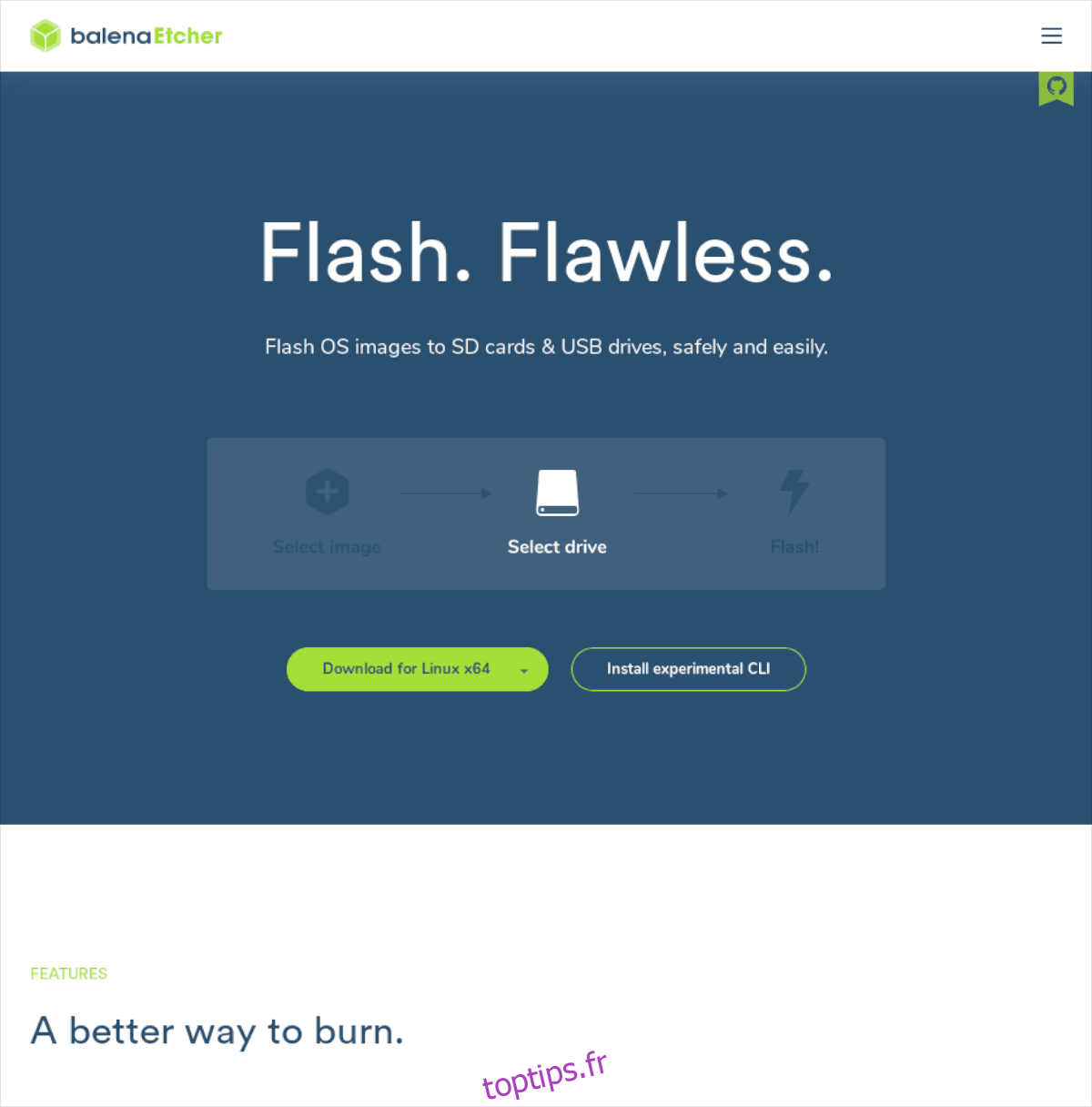
Une fois le fichier Etcher AppImage entièrement extrait, double-cliquez dessus pour exécuter le programme et branchez votre clé USB. À partir de là, cliquez sur le bouton «Sélectionner une image» et recherchez le fichier ISO Ubuntu 18.04 LTS sur votre ordinateur.
Après avoir ajouté l’ISO Ubuntu à Etcher, sélectionnez votre clé USB dans la section «Sélectionner un lecteur». Ensuite, cliquez sur « Flash! » bouton pour démarrer le processus d’imagerie.
En supposant que le processus d’imagerie Etcher est réussi, vous aurez Ubuntu 18.04 LTS prêt à être installé sur votre clé USB. À ce stade, redémarrez votre PC Ubuntu 19.04 en mode BIOS et configurez-le pour démarrer à partir du lecteur flash USB.
Rétrograder Ubuntu
Lorsque la clé USB Ubuntu 18.04 LTS démarre sur votre PC Ubuntu 19.04, vous verrez un écran de bienvenue. Cet écran de bienvenue propose deux options: «Essayer Ubuntu» et «Installer Ubuntu». Choisissez le bouton «Installer Ubuntu».
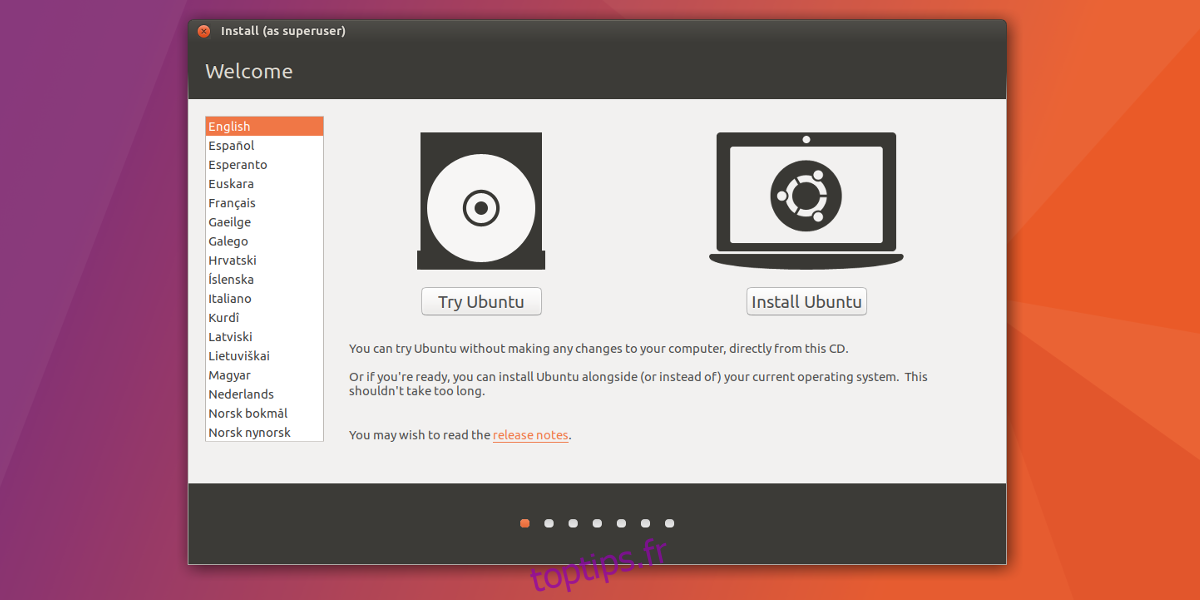
En choisissant «Installer Ubuntu», vous verrez la fenêtre «Disposition du clavier». Dans cette fenêtre, sélectionnez la disposition de clavier que vous préférez et cliquez sur le bouton «Continuer».
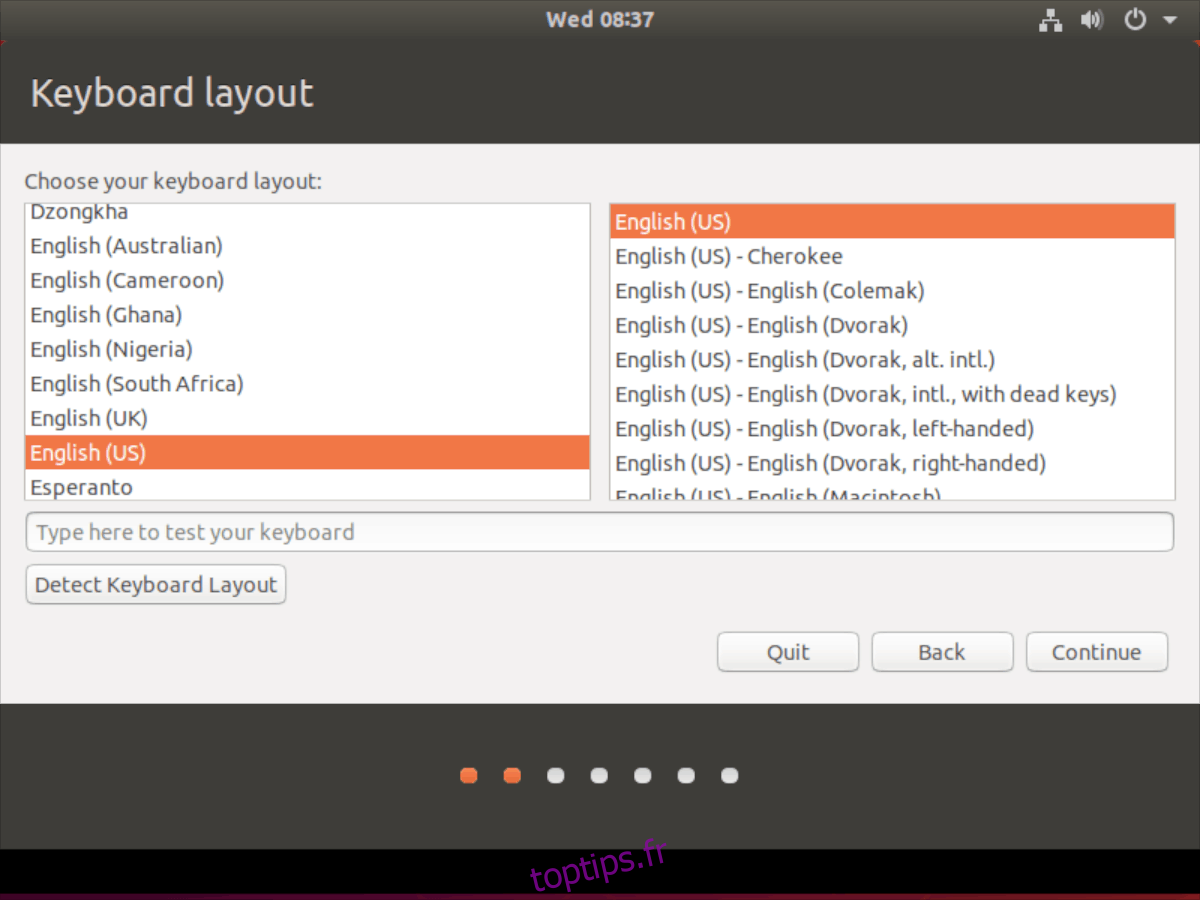
Après la page «Disposition du clavier» se trouve la section «Mises à jour et autres logiciels». Utilisez cette page pour sélectionner le type d’installation que vous préférez (Normal ou Minimal) si vous souhaitez télécharger des mises à jour lors de l’installation d’Ubuntu, et si vous souhaitez ou non installer des logiciels et des pilotes tiers. Cliquez sur «Continuer» une fois que vous avez choisi ce qu’il faut ajouter à votre installation Ubuntu.
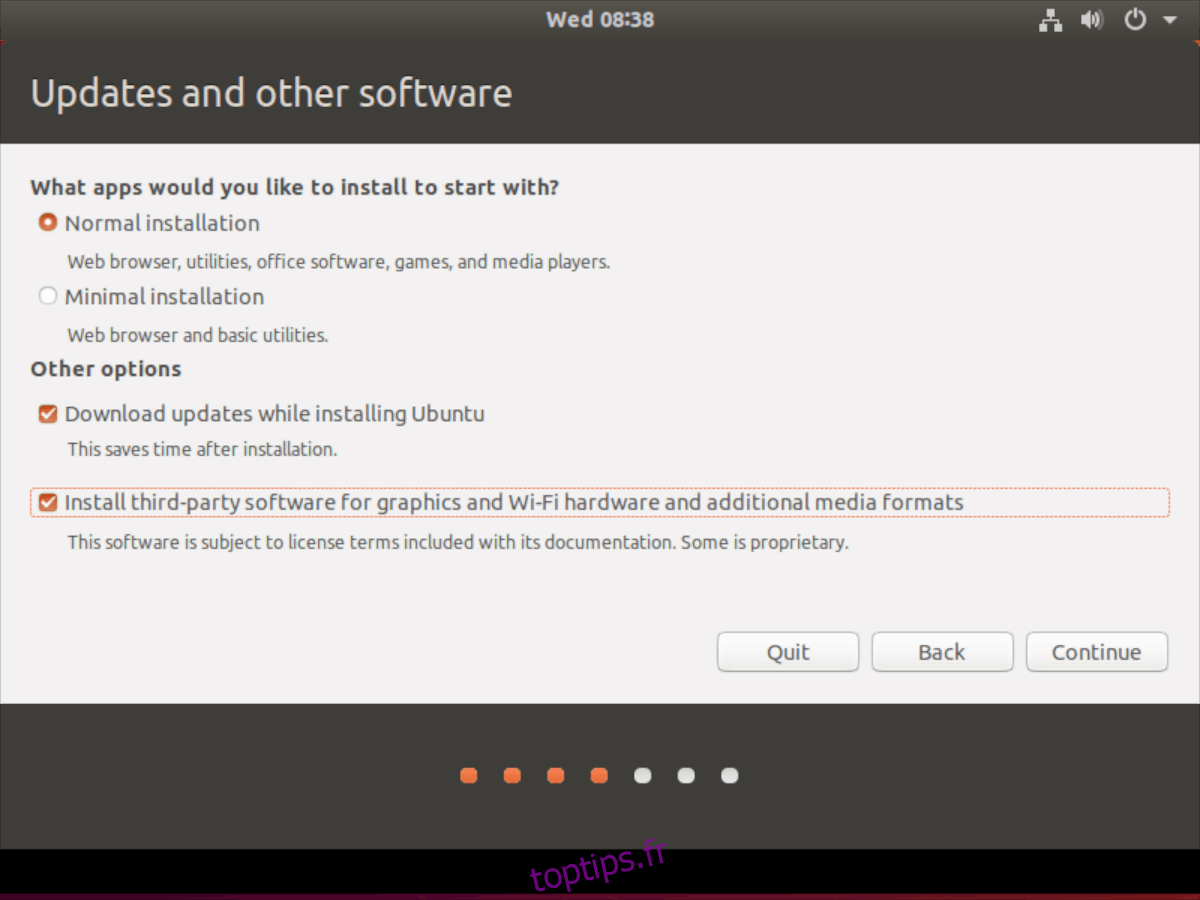
Après «Mises à jour et autres logiciels» se trouve la page «Type d’installation». Sur cette page, vous pouvez voir plusieurs types d’installation différents. Comme ce guide se concentre sur la rétrogradation d’une version plus récente d’Ubuntu (19.04) vers une version plus ancienne (18.04 LTS), vous devez sélectionner l’option «Effacer Ubuntu 19.04 et réinstaller». Ensuite, après avoir sélectionné cette option, cliquez sur «Continuer» pour passer à la page suivante.
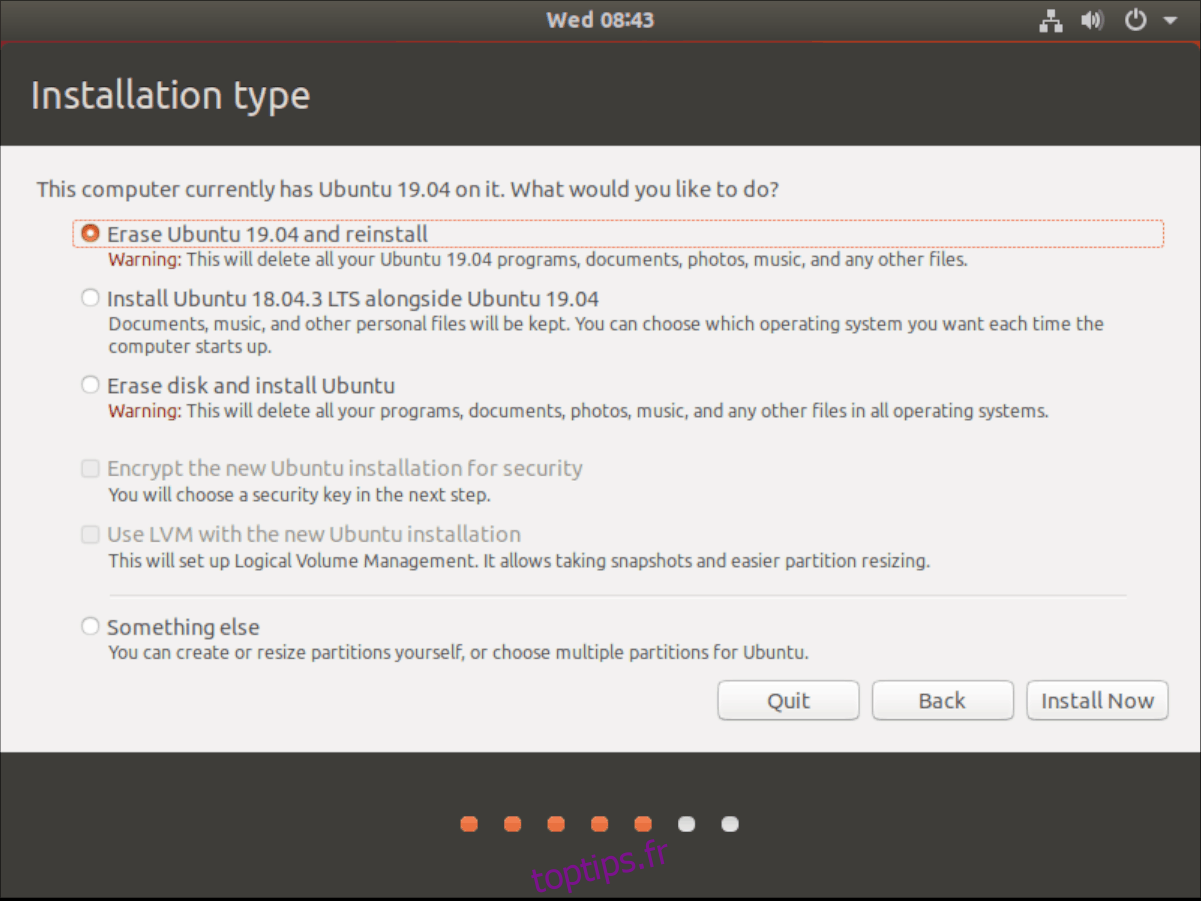
Remarque: «Effacer Ubuntu 19.04 et réinstaller» remplacera votre installation 19.04 et vos partitions par une ancienne installation 18.04 LTS, mais tous vos documents, applications et autres fichiers auront disparu.
Une fois que vous avez dépassé la section «Type d’installation», suivez le programme d’installation et choisissez votre emplacement (à des fins de fuseau horaire), créez votre nom d’utilisateur et définissez votre mot de passe.
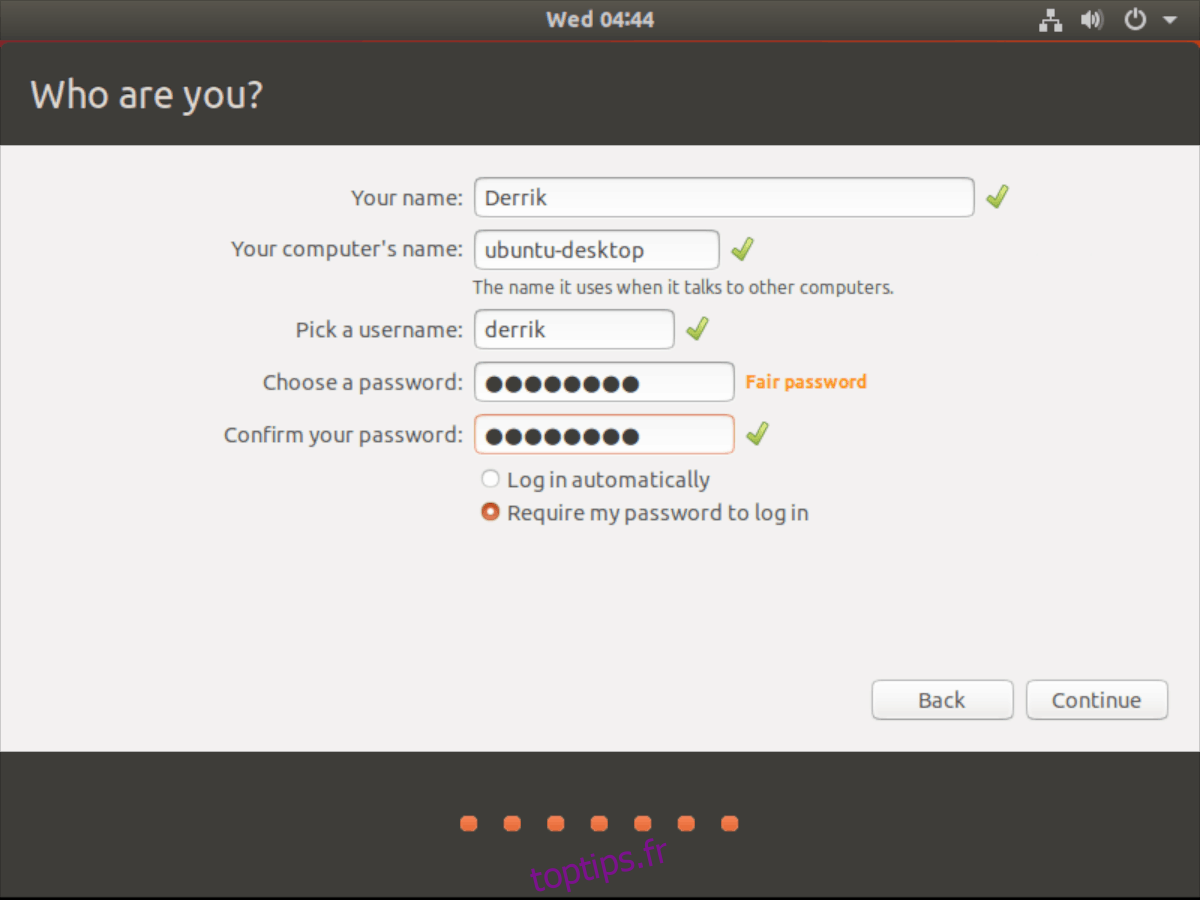
Lorsque l’installation est terminée, un message apparaît à l’écran. Ce message vous indiquera que le processus d’installation est terminé et que vous devez redémarrer votre ordinateur. Faites-le. En vous reconnectant après le redémarrage, vous aurez réussi à passer à une version antérieure d’Ubuntu.