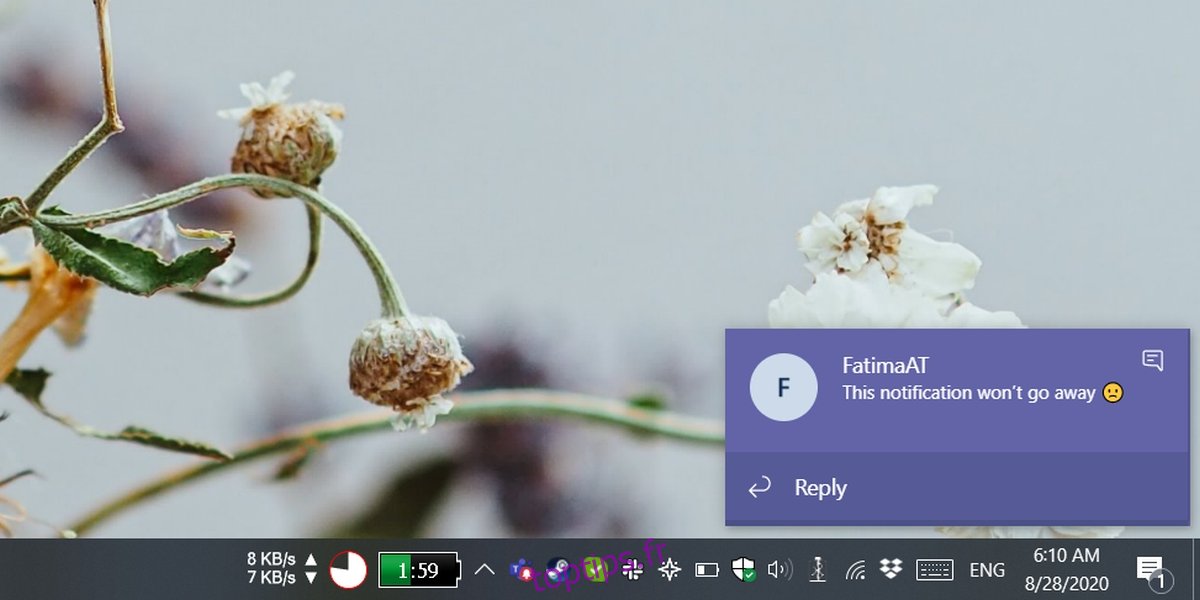Les notifications peuvent être rejetées même si elles n’ont pas été lues. Ils peuvent rester dans le centre d’action ou la barre d’état système sous Windows 10, mais vous n’aurez pas d’alerte persistante sur votre écran. Une fois la notification lue, toutes les traces disparaissent.
Table des matières
Les notifications Microsoft Teams ne disparaîtront pas
Microsoft Teams affiche des notifications toast et l’icône de la barre d’état système affiche un badge lorsque vous avez des messages non lus ou un appel manqué. Lorsque vous lisez les messages ou vérifiez qui a tenté de vous appeler, ces notifications disparaissent d’elles-mêmes. Si les notifications Microsoft Teams ne disparaissent pas même après avoir lu tous vos messages, essayez les correctifs suivants.
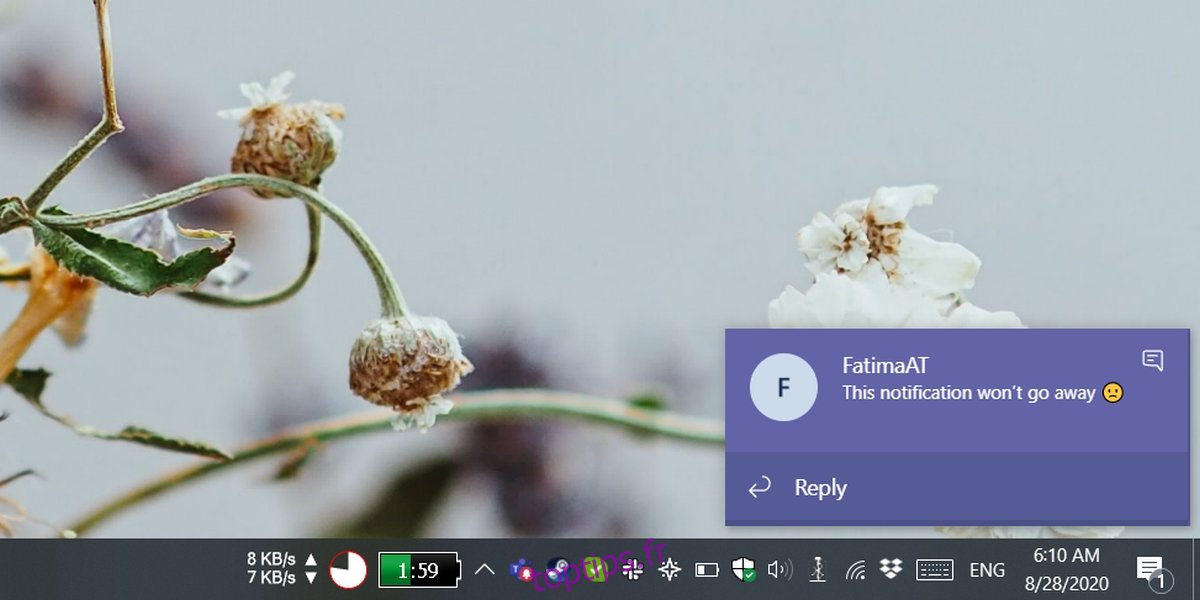
1. Réinitialisez les paramètres de notification de Microsoft Teams
Microsoft Teams permet aux utilisateurs de contrôler les types de notifications qu’ils reçoivent. La réinitialisation de ces paramètres peut résoudre le problème.
Ouvrez Microsoft Teams.
Cliquez sur votre profil en haut à droite et sélectionnez Paramètres dans le menu.
Accédez à l’onglet Notification.
Parcourez les notifications et désactivez-les là où l’option est disponible.
Quittez Microsoft Teams.
Ouvrez à nouveau Microsoft Teams et les notifications auront disparu.
Notifications renouvelables.
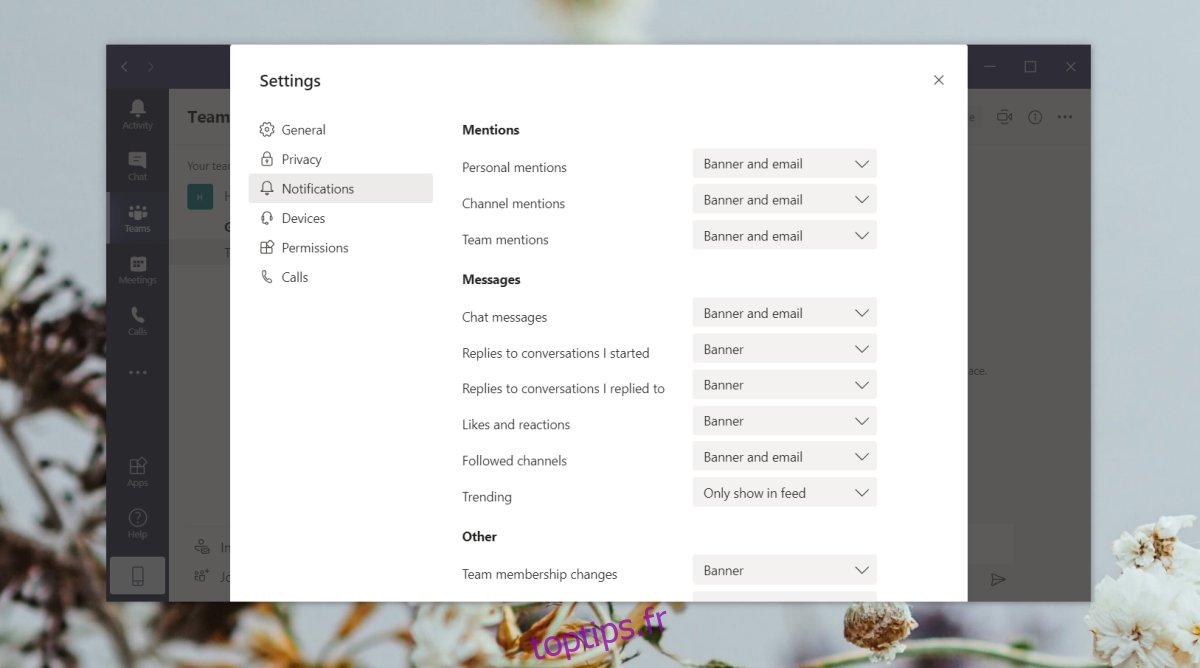
2. Effacer le cache de Microsoft Teams
Le cache de Microsoft Teams ne se nettoie pas aussi régulièrement qu’il le devrait, voire pas du tout. Les fichiers qui auraient dû être supprimés ou remplacés ont tendance à persister et à causer toutes sortes de problèmes. Les notifications persistantes peuvent en faire partie.
Ouvrez l’Explorateur de fichiers.
Collez ce qui suit dans la barre d’adresse et appuyez sur Entrée.
%appdata%Microsoftteams
Accédez aux dossiers suivants, un par un, et supprimez les fichiers dans chacun d’eux.
Cache
blob_storage
bases de données
GPUCache
IndexedDB
Stockage local
tmp
Quittez Microsoft Teams et ouvrez-le à nouveau.
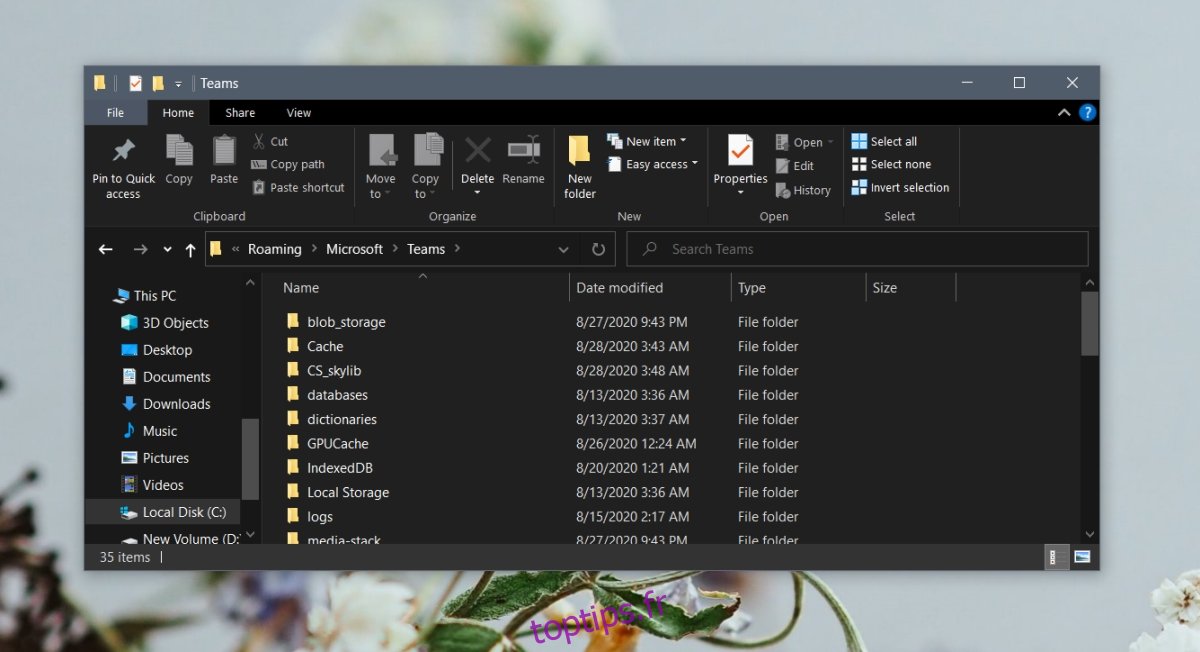
3. Désinstallez et réinstallez Microsoft Teams
Pour certains utilisateurs, ce problème persiste même après avoir vidé le cache. La désinstallation et la réinstallation de Microsoft Teams peuvent résoudre le problème si la suppression du cache ne le permet pas.
Ouvrez l’application Paramètres (raccourci clavier Win + I).
Accédez au groupe de paramètres Applications.
Sélectionnez l’onglet Applications et fonctionnalités.
Faites défiler vers le bas et sélectionnez Microsoft Teams.
Cliquez sur le bouton Désinstaller.
Une fois l’application désinstallée, réinstallez-le.
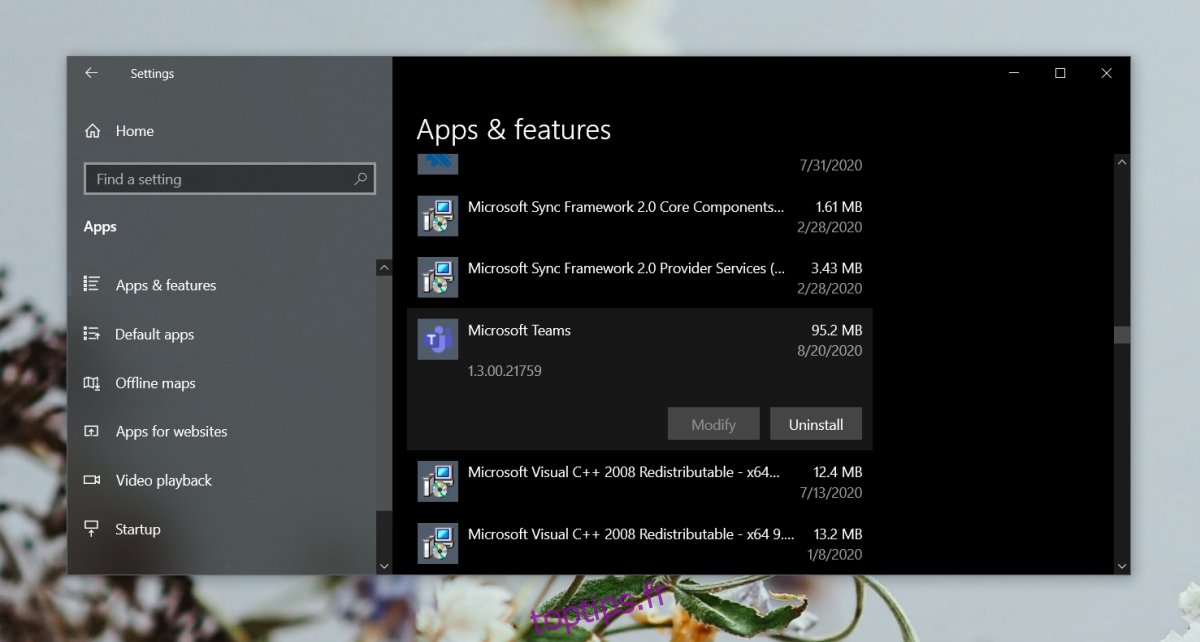
4. Connectez-vous à l’application Web
L’état de lecture des notifications n’est peut-être pas synchronisé. Un moyen simple de forcer la synchronisation consiste à vous connecter à l’application Web Microsoft Teams.
Ouvrez votre navigateur et visitez le Application Web Microsoft Teams.
Connectez-vous à votre compte.
Assurez-vous que tous vos messages ont été lus.
Les notifications du bureau disparaîtront.
5. Désactivez « Garder l’application en cours d’exécution ».
Si le problème est récurrent, essayez de désactiver l’option «maintenir l’application en cours d’exécution».
Ouvrez Microsoft Teams.
Cliquez sur l’icône de votre profil en haut à droite.
Sélectionnez Paramètres.
Allez dans l’onglet Général.
Décochez l’option «À la fermeture, maintenir l’application en cours d’exécution».
Fermez Microsoft Teams et ouvrez-le à nouveau.
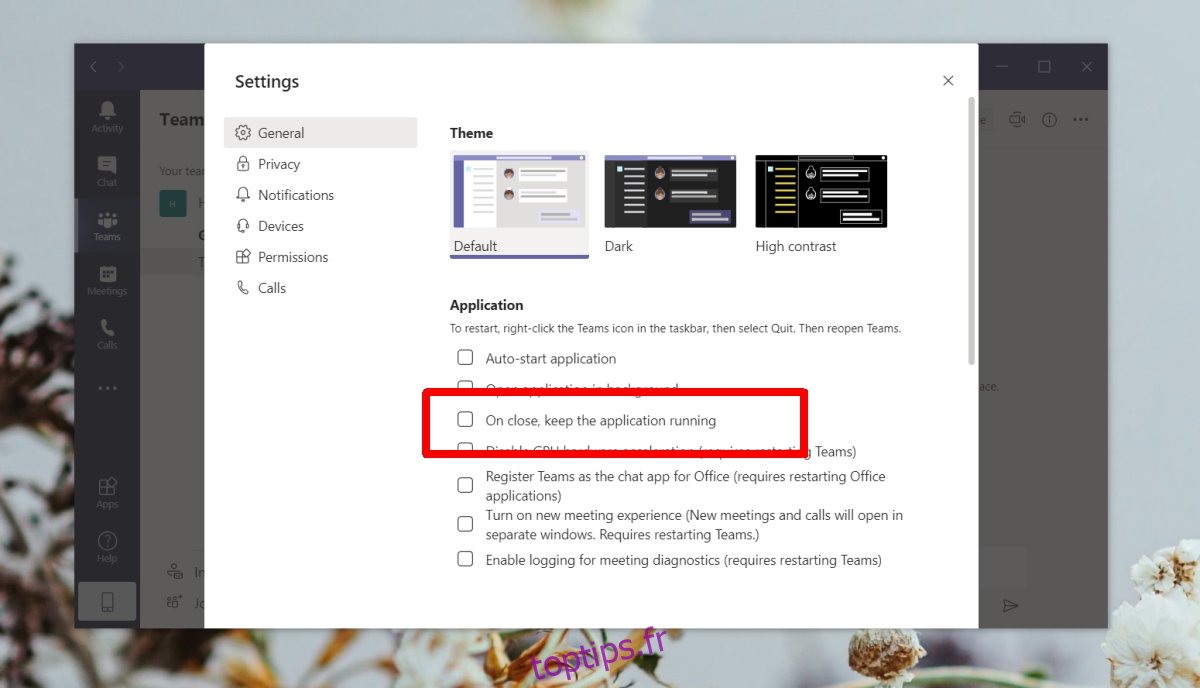
6. Fermer de la vue multitâche
Les notifications de Microsoft Teams s’affichent et peuvent être supprimées de la vue multitâche de Windows 10.
Appuyez sur Alt + Tab.
Vous verrez une ligne (ou plusieurs lignes) de fenêtres d’application ouvertes et la notification Microsoft Teams.
Cliquez sur le bouton de fermeture en haut à droite de la notification et il disparaîtra.
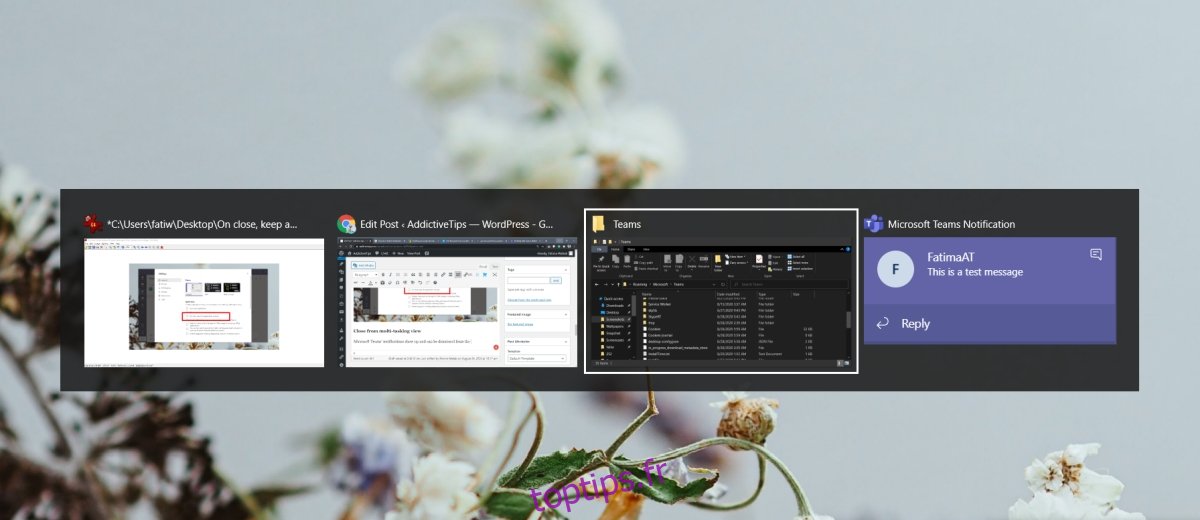
Conclusion
La notification Microsoft Teams ressemble à une notification toast de Windows 10, mais elle ne se cumule pas dans le centre d’action. Cela peut valoir la peine de redémarrer Windows 10 pour s’en débarrasser, mais c’est l’un de ces bogues qui ne disparaîtront probablement pas après un redémarrage. Les solutions de cet article devraient résoudre le problème et l’empêcher de se reproduire.