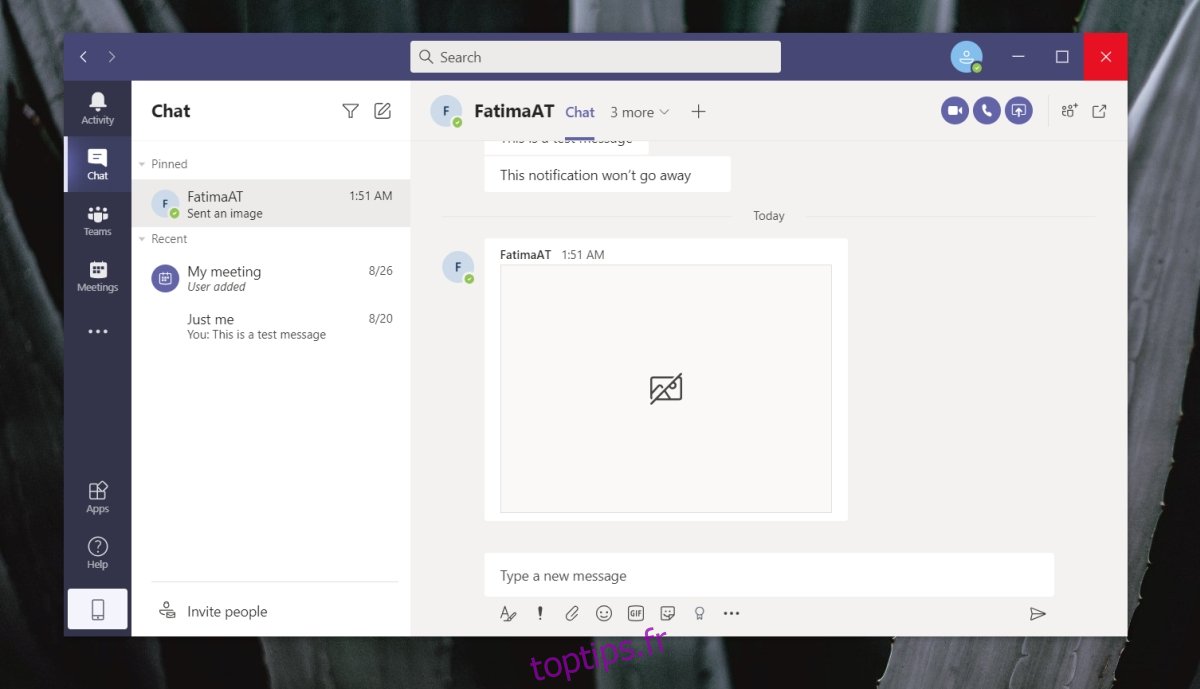Microsoft Teams vous permet de partager des fichiers sur les canaux de discussion, qu’ils soient avec un individu ou s’il s’agit d’un canal d’équipe. Les fichiers tels que les documents Word, les présentations PowerPoint et les feuilles de calcul Excel s’affichent avec leur nom et une miniature représentant le type de fichier. Les images, en revanche, s’affichent avec un aperçu miniature.
Table des matières
Impossible de charger les images dans le chat Microsoft Teams
Les aperçus des images s’affichent s’il s’agit de fichiers PNG, JPG ou JPEG. Microsoft Teams prend également en charge les fichiers GIF.Par conséquent, si l’un d’entre eux est partagé sur un canal, son aperçu sera animé. Les aperçus sont activés par défaut et il n’y a pas de paramètre pour les désactiver. Si vous ne pouvez pas charger d’images dans la discussion Microsoft Teams, il peut y avoir un problème avec un fichier, votre connexion Internet ou même le client Teams lui-même.
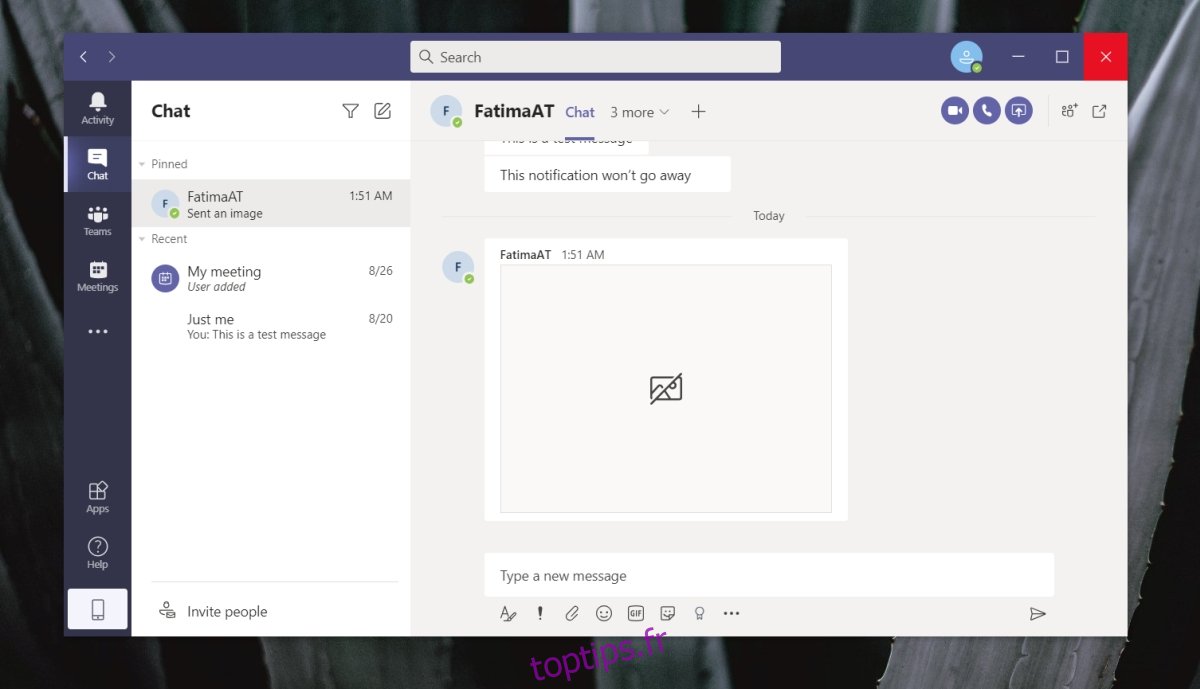
Le problème peut se manifester de trois manières;
Un espace réservé apparaît pour l’image et une icône représentant une image barrée apparaît dessus.
Un espace réservé apparaît pour l’image avec une icône d’image non barrée.
Vous voyez un espace réservé pour l’image et il n’y a pas d’icône dessus. Cliquez sur l’image pour afficher l’icône Aucune image chargée.
Indépendamment de cette erreur manifeste, il existe quelques moyens simples de résoudre le problème.
1. Basculez vers le client Web
Le client de bureau Microsoft Teams peut prévisualiser les types d’images courants, mais pas tous. Essayez d’accéder à Microsoft Teams dans votre navigateur. Votre navigateur peut être en mesure de générer un aperçu.
Visiter le Interface Web de Microsoft Teams.
Connectez-vous avec votre compte Teams.
Sélectionnez le fil de discussion avec l’image et vérifiez si l’image se charge.
2. Effacer le cache de l’application et / ou du navigateur
Le problème de chargement d’images dans la discussion Microsoft Teams peut se produire dans le navigateur, c’est-à-dire lorsque vous utilisez l’interface Web de Microsoft Teams et sur le bureau. Effacer le cache de votre navigateur et du client de bureau peut charger l’image.
Vider le cache du navigateur
Essayez de vider le cache de l’interface Web de Microsoft Teams. Voici comment procéder dans Chrome.
Visitez les équipes Microsoft interface Web.
Cliquez sur l’icône de cadenas dans la barre d’URL.
Dans le menu, sélectionnez «Paramètres du site».
Cliquez sur le bouton Effacer les données en haut.
Remarque: tous les navigateurs ne peuvent pas vous permettre d’effacer les données par site Web. Vous devrez effacer toutes les données du navigateur dans ce cas.
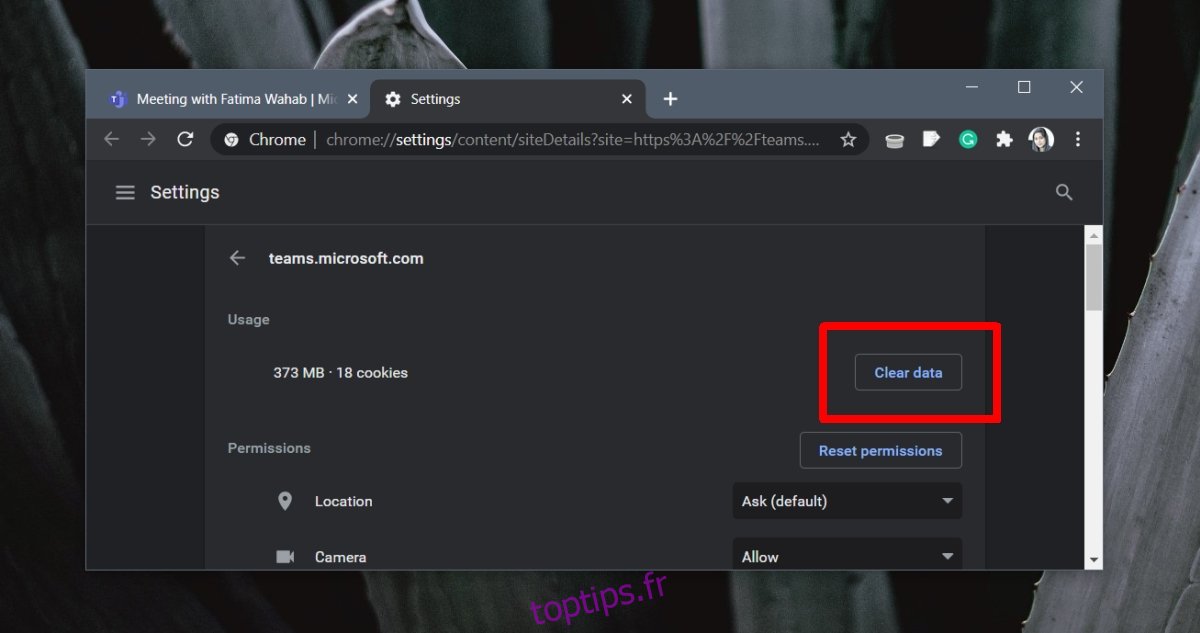
Vider le cache de Microsoft Teams
Ouvrez l’Explorateur de fichiers.
Collez ce qui suit dans la barre d’adresse et appuyez sur Entrée.
%appdata%Microsoftteams
Vous trouverez plusieurs dossiers à cet emplacement. Ouvrez les dossiers suivants, un par un.
Cache
blob_storage
bases de données
GPUCache
IndexedDB
Stockage local
tmp
Supprimez les fichiers de ces dossiers.
Quittez Microsoft Teams et redémarrez-le.
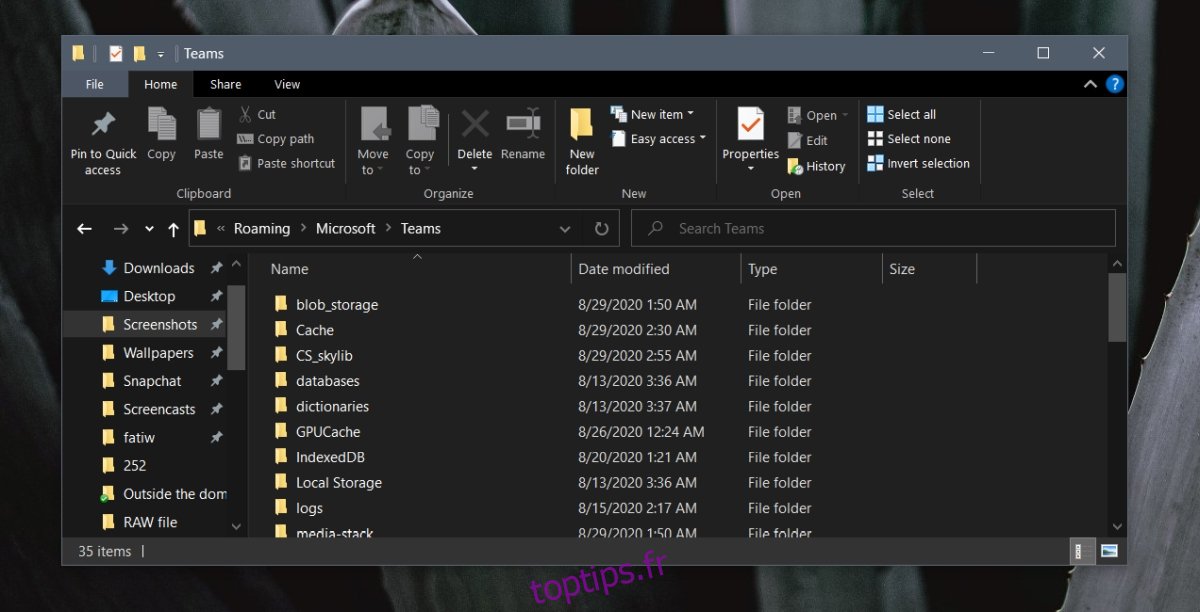
3. Vérifiez le format de l’image
Si le format d’image et son extension sont incohérents, c’est-à-dire qu’une image a la mauvaise extension et qu’elle a été téléchargée, l’aperçu peut ne pas apparaître.
Cliquez sur le bouton Plus d’options à côté de l’image.
Sélectionnez «Télécharger».
Ouvrez l’image sur votre bureau dans IrfanView.
L’application vous dira si l’extension est incorrecte et vous proposera de la réparer.
Téléchargez à nouveau l’image et un aperçu apparaîtra.
4. Mettez à jour Microsoft Teams
Il est possible que le problème avec les images ne se chargeant pas soit du côté de Microsoft. La mise à jour de Microsoft Teams peut résoudre le problème.
Ouvrez Microsoft Teams.
Cliquez sur l’icône de profil en haut à droite.
Sélectionnez Rechercher les mises à jour.
Redémarrez Microsoft Teams.
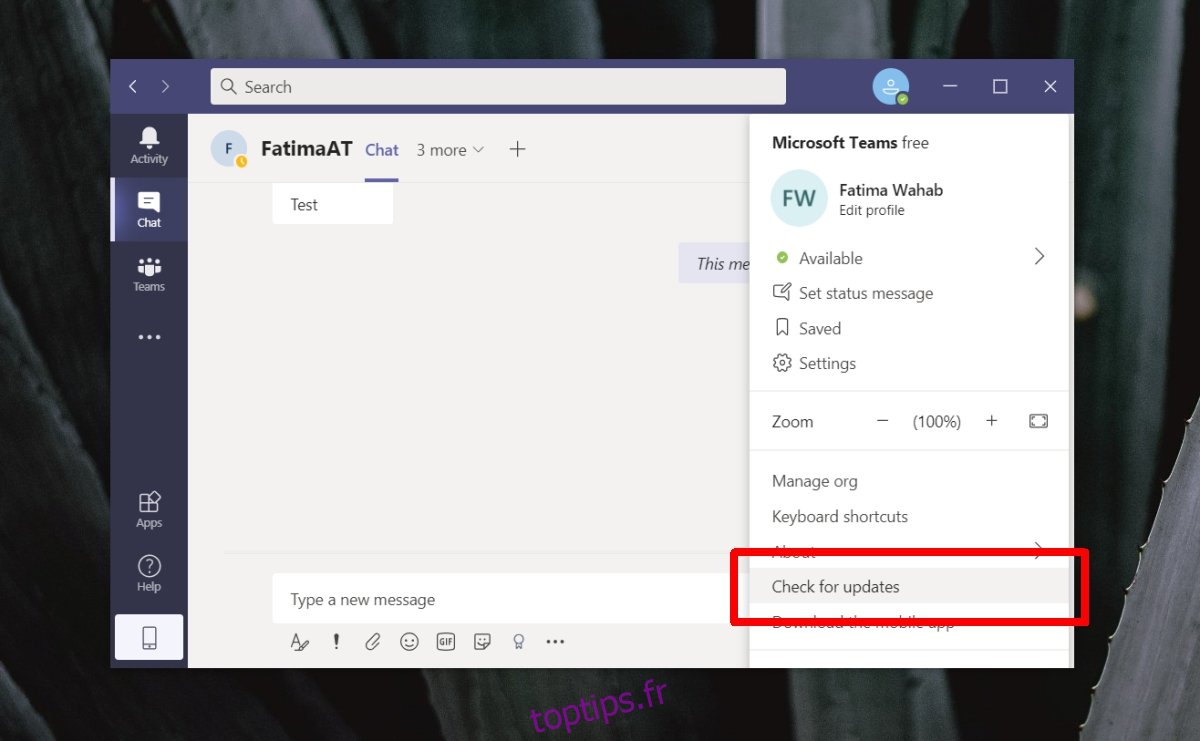
5. Télécharger des images depuis le bureau
Cette erreur peut être le résultat de l’appareil à partir duquel l’image a été téléchargée. Essayez de partager la même image à partir du client de bureau Microsoft Teams et vérifiez s’il charge un aperçu.
6. Désactivez l’accélération matérielle
La désactivation de l’accélération matérielle a résolu le problème pour certains utilisateurs, cela vaut donc la peine d’essayer.
Ouvrez Microsoft Teams.
Cliquez sur l’icône de profil en haut à droite et sélectionnez Paramètres.
Allez dans l’onglet Général.
Décochez l’option «Désactiver l’accélération matérielle GPU».
Redémarrez Microsoft Teams.
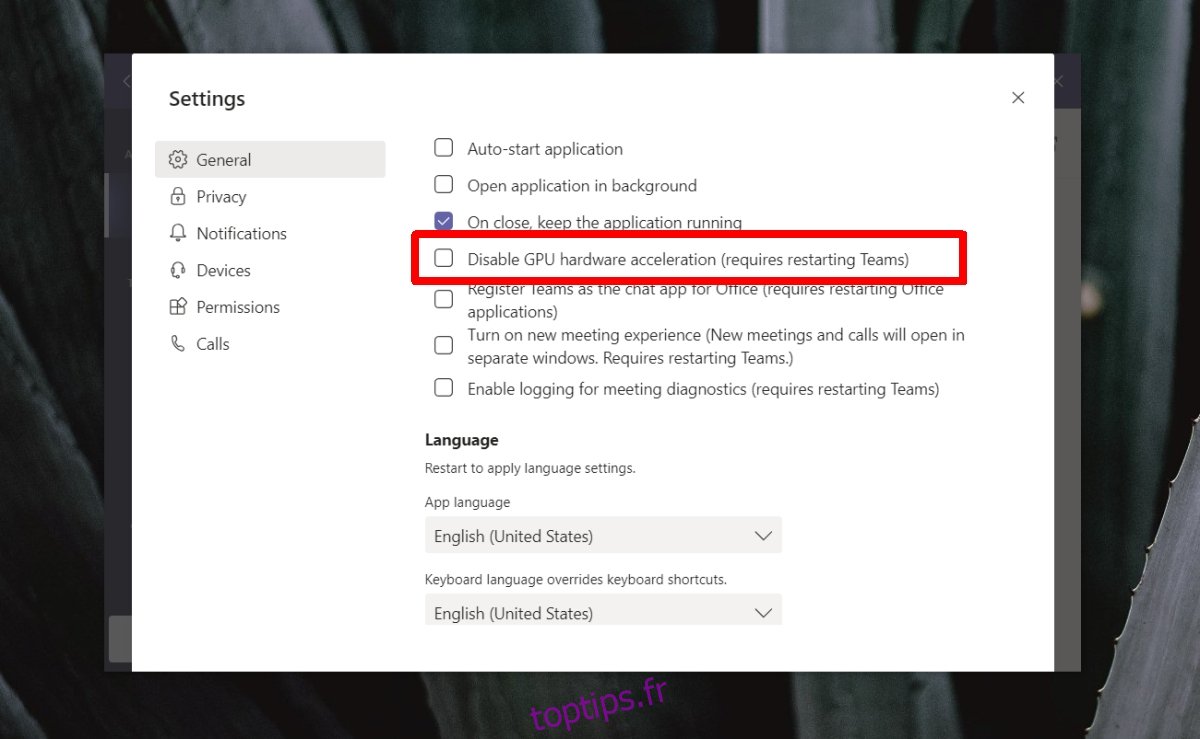
Conclusion
Dans de très rares cas, il est possible que ces correctifs ne fonctionnent pas, mais cela signifie probablement que la faute incombe à Microsoft Teams, Sharepoint ou Azure. Vérifiez si ces services subissent une panne et attendez qu’elle soit résolue.