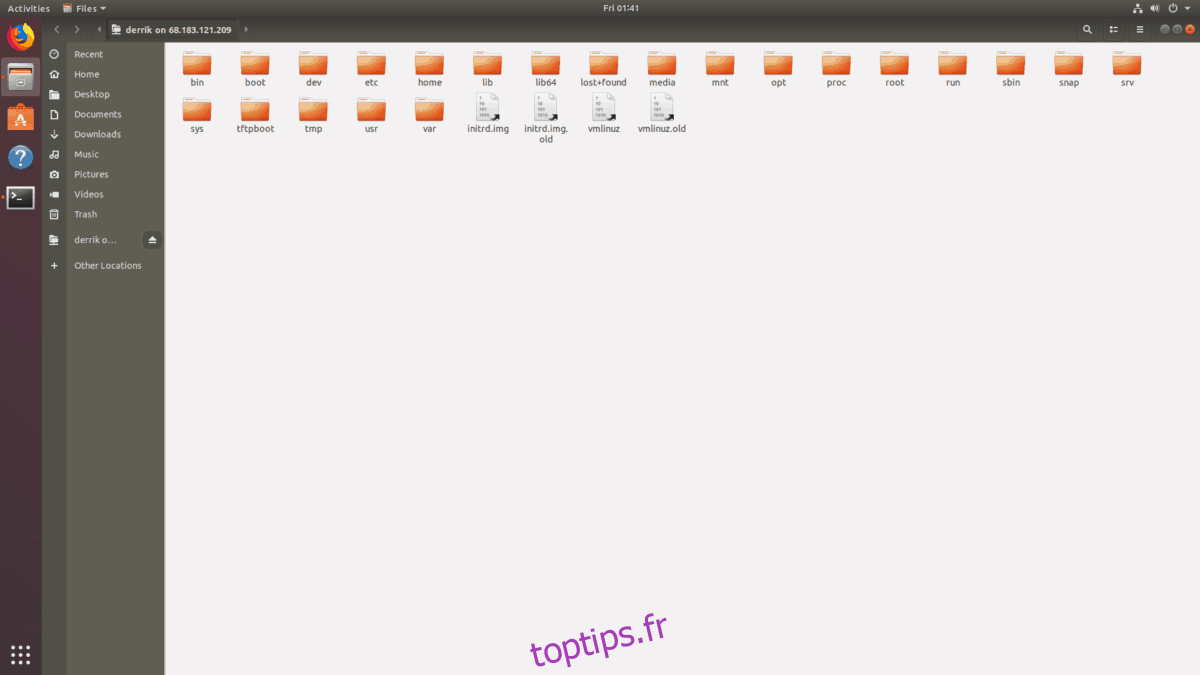Le gestionnaire de fichiers de Gnome est l’un des meilleurs de la communauté Linux. La raison? Il est facile à utiliser, avec une grande quantité de fonctionnalités. L’une des meilleures fonctionnalités dont il dispose est sa capacité à se connecter à plusieurs protocoles de serveur, notamment FTP, SFTP, AFP, SMB, SSH, DAV, DAVS, etc.
Au fil des ans, la façon dont les utilisateurs se connectent à ces protocoles dans le gestionnaire de fichiers Gnome a changé, en raison des remaniements. En conséquence, de nombreux utilisateurs de Gnome peuvent ne pas savoir comment accéder et se connecter aux serveurs. Donc, dans ce guide, nous allons vous montrer comment accéder aux serveurs distants avec le gestionnaire de fichiers Gnome.
Table des matières
Connectez-vous à FTP / SFTP
Le gestionnaire de fichiers Gnome (AKA Nautilus) prend en charge une multitude de protocoles serveur. L’un des protocoles les mieux pris en charge pour ce gestionnaire de fichiers est le support FTP / SFTP.
Permettre aux utilisateurs de se connecter via FTP (en particulier SFTP) via le gestionnaire de fichiers Gnome est essentiel car de nombreux utilisateurs Linux s’appuient sur ce protocole pour accéder, télécharger et télécharger des fichiers sur des serveurs et des bureaux exécutant Linux via SSH.
Pour accéder au protocole FTP dans le gestionnaire de fichiers Gnome, suivez les instructions étape par étape ci-dessous.
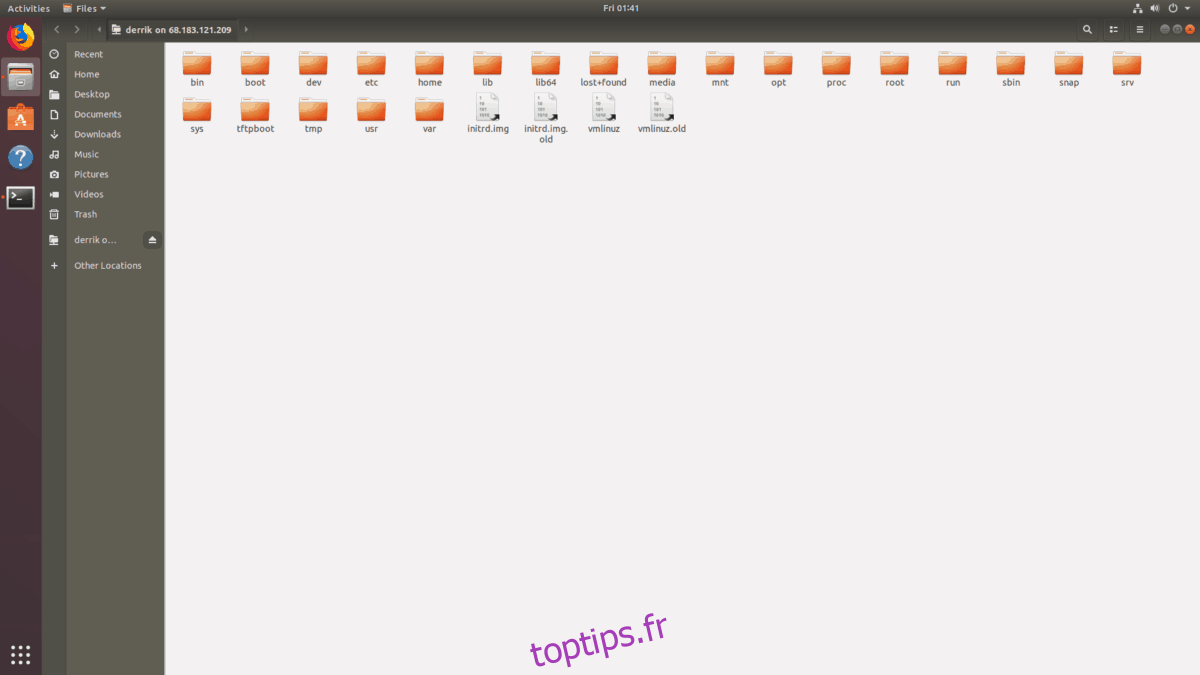
Étape 1: Ouvrez une nouvelle fenêtre du gestionnaire de fichiers Gnome. Ensuite, localisez le bouton «Autres emplacements» sur le côté gauche de l’application.
Étape 2: Cliquez sur le bouton «Autres emplacements» pour amener le gestionnaire de fichiers Nautilus sur la page de mon ordinateur / réseaux / serveurs.
Étape 3: Sur ma page de connexions ordinateur / réseaux / serveur, recherchez la zone de texte qui indique «Se connecter au serveur» et cliquez sur la zone de texte.
Étape 4: Écrivez ftp: // suivi de l’adresse IP ou du nom de domaine du serveur FTP distant auquel vous essayez de vous connecter. Gardez à l’esprit que les connexions SFTP utilisent également ftp: //, pas sftp: //
ftp://ip.address.of.ftp.server
Étape 5: Ajoutez un symbole «:» à la fin de l’adresse, pour spécifier le port vers le serveur FTP distant. Cela devrait ressembler à l’exemple ci-dessous.
Remarque: la plupart des serveurs FTP utilisent le port 21.
ftp://ip.address.of.ftp.server:21
Étape 6: Appuyez sur le bouton «connecter» pour envoyer une connexion via FTP / SFTP dans le gestionnaire de fichiers Gnome.
Étape 7: Remplissez votre utilisateur / mot de passe FTP et cliquez sur le bouton vert «Connecter» pour accéder au serveur. Ou, choisissez «Anonyme», si vous n’avez pas configuré d’utilisateur.
Connectez-vous à SMB (Samba)
Samba est le principal protocole de transfert de fichiers pour Linux, car il fonctionne parfaitement sur les réseaux locaux et est compatible avec toutes les distributions Linux, ainsi qu’avec Android, Windows, macOS et même iOS avec des outils spéciaux.
En raison de la popularité de Samba, le gestionnaire de fichiers Gnome a une excellente prise en charge du protocole. Si vous devez établir une connexion sortante avec un serveur de fichiers exécutant Samba, vous devrez utiliser le protocole smb: //.
Pour commencer, lancez une nouvelle fenêtre de gestionnaire de fichiers Gnome sur votre PC. Après cela, suivez les instructions étape par étape ci-dessous pour savoir comment vous connecter.
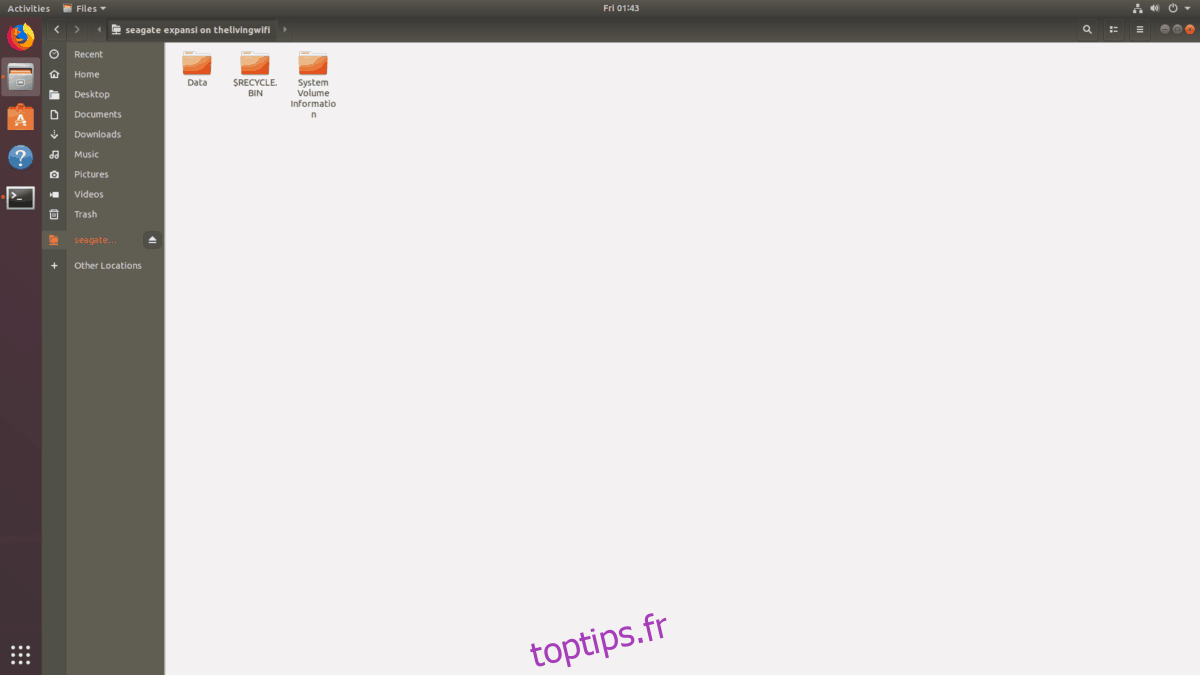
Étape 1: trouvez le bouton «Autres emplacements» sur le côté gauche du gestionnaire de fichiers Gnome et cliquez sur la souris.
Étape 2: dirigez-vous vers la zone de texte «Se connecter au serveur» et appuyez dessus avec la souris.
Étape 3: écrivez smb: // suivi de l’adresse IP du serveur de fichiers Samba. Sinon, écrivez le nom d’hôte du serveur de fichiers, car cela fonctionne également. Embrouillé? Copiez les exemples ci-dessous.
adresse IP
smb://ip.address.of.samba.file.server
nom d’hôte
smb://MyExampleSambaShare
Étape 4: cliquez sur le bouton «Connecter» pour envoyer une nouvelle connexion Samba. En supposant que votre serveur de fichiers n’a pas de configuration de nom d’utilisateur et qu’il est public, vous verrez instantanément les fichiers et pourrez interagir avec le serveur.
Cependant, si votre serveur nécessite un nom d’utilisateur / mot de passe, vous devez remplir le nom d’utilisateur / mot de passe avant d’utiliser Samba.
Plus d’informations sur Samba
Vous n’arrivez pas à vous connecter à votre serveur Samba en utilisant l’adresse IP ou le nom d’hôte? Consultez les instructions «Connexion à d’autres protocoles» ci-dessous. Souvent, le gestionnaire de fichiers Gnome détecte et affiche les serveurs de fichiers Samba auxquels vous pouvez vous connecter!
Connectez-vous à NFS (système de fichiers réseau)
De nombreux utilisateurs du gestionnaire de fichiers Gnome utilisent le système de fichiers NFS car il est extrêmement rapide, en particulier sur les réseaux et Internet. Si vous avez un serveur NFS et que vous devez y accéder avec ce gestionnaire de fichiers, vous devrez utiliser le protocole nfs: //.
Remarque: la connexion à NFS sur le gestionnaire de fichiers Gnome ne fonctionne parfois pas correctement. Si vous rencontrez des problèmes, envisagez de suivre ce guide pour savoir comment monter automatiquement des partages NFS.
Étape 1: Lancez une nouvelle fenêtre de gestionnaire de fichiers Gnome et cliquez sur le bouton «Autres emplacements» avec la souris.
Étape 2: Rendez-vous dans la zone de texte «Se connecter au serveur» et cliquez dessus avec la souris.
Étape 3: Écrivez nfs: // dans la zone de texte. Ensuite, remplissez l’adresse IP du serveur NFS auquel vous essayez de vous connecter. Cela devrait ressembler à l’exemple ci-dessous.
nfs://ip.address.of.nfs.server
Étape 4: Appuyez sur le bouton « Connecter » pour envoyer une nouvelle connexion via NFS.
Connectez-vous à d’autres protocoles via la navigation
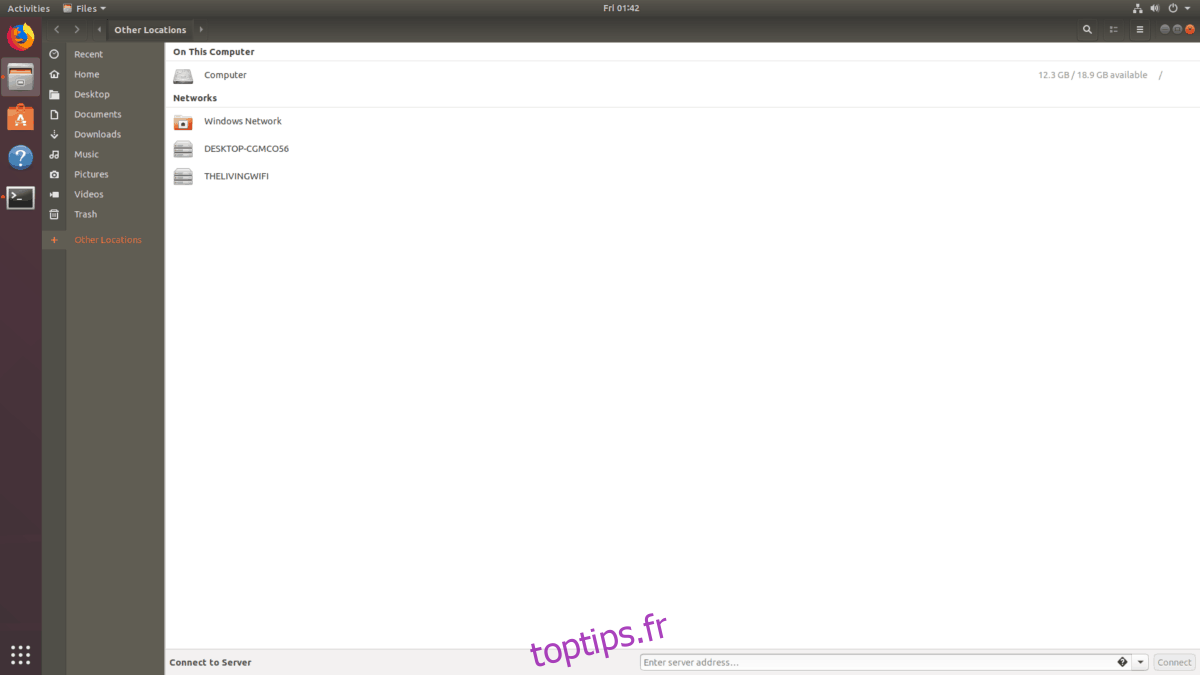
En plus de prendre en charge les protocoles réseau tels que smb, nfs, ftp, etc., le gestionnaire de fichiers Gnome a une section «réseau». Dans cette zone, le gestionnaire de fichiers fera de son mieux pour regarder les autres ordinateurs et appareils sur le réseau et les afficher si possible.
Pour utiliser cette fonction, recherchez le bouton «Autres emplacements» et cliquez dessus. Une fois là-bas, regardez sous la zone qui dit « Réseaux ». Dans cette zone, vous verrez tous les serveurs LAN, tels que les partages Samba, les partages NFS et tout ce que Gnome prend en charge.
Pour vous connecter à quelque chose répertorié dans la section «Réseaux» et double-cliquez!
Afficher les autres protocoles pris en charge
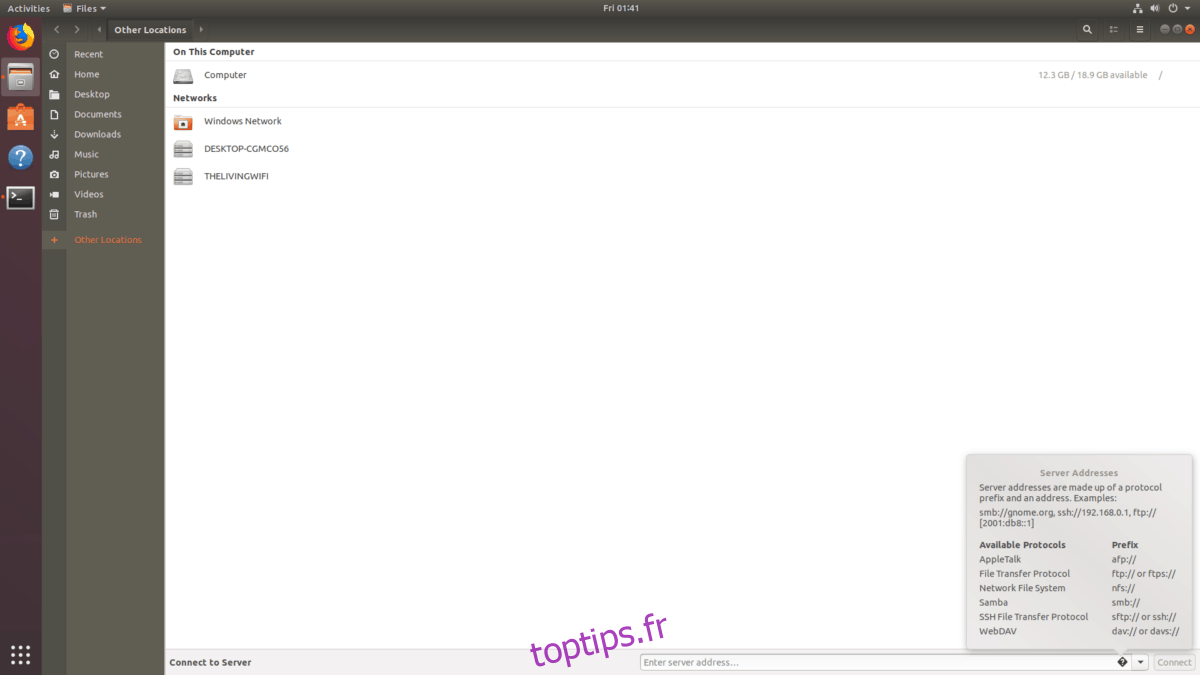
Vous souhaitez afficher certains des protocoles réseau les moins connus pris en charge par le gestionnaire de fichiers Gnome? Accédez à « Autres emplacements ». De là, cliquez sur le « ? » bouton dans «Se connecter au serveur». Il affichera tous les protocoles pris en charge.