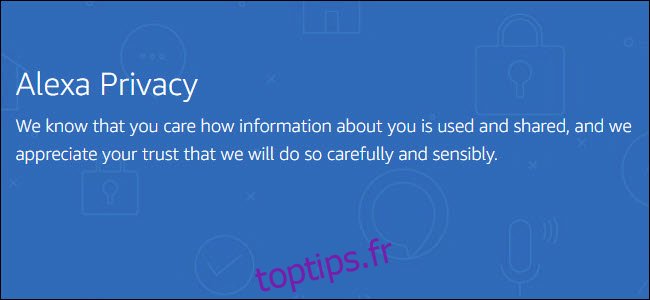Lorsque vous décidez de vous débarrasser de vos gadgets Smarthome, vous ne devez pas simplement les jeter à la poubelle, les vendre ou les donner. Avant de sortir les produits de votre maison, vous devez effacer les données.
Table des matières
Smarthome Tech peut contenir des données personnelles
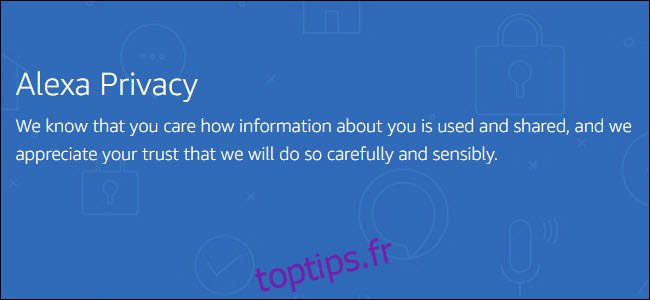
Les maisons intelligentes changent continuellement et ce qui pourrait être la meilleure technologie sera une vieille nouvelle demain. Parfois, nos appareils sont remplacés par de meilleures versions du même produit, comme lorsque Amazon a sorti le Ring Pro plus mince. dans d’autres cas, vous avez peut-être sauté dans un seul écosystème pour constater qu’un écosystème différent a émergé et mieux adapté à vos besoins, comme le passage de SmartThings à Wink, par exemple.
Quelle que soit la raison, il est parfois temps de retirer du matériel de maison intelligente plus ancien. Vous voudrez peut-être le jeter, vous voudrez peut-être le donner à votre famille ou vous voudrez peut-être même le vendre. Mais avant de faire cela, vous devez supprimer correctement l’appareil de votre système smarthome et effacer ses données. Sinon, vous courez le risque que quelqu’un d’autre accède à vos informations d’identification enregistrées. (Vous devriez l’apporter à un recycleur d’électronique plutôt que de simplement le jeter à la poubelle!)
Il peut être tentant de débrancher votre assistant vocal ou votre prise intelligente et de l’appeler un jour, mais la vérité est que ces appareils peuvent contenir des informations sur vous. Cela peut être votre emplacement, votre réseau ou même des mots de passe. Même dans les cas où un appareil pourrait ne pas contenir ce type d’informations (comme certaines ampoules Z-Wave), si votre intention est que quelqu’un d’autre utilise votre ancien gadget, il aura des problèmes pour connecter un appareil intelligent usagé qui conserve son ancien. informations de connexion.
Malheureusement, le processus de réinitialisation d’usine de vos appareils intelligents est aussi large et varié que les appareils intelligents eux-mêmes. Certains de vos équipements smarthome auront un bouton de réinitialisation qui fera l’affaire. Certains d’entre eux nécessiteront l’utilisation d’une application. Et certains offriront les deux options. Si vous comptez utiliser un bouton de réinitialisation, vérifiez deux fois qu’il réinitialise vraiment l’appareil en usine. Les routeurs, par exemple, ont souvent des boutons de réinitialisation, mais ceux-ci effectuent une opération de cycle d’alimentation.
Comment réinitialiser un Amazon Echo aux paramètres d’usine

Les appareils Amazon Echo conservent non seulement des informations sur votre réseau Wi-Fi, mais également les appareils qui s’y connectent via Bluetooth (par exemple si vous avez couplé votre téléphone). La réinitialisation d’un écho est facile, mais les étapes exactes dépendent de l’écho que vous avez.
Si vous avez un Echo, Echo Plus ou Echo Dot de première génération, vous suivrez un processus différent de celui des autres appareils Echo. Prenez un trombone et dépliez-le. Puis soulevez votre Echo et trouvez le trou en bas. Insérez le trombone jusqu’à ce que vous sentiez un bouton enfoncé, puis maintenez le trombone enfoncé pendant cinq à huit secondes. Vous verrez l’anneau lumineux s’éteindre, puis s’allumer. La réinitialisation d’usine est terminée et vous devriez être invité à effectuer la configuration.
Pour les Echo Dot Second Generation, Echo Second Generation et Echo Plus Second Generation, maintenez enfoncés les boutons de réduction du volume et de désactivation du microphone pendant vingt-cinq secondes. L’anneau lumineux s’éteint et s’allume et la réinitialisation d’usine est effectuée.
L’Echo Dot Third Generation et Echo Input, Echo Auto et Echo Sub sont similaires, mais dans ce cas, vous maintiendrez le bouton d’action enfoncé pendant vingt-cinq secondes.
Si vous avez un Echo Show ou un Spot, vous serez réinitialisé à l’aide de l’écran. Faites glisser votre doigt du haut vers le bas et appuyez sur « Paramètres ». Appuyez ensuite sur Options de l’appareil, puis sur Rétablir les paramètres d’usine par défaut.
Si vous n’êtes pas sûr d’avoir le bon processus, Amazon a mis en place vidéos utiles démontrer chaque méthode.
Comment réinitialiser un Google Home aux paramètres d’usine

Semblable aux appareils Amazon Echo, vous voudrez réinitialiser les paramètres d’usine de tout appareil Google Home que vous ne prévoyez plus d’utiliser. Le processus ici est cependant beaucoup plus cohérent.
Si vous possédez un Home Mini ou un Home Max, recherchez un petit bouton près du cordon d’alimentation sous l’appareil. Tenez ceci pendant 15 secondes; vous entendrez l’appareil domestique confirmer le processus de réinitialisation d’usine, et même utilement le compte à rebours jusqu’au début de la réinitialisation.
Si vous possédez un Google Home (l’unité pleine grandeur), maintenez enfoncé le bouton de mise en sourdine du microphone à l’arrière de l’appareil pendant 15 secondes. Vous entendrez la confirmation vocale de la réinitialisation d’usine imminente.
Et si vous avez un Google Home Hub Appuyez et maintenez les deux boutons de volume à l’arrière de l’appareil pendant 15 secondes. Comme toutes les autres unités Google, vous entendrez une confirmation vocale de la réinitialisation d’usine.
Comment exclure les appareils Z-Wave sur Wink et SmartThings
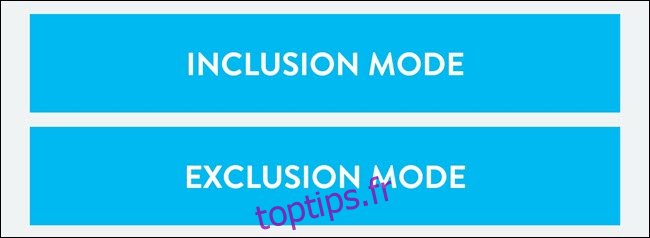
Avant de réinitialiser votre hub aux paramètres d’usine, vous devez exclure vos appareils Z-Wave. En plus de stocker des informations sur les périphériques connectés à votre concentrateur, les périphériques Z-Wave stockent des informations sur le concentrateur auquel ils étaient connectés. Et tant qu’ils n’auront pas retiré ces informations, ils ne se connecteront pas à un autre hub. Si vous donnez ou vendez vos appareils, le nouveau propriétaire pourrait faire l’exclusion lui-même, mais si vous prenez les mesures nécessaires pour lui, il aura plus de facilité avec la configuration.
Wink et SmartThings incluent une option de mode d’exclusion à cet effet. Mais dans le cas de SmartThings, la suppression de votre appareil est ce que vous devez faire pour tout ce que vous avez connecté au hub. Vous pouvez utiliser l’option du mode d’exclusion SmartThings pour déconnecter un appareil d’un autre réseau (si, par exemple, quelqu’un a oublié de supprimer les appareils avant de vous les donner).
Sur Wink, accédez à votre Hub -> Commandes Z-Wave -> Mode d’exclusion. Accédez ensuite à votre appareil et utilisez-le. S’il s’agit d’un capteur de fenêtre, ouvrez-le et fermez-le. S’il s’agit d’un verrou intelligent, saisissez un code de verrouillage. L’appareil sera désormais exclu.
Sur SmartThings, recherchez votre appareil, appuyez sur modifier, appuyez sur l’icône moins et confirmez que vous souhaitez supprimer l’appareil. L’appareil sera désormais exclu.
Comment réinitialiser un hub Wink aux paramètres d’usine

La réinitialisation d’usine d’un Wink Hub n’est pas un processus simple. Le hub a un bouton de réinitialisation en bas, mais à moins que vous ne connaissiez les étapes exactes à suivre, tout ce qu’il fait est de redémarrer l’appareil. Mais vous voulez absolument réinitialiser votre Wink aux paramètres d’usine lorsque vous le désactivez, car cet appareil contient des détails sur votre réseau, vos appareils connectés et votre compte Wink.
Pour réinitialiser, prenez un trombone et dépliez-le, puis appuyez dessus dans le trou de réinitialisation situé au bas du moyeu et maintenez le trombone à cet endroit. Le voyant du concentrateur doit passer du vert fixe au vert clignotant et au blanc clignotant. Lorsque vous voyez le blanc clignotant, arrêtez d’appuyer sur le bouton de réinitialisation.
Pendant que le hub Wink clignote toujours en blanc, appuyez une fois sur la réinitialisation, mais ne maintenez pas, et le blanc clignotant deviendra rouge clignotant. Lorsque vous voyez le clignotement rouge clignotant, appuyez sur le trombone dans la prise de réinitialisation et maintenez-le enfoncé. Le Hub commencera à alterner bleu et vert. Cela signifie que le processus de réinitialisation d’usine a commencé.
Lorsque le processus de réinitialisation est terminé, le bleu et le vert se transforment en blanc clignotant lentement.
Comment réinitialiser un hub SmartThings aux paramètres d’usine

La première étape pour réinitialiser un SmartThings Hub est de le débrancher. Ensuite, saisissez un trombone plié et appuyez sur le bouton de réinitialisation à l’arrière du moyeu. Maintenez la broche enfoncée et rebranchez la fiche. Laissez l’appareil s’allumer et maintenez le trombone en place pendant 30 secondes. La LED à l’avant passera d’un jaune clignotant à un jaune fixe, à ce stade, vous pourrez relâcher le bouton de réinitialisation. Cependant, ne débranchez pas encore, car une réinitialisation d’usine complète prend environ 15 minutes.
Comment réinitialiser Philips Hue aux paramètres d’usine

Malheureusement, contrairement à SmartThings, il suffit de supprimer un Philips Hue L’ampoule dans l’application Hue ne la réinitialise pas. Cela signifie que si vous donnez votre ampoule à quelqu’un d’autre, il aura du mal à l’utiliser et devra probablement l’ajouter manuellement avec un numéro de série. L’application Hue ne prend pas du tout en charge la réinitialisation d’usine des ampoules, donc si vous souhaitez les restaurer aux paramètres d’usine, vous aurez besoin d’un commutateur Philips Hue.

Pour réinitialiser une ampoule Hue avec un interrupteur, commencez par éteindre toutes les ampoules Hue sauf une (ce n’est pas strictement nécessaire, mais cela peut faciliter les choses). Rapprochez ensuite votre interrupteur Hue de l’ampoule. Allumez l’ampoule, puis maintenez enfoncés les boutons marche / arrêt de l’interrupteur pendant dix secondes. Votre ampoule de teinte clignotera, maintenez la touche allumée et éteinte pendant une seconde. Éteignez la lumière, puis rallumez-la. Votre ampoule est réinitialisée aux paramètres d’usine.
Une fois que vous avez réinitialisé vos ampoules, la réinitialisation d’usine d’un pont Philips Hue est simple. Retournez le pont et trouvez le bouton de réinitialisation d’usine. Selon votre modèle, vous aurez peut-être besoin d’un trombone pour y accéder. Appuyez et maintenez pendant cinq secondes; vous saurez que cela fait assez longtemps que les LED sur la face supérieure commencent à clignoter. Lorsqu’ils cessent de clignoter, votre réinitialisation d’usine est terminée.
Comment réinitialiser le thermostat Nest et le Nest Protect

Nous avons expliqué en détail comment réinitialiser les paramètres d’usine et désinstaller un thermostat Nest. Vous voudrez appuyer sur le thermostat pour afficher le menu principal. Faites défiler jusqu’aux paramètres et sélectionnez-le. Faites défiler vers la droite, puis sélectionnez Réinitialiser. Choisissez tous les paramètres, puis sélectionnez Réinitialiser pour confirmer que vous souhaitez réinitialiser l’appareil aux paramètres d’usine. Lorsque vous y êtes invité, tournez votre anneau vers la droite jusqu’à ce que le cadran de l’écran se déplace du côté gauche vers la droite. Appuyez sur l’appareil pour appuyer sur «OK». Attendez dix secondes et le processus de réinitialisation commencera.
Le processus du Nest Protect est tout aussi pratique, mais globalement plus simple. Appuyez sur le bouton de protection et maintenez-le enfoncé pendant dix secondes. Lorsque le Protect commence à prononcer son numéro de version, relâchez le bouton. Si vous tenez trop longtemps, le processus sera annulé. Une fois que vous l’avez relâché, le Nest compte à rebours et vous indique qu’il effacera ses paramètres. Laissez le compte à rebours se terminer et le Nest Protect effacera ses paramètres.
Qu’en est-il des autres appareils?
Malheureusement, les appareils Wi-Fi sont encore plus variés que les autres appareils intelligents. Le Wi-Fi en tant que maison intelligente n’a pas de norme, et c’est pourquoi, lorsque vous achetez un nouvel appareil qui repose sur le Wi-Fi, vous devrez peut-être télécharger une nouvelle application (sauf si elle provient du même fabricant). En raison de ce manque de norme, il n’y a pas une seule façon de réinitialiser un gadget Wi-Fi smarthome. Vous devrez consulter le fabricant de votre appareil, rechercher un bouton de réinitialisation et rechercher dans votre application une option de réinitialisation d’usine.
Étant donné que les appareils Wi-Fi se connectent directement à votre routeur Wi-Fi, il est particulièrement important de supprimer les informations d’eux. Ils peuvent contenir votre SSID et votre mot de passe, et il est possible d’en extraire ces informations.
Peu importe ce que vous faites avec vos affaires de maison intelligente lorsque vous décidez de vous en débarrasser, prenez le temps supplémentaire de vérifier que toutes les informations ont été effacées. Une fois que vous avez réinitialisé un appareil aux paramètres d’usine, c’est une bonne idée de vérifier qu’il est en mode «configuration initiale» avant de le jeter ou de le transmettre. S’il se connecte à votre système existant sans aucun effort, vos informations y sont toujours et vous voudrez recommencer le processus de réinitialisation d’usine.