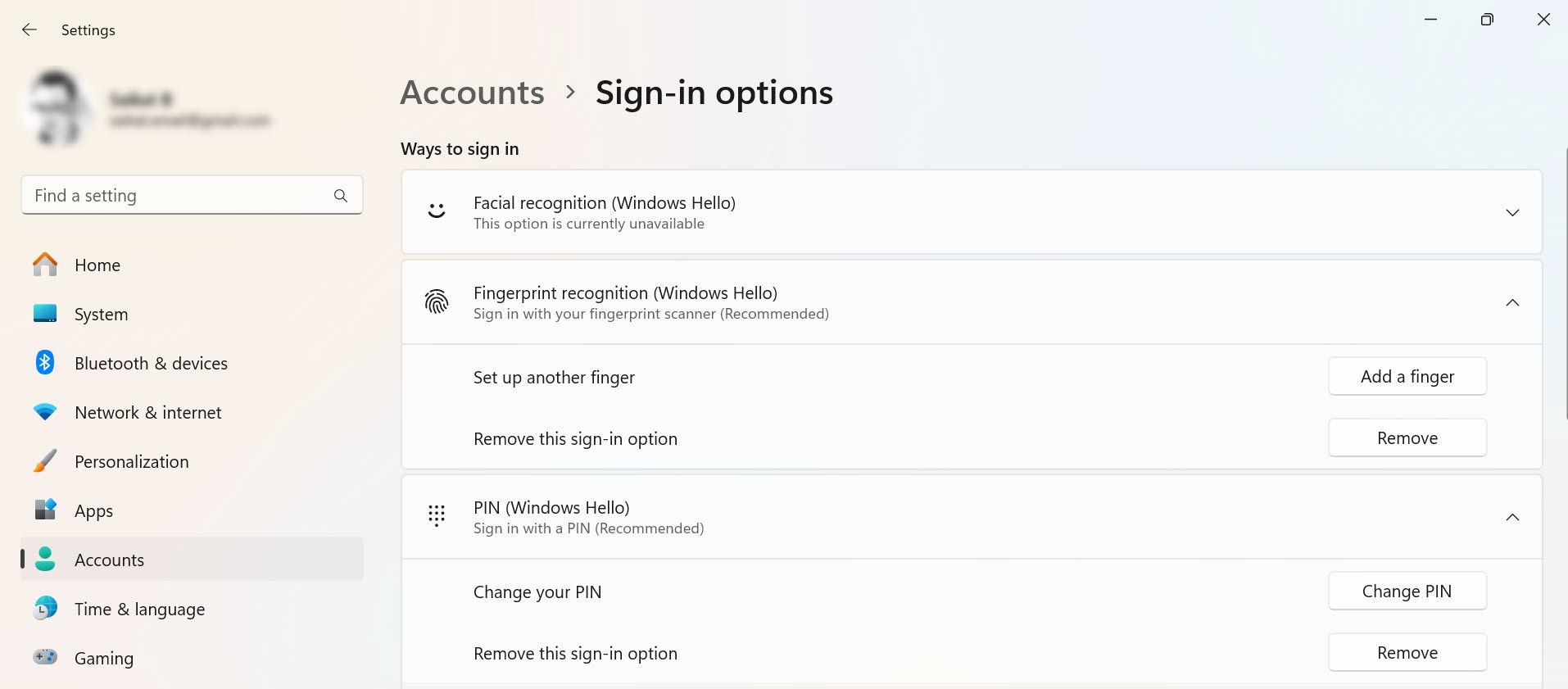Si vous trouvez gênant de saisir un mot de passe lorsque vous allumez votre PC, Windows 11 et 10 offrent des fonctionnalités intégrées pratiques qui vous permettent de contourner l’écran de connexion et d’accéder directement à votre bureau. Voici les trois principales façons de configurer la connexion automatique sous Windows 11 et 10.
Table des matières
1. Utilisez Netplwiz pour vous connecter automatiquement à un compte utilisateur
Le moyen le plus simple de se connecter automatiquement à un compte utilisateur Windows 11 ou 10 consiste à utiliser l’utilitaire Netplwiz. Bien que ce panneau d’apparence datée ne soit pas celui que vous avez probablement visité souvent, il vous suffit de modifier une option ici pour activer la connexion automatique.
Avant de le faire, notez que Windows Hello (y compris la sécurité du code PIN, du visage et des empreintes digitales) est incompatible avec la connexion automatique. Si vous utilisez Windows Hello, désactivez-le dans Paramètres > Comptes > Options de connexion.
La page Options de connexion comprend toutes les méthodes Windows Hello que vous avez configurées. Sélectionnez celui que vous souhaitez supprimer et cliquez sur Supprimer, par exemple pour supprimer le code PIN dans Windows 11.
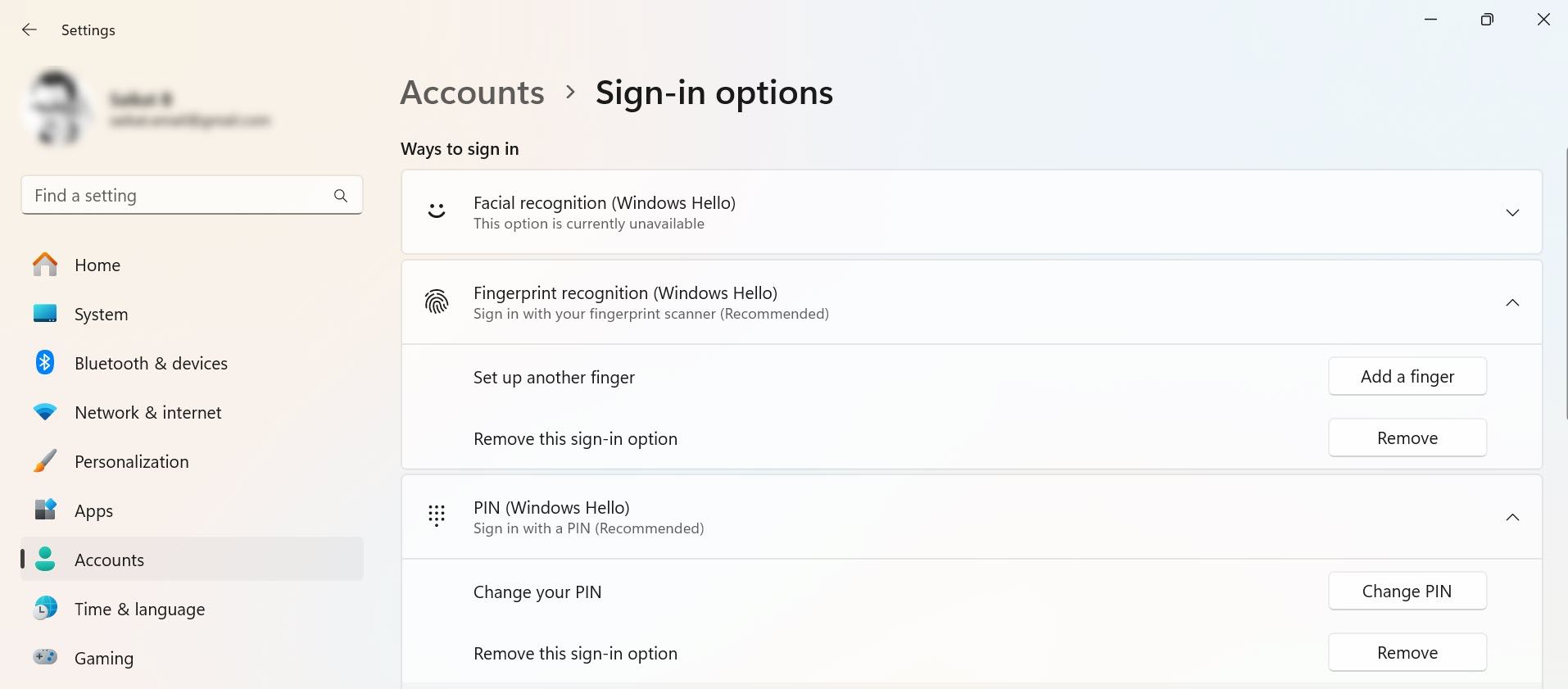
Vous aurez besoin de connaître votre nom d’utilisateur et votre mot de passe Windows pour continuer ; si vous vous connectez avec un compte Microsoft, il s’agit du mot de passe de votre compte Microsoft. Suivez ces étapes pour automatiser le processus de connexion sur votre PC :
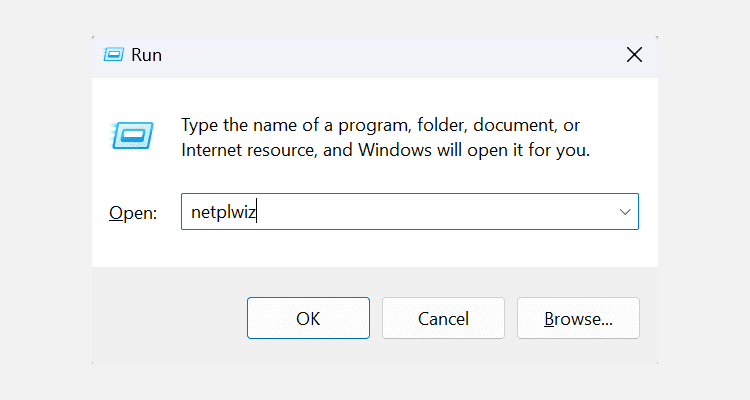
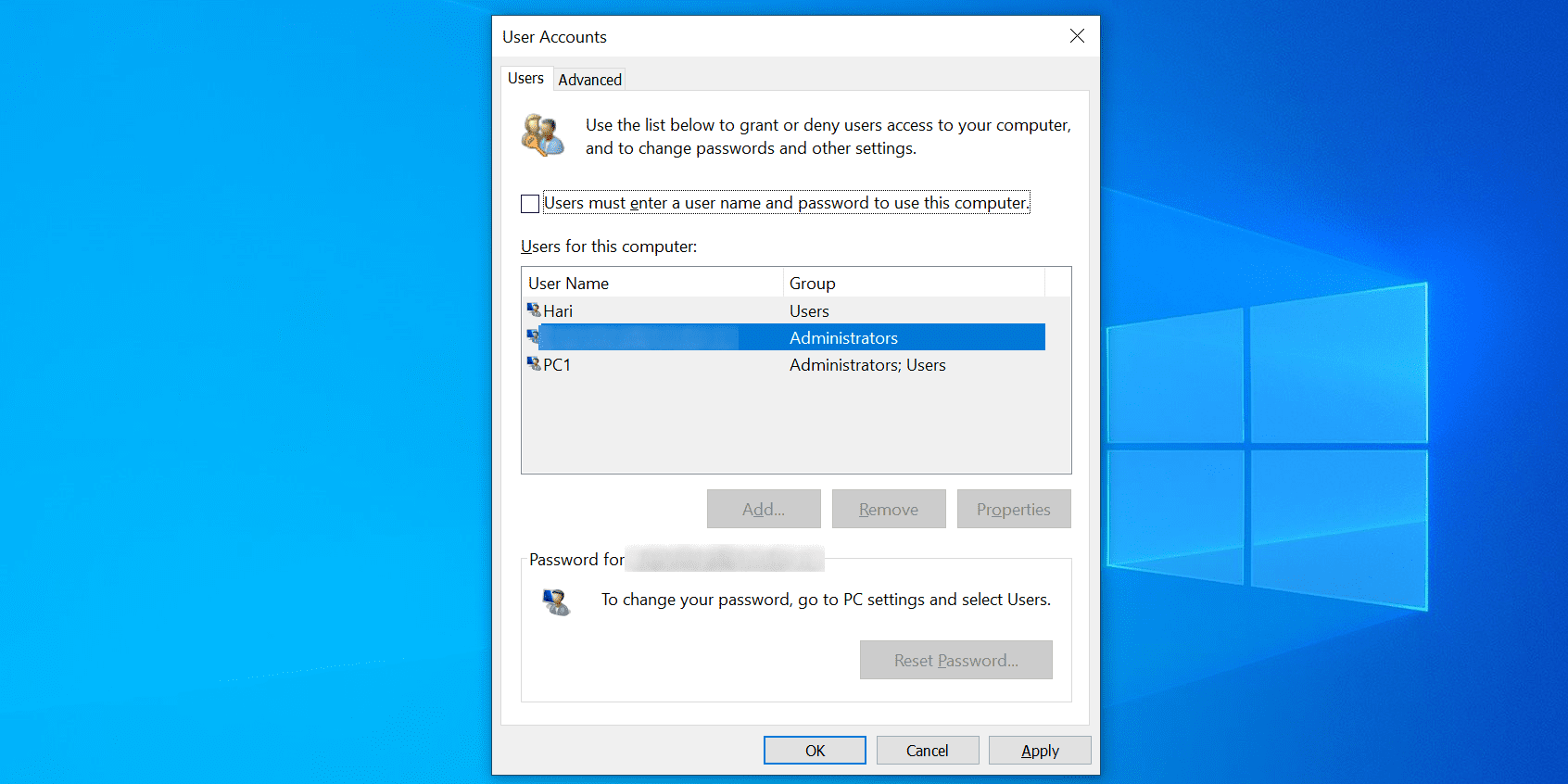
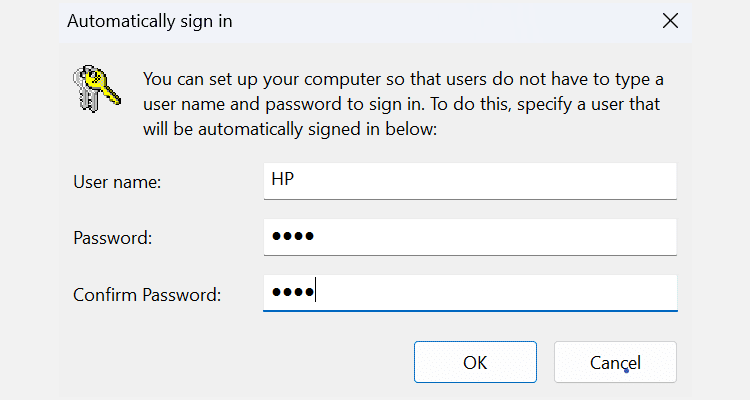
Redémarrez votre ordinateur et il ne vous demandera plus de mot de passe. Lorsque vous souhaitez désactiver la connexion automatique, il vous suffit de cocher Les utilisateurs doivent saisir un nom d’utilisateur et un mot de passe pour utiliser à nouveau cet ordinateur dans l’utilitaire netplwiz.
Comment ignorer la connexion Windows après la sortie du mode veille
L’utilisation de Netplwiz désactive uniquement la connexion automatique au démarrage. Vous devrez modifier certains paramètres supplémentaires pour désactiver une connexion automatique après la sortie du mode veille ou hibernation :
- Sous Windows 10, accédez à Paramètres > Comptes > Options de connexion > Exiger une connexion et sélectionnez Jamais sous Si vous avez été absent, quand Windows doit-il vous demander de vous reconnecter ?
- Sous Windows 11, cette fonctionnalité se trouve sous Paramètres > Comptes > Options de connexion > Paramètres supplémentaires > Si vous avez été absent, quand Windows doit-il vous demander de vous reconnecter ? > Jamais.
2. Utilisez le registre Windows pour vous connecter automatiquement à un compte utilisateur
Si vous ne souhaitez pas utiliser la méthode ci-dessus, vous pouvez modifier quelques clés de registre pour vous connecter automatiquement à vos comptes d’utilisateurs. Comme toujours avec le Registre, assurez-vous de ne toucher à aucune touche si vous ne connaissez pas leur objectif. C’est toujours une bonne idée de sauvegarder votre registre avant d’apporter des modifications.
Avec Windows Hello désactivé et votre nom d’utilisateur et votre mot de passe à portée de main, suivez ces étapes pour activer une connexion automatique à votre compte :
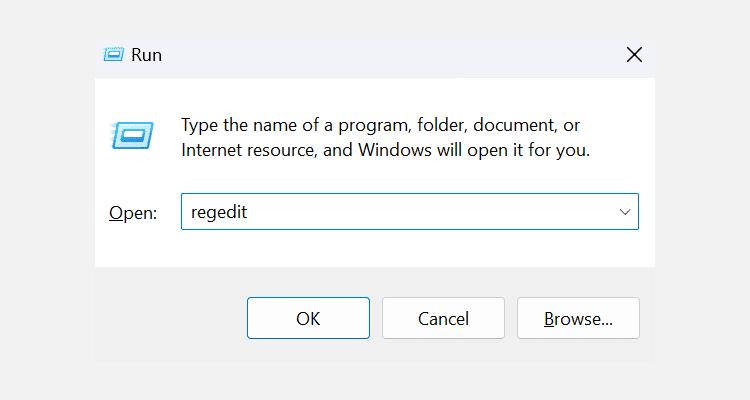
HKEY_LOCAL_MACHINE\SOFTWARE\Microsoft\Windows NT\CurrentVersion\Winlogon
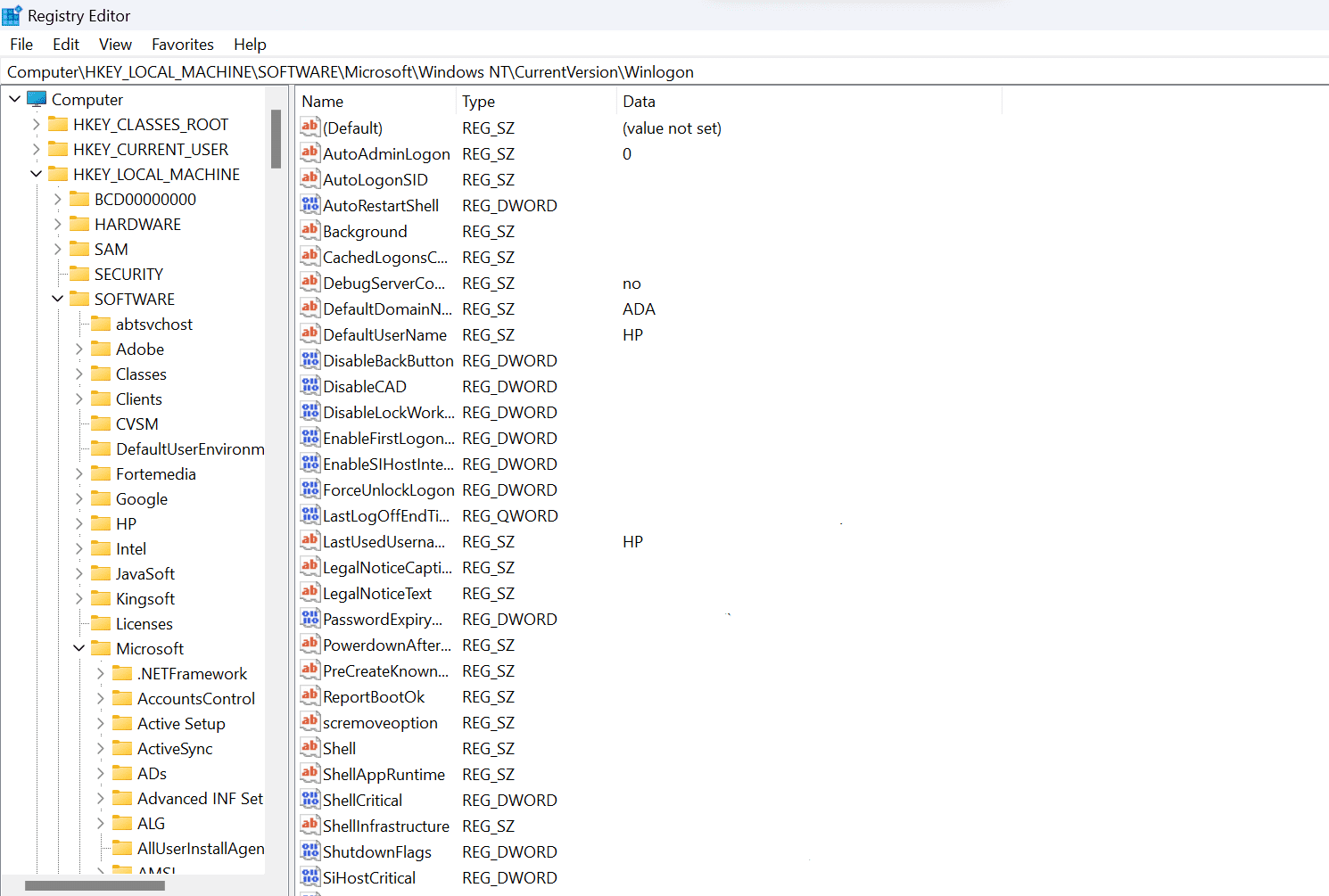
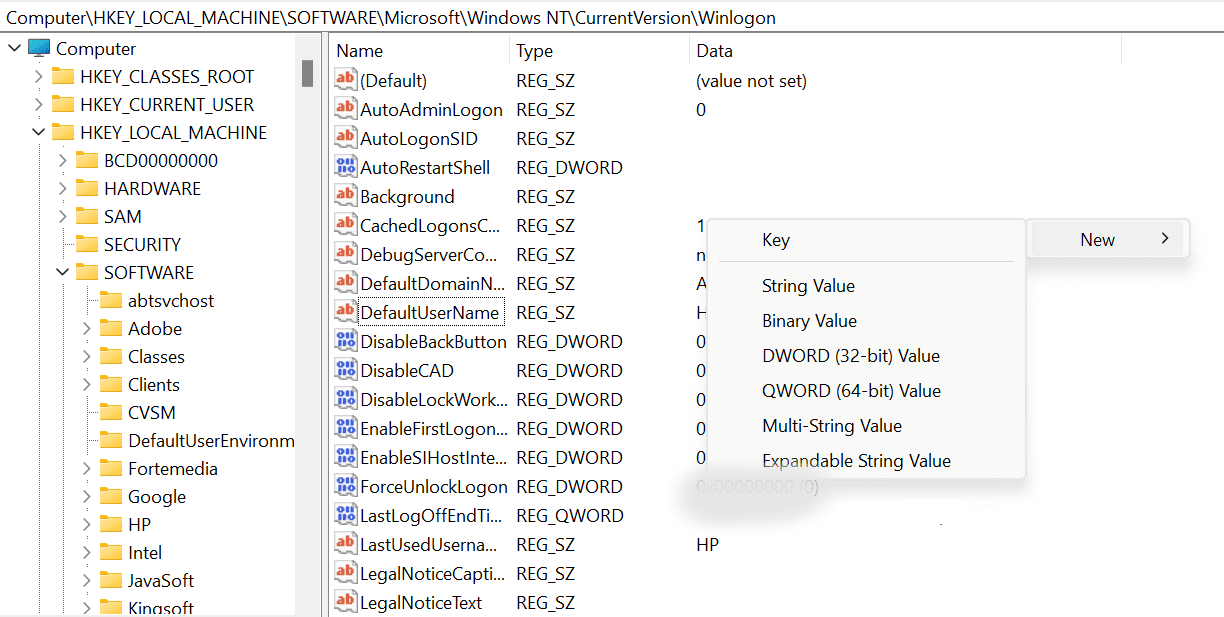
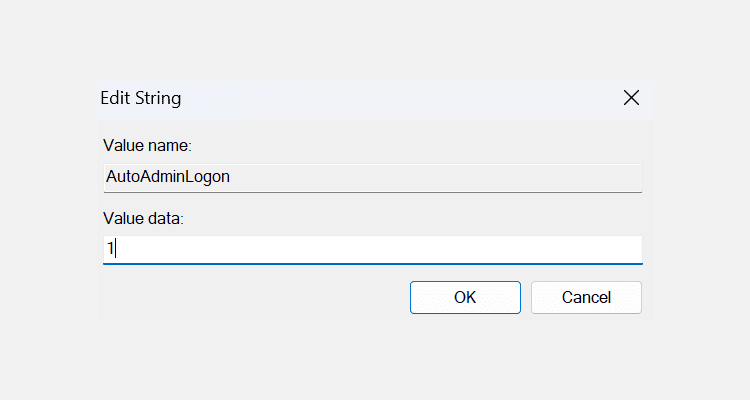
La prochaine fois que vous démarrerez votre ordinateur, cela vous amènera directement au bureau. Pour désactiver la connexion automatique, modifiez la valeur de AutoAdminLogon sur 0.
3. Utilisez une application pour vous connecter automatiquement à un compte utilisateur
Il existe même une application pour vous aider à vous connecter automatiquement à un compte utilisateur Windows 10 ou 11. Si vous activez et désactivez fréquemment la connexion automatique de Windows 10/11, vous souhaiterez peut-être utiliser cette application au lieu des méthodes ci-dessus.
Connexion automatique vous permet d’activer et de désactiver la fonction de connexion automatique en un seul clic. Il s’agit d’une application Sysinternals gratuite que vous pouvez récupérer sur le site officiel de Microsoft.
Si vous ne prévoyez pas d’installer l’application, vous pouvez utiliser la version portable, qui fonctionne exactement comme l’outil installé. Suivez ces étapes pour commencer à l’utiliser :
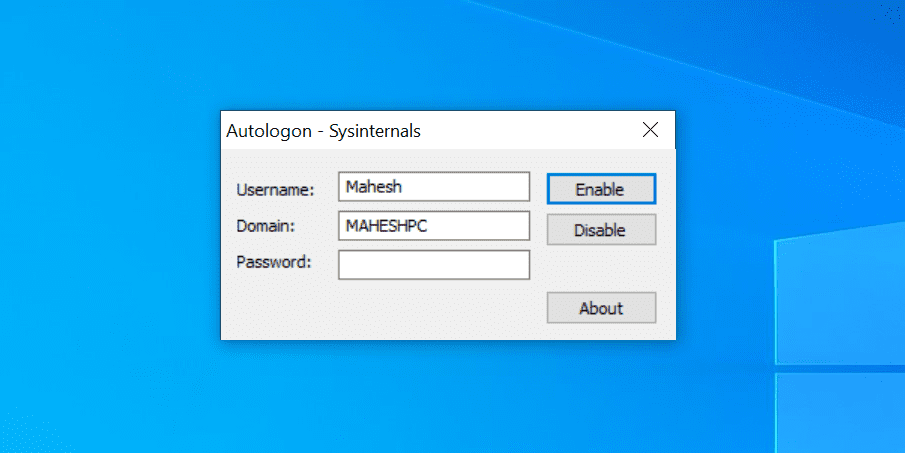
Heureusement, cette application enregistre votre mot de passe dans le registre avec cryptage (découvrez comment fonctionne le cryptage). Ainsi, même si quelqu’un peut accéder au registre, il ne pourra pas lire votre mot de passe.
Votre compte utilisateur devient-il moins sécurisé avec la connexion automatique ?
Ça dépend.
Comme n’importe qui peut se connecter à votre compte, vos données pourraient ne pas être aussi sécurisées si vous partagez votre ordinateur avec d’autres. Nous vous suggérons d’exiger un mot de passe ou de configurer d’autres options de connexion Windows Hello, surtout si votre PC contient des données sensibles.
Cependant, si vous êtes la seule personne ayant un accès physique à votre ordinateur, vous devriez pouvoir utiliser la fonction de connexion automatique. Cela vous fera gagner du temps et réduira l’inconvénient de saisir votre mot de passe à chaque connexion.