Projeter l’écran de votre Android sur votre PC Windows 10, une solution simple
Le Chromecast a significativement amélioré les fonctionnalités des téléphones Android. Si votre appareil Android supporte la diffusion d’écran, un Chromecast fonctionnera parfaitement avec lui. Le Chromecast est idéal pour afficher l’écran de votre téléphone sur un écran d’ordinateur ou une télévision, mais le projeter sur un bureau s’avère souvent plus complexe. Heureusement, il existe une méthode beaucoup plus simple, intégrée à tous les appareils Android avec l’option « Caster ». Tout ce dont vous avez besoin est un PC Windows 10 avec la mise à jour anniversaire ou une version ultérieure. Cette mise à jour inclut une nouvelle application appelée « Connecter » qui permet de diffuser votre écran Android ou Windows Phone sur votre bureau. Voici comment procéder :
Sur votre PC Windows 10, recherchez et ouvrez l’application « Connecter ». Elle indiquera qu’elle est prête à établir une connexion avec d’autres appareils.
Sur votre appareil Android, déroulez le centre de notifications et appuyez sur le bouton « Diffuser ». S’il n’y a pas de Chromecast disponible sur votre réseau, vous ne verrez rien s’afficher ici. Appuyez sur le bouton « Plus de paramètres », vous serez redirigé vers l’écran de diffusion.
Patientez quelques instants, et votre bureau Windows 10 devrait apparaître dans la liste. Appuyez dessus pour vous connecter.
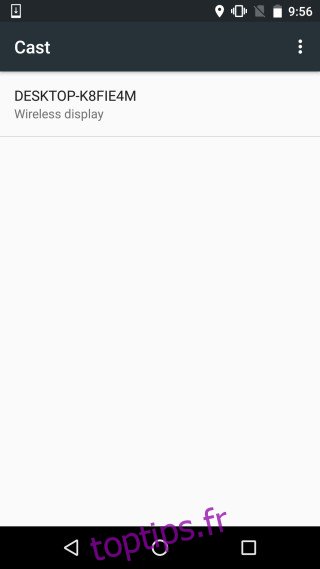
Sur votre bureau, l’application « Connecter » signalera qu’un téléphone Android tente de se connecter. Aucune authentification ou autorisation n’est demandée. L’application « Connecter » considère que si le téléphone Android est sur le même réseau WiFi que le bureau, il est digne de confiance.
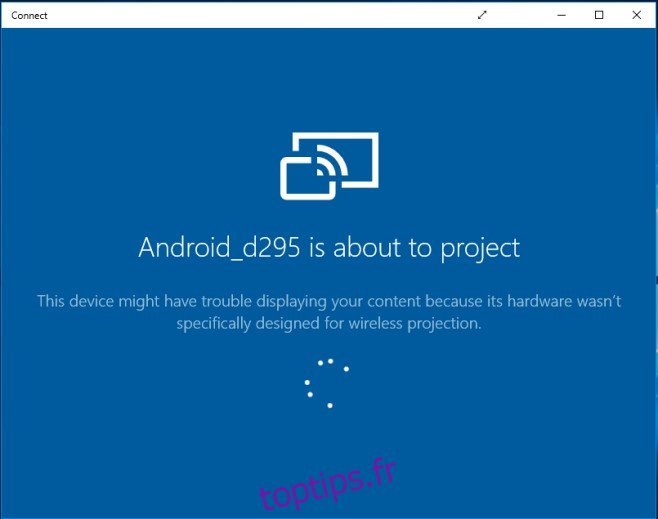
La connexion est rapide et l’écran de votre téléphone est bientôt projeté dans l’application.
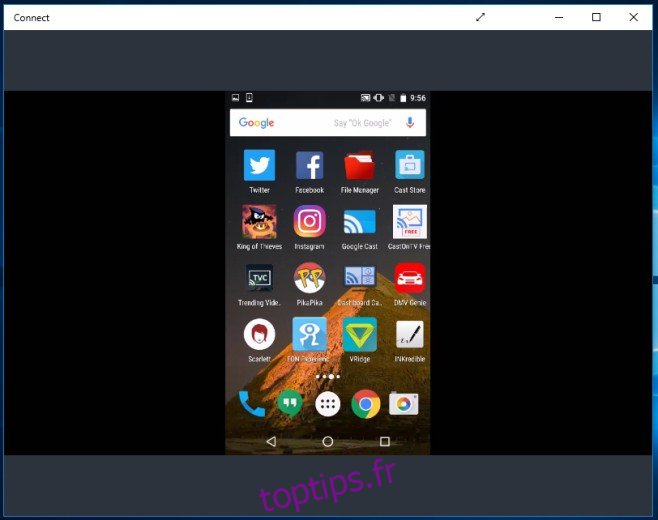
L’avantage notable est la possibilité d’utiliser GameDVR pour enregistrer l’écran de votre Android. Appuyez simplement sur le raccourci clavier Win + G et désignez « Connecter » comme un jeu pour démarrer l’enregistrement. Si votre ordinateur est trop ancien pour prendre en charge GameDVR, voici comment l’activer.
Mis à jour: 8 décembre 2020 à 7h38